للوصول السريع إلى المعلومات ذات الصلة في ملف آخر أو على صفحة ويب، يمكنك إدراج ارتباط تشعبي في خلية ورقة عمل. تستطيع أيضاً إدراج ارتباطات في عناصر معينة بالمخطط.
ملاحظة: تم التقاط معظم لقطات الشاشة في هذه المقالة في.Excel 2016 إذا كان لديك إصدار آخر، فقد يكون العرض مختلفاً بعض الشيء، ولكن ما لم يذكر خلاف ذلك، تكون الوظيفة هي نفسها.
-
في ورقة العمل، انقر فوق الخلية التي تريد إنشاء ارتباط فيها.
تلميح يمكنك أيضاً تحديد كائن، كصورة أو عنصر في مخطط، تريد استخدامه لتمثيل الارتباط.
-
انتقل إلى إدراج ارتباط > >إدراج ارتباط

يمكنك أيضا النقر بزر الماوس الأيمن فوق الخلية أو الرسم ثم تحديد ارتباط في القائمة المختصرة، أو يمكنك الضغط على Ctrl+K.
-
-
انقر فوق إنشاء مستند جديد ضمن ارتباط بـ.
-
اكتب اسماً للملف الجديد في المربع اسم المستند الجديد.
تلميح: لتعيين موقع آخر غير ذلك الموقع الذي يظهر ضمن المسار الكامل، يمكنك كتابة الموقع الجديد قبل الاسم في المربع اسم المستند الجديد. أو تستطيع النقر فوق تغيير لتحديد الموقع الذي تريده ثم النقر فوق موافق.
-
ضمن وقت التحرير، انقر فوق تحرير المستند الجديد لاحقاً أو تحرير المستند الجديد الآن لتعيين متى تريد فتح الملف الجديد لتحريره.
-
في مربع النص المطلوب عرضه اكتب النص الذي تريد استخدامه لتمثيل الارتباط
-
لعرض معلومات مفيدة عند وضع المؤشر على الارتباط، انقر فوق تلميح الشاشة، واكتب النص الذي تريده في المربع نص تلميح الشاشة، ثم انقر فوق موافق.
-
في ورقة العمل، انقر فوق الخلية التي تريد إنشاء ارتباط فيها.
تلميح يمكنك أيضاً تحديد كائن، كصورة أو عنصر في مخطط، تريد استخدامه لتمثيل الارتباط.
-
انتقل إلى إدراج ارتباط >> إدراج ارتباط

يمكنك أيضا النقر بزر الماوس الأيمن فوق الخلية أو الكائن ثم تحديد ارتباط في القائمة المختصرة، أو يمكنك الضغط على Ctrl+K.
-
-
ضمن ارتباط إلى، حدد ملف موجود أو صفحة ويب.
-
قم بتنفيذ أحد الإجراءات التالية:
-
لتحديد ملف، حدد المجلد الحالي، ثم حدد الملف الذي تريد إنشاء ارتباط إليه.
يمكنك تغيير المجلد الحالي عن طريق تحديد مجلد مختلف في القائمة بحث في.
-
لتحديد صفحة ويب، حدد صفحات مستعرضة ثم حدد صفحة الويب التي تريد إنشاء ارتباط إليها.
-
لتحديد ملف استخدمته مؤخرا، حدد الملفات الأخيرة، ثم حدد الملف الذي تريد إنشاء ارتباط إليه.
-
لإدخال اسم وموقع ملف معروف أو صفحة ويب معروفة تريد الارتباط بها، اكتب هذه المعلومات في المربع العنوان.
-
لتحديد موقع صفحة ويب، حدد استعراض

-
-
إذا كنت تريد إنشاء ارتباط إلى موقع معين في الملف أو على صفحة الويب، فحدد إشارة مرجعية، ثم انقر نقرا مزدوجا فوق إشارة مرجعية الذي تريده.
ملاحظة: . يجب أن يحتوي الملف أو صفحة الويب التي تنشئ ارتباطاً بها على إشارة مرجعية.
-
في مربع النص المطلوب عرضه اكتب النص الذي تريد استخدامه لتمثيل الارتباط
-
لعرض معلومات مفيدة عند وضع المؤشر على الارتباط، حدد تلميح الشاشة، واكتب النص الذي تريده في مربع النص تلميح الشاشة ، ثم حدد موافق.
للارتباط بموقع في المصنف الحالي أو في أي مصنف آخر، يمكنك إما تحديد اسم للخلايا الوجهة أو استخدام مرجع خلية.
-
لاستخدام اسم، يجب تسمية الخلايا الوجهة في المصنف الوجهة.
كيفية تسمية خلية أو نطاق من الخلايا
-
حدد الخلية أو نطاق الخلايا أو التحديدات غير المتجاورة التي تريد تسميتها.
-
انقر فوق المربع الاسم في أقصى يمين شريط الصيغة.



-
في مربع الاسم، اكتب اسم الخلايا، ثم اضغط على ENTER.
ملاحظة: لا يمكن أن تحتوي الأسماء على مسافات ويجب أن تبدأ بحرف.
-
-
على ورقة عمل المصنف المصدر، انقر فوق الخلية حيث تريد إنشاء ارتباط تشعبي.
تلميح يمكنك أيضاً تحديد كائن، كصورة أو عنصر في مخطط، تريد استخدامه لتمثيل الارتباط.
-
انتقل إلى إدراج ارتباط >> إدراج ارتباط

يمكنك أيضا النقر بزر الماوس الأيمن فوق الخلية أو الكائن ثم تحديد ارتباط في القائمة المختصرة، أو يمكنك الضغط على Ctrl+K.
-
-
ضمن ارتباط بـ، قم بأيٍ مما يلي:
-
للارتباط بموقع في المصنف الحالي، حدد وضع في هذا المستند.
-
للارتباط بموقع في مصنف آخر، حدد ملف موجود أو صفحة ويب، وحدد موقع المصنف الذي تريد إنشاء ارتباط إليه، ثم حدد إشارة مرجعية.
-
-
نفّذ أحد الإجراءات التالية:
-
في المربع أو حدد مكانا في هذا المستند ، ضمن مرجع الخلية، انقر فوق ورقة العمل التي تريد إنشاء ارتباط إليها، واكتب مرجع الخلية في المربع اكتب في مرجع الخلية ، ثم حدد موافق.
-
في القائمة ضمن الأسماء المعرفة، حدد الاسم الذي يمثل الخلايا التي تريد إنشاء ارتباط إليها، ثم حدد موافق.
-
-
في مربع النص المطلوب عرضه اكتب النص الذي تريد استخدامه لتمثيل الارتباط
-
لعرض معلومات مفيدة عند وضع المؤشر على الارتباط، حدد تلميح الشاشة، واكتب النص الذي تريده في مربع النص تلميح الشاشة ، ثم حدد موافق.
يمكنك استخدام وظيفة HYPERLINK لإنشاء ارتباط يفتح مستندًا مخزنًا على خادم شبكة، أو، إنترانتأو على الإنترنت عند النقر فوق الخلية التي تحتوي على الوظيفة HYPERLINK، يفتح Excel الملف المخزن على موقع الارتباط.
بناء الجملة
HYPERLINK(link_location,friendly_name)
Link_location هو المسار واسم الملف للمستند الذي سيتم فتحه كنص. يمكن أن يشير Link_location إلى مكان ما في المستند — مثل خلية معينة أو نطاق مسمى معين في ورقة عمل أو مصنف Excel، أو إلى إشارة مرجعية في مستند Microsoft Word. يمكن أن يكون المسار إلى ملف مخزن على محرك الأقراص الثابتة، أو يمكن أن يكون المسار عبارة عن مسار اصطلاح تسمية عالمي (UNC) على خادم (في Microsoft Excel لنظام التشغيل Windows) أو مسار محدد موقع المعلومات (URL) على الإنترنت أو إنترانت.
-
يمكن أن يكون Link_location عبارة عن سلسلة نصية محاطة بعلامات اقتباس أو خلية تحتوي على الارتباط كسلسلة نصية.
-
إذا كان الانتقال السريع المحدد في link_location غير موجود أو يتعذر التنقل من خلاله، فسيظهر خطأ عند النقر فوق الخلية.
Friendly_name هو نص الانتقال السريع أو القيمة الرقمية التي يتم عرضها في الخلية. تظهر قيمة Friendly_name باللون الأزرق وتكون مسطرة. إذا تم حذف friendly_name، تقوم الخلية بعرض link_location كنص صفحة الانتقال.
-
يمكن أن يكون Friendly_name عبارة عن قيمة أو سلسلة نصية أو اسم أو خلية تحتوي على قيمة أو نص الوصول السريع.
-
إذا أرجع friendly_name قيمة خطأ (على سبيل المثال، #VALUE!)، فستعرض الخلية الخطأ بدلاً من نص الوصول السريع.
أمثلة
يفتح المثال التالي ورقة عمل باسم Budget Report.xlsx ومخزنة على الإنترنت في الموقع المسمى example.microsoft.com/report ويعرض النص "Click for report":
=HYPERLINK("http://example.microsoft.com/report/budget report.xls", "Click for report")
ينشئ المثال التالي ارتباطًا بالخلية F10 على ورقة العمل المسمى سنوي في المصنف Budget Report.xls المخزنة على الإنترنت في الموقع المسمى example.microsoft.com/report. وتعرض الخلية الموجودة في المصنف والتي تحتوي على الارتباط محتويات الخلية D1 كنص الوصول السريع:
=HYPERLINK("[http://example.microsoft.com/report/budget report.xls]Annual!F10", D1)
ينشئ المثال التالي ارتباطًا بالنطاق المسمى DeptTotal في ورقة العمل المسماة الربع الأول في المصنف Budget Report.xls المخزن على الإنترنت في الموقع المسمى example.microsoft.com/report. وتعرض الخلية الموجودة في ورقة العمل والتي تحتوي على الارتباط النص "انقر لرؤية إجمالي قسم الربع الأول ":
=HYPERLINK("[http://example.microsoft.com/report/budget report.xls]First Quarter!DeptTotal", "Click to see First Quarter Department Total")
لإنشاء ارتباط لموقع معين في مستند Word، يجب استخدام إشارة مرجعية لتعريف الموقع الذي تريد الوصول إليه سريعاً في المستند. ينشئ المثال التالي ارتباطًا للإشارة المرجعية المسماة QrtlyProfits في المستند المسمى Annual Report.doc الموجود فيexample.microsoft.com:
=HYPERLINK("[http://example.microsoft.com/Annual Report.doc]QrtlyProfits", "Quarterly Profit Report")
يعرض المثال التالي في Excel for Windows محتويات الخلية D5 كنص الانتقال السريع في الخلية ويفتح الملف المسمى 1stqtr.xlsx، والمخزن على الخادم المسمى FINANCE في مشاركة كشوف الحسابات . يستخدم هذا المثال مسار UNC:
=HYPERLINK("\\FINANCE\Statements\1stqtr.xls", D5)
يفتح المثال التالي في Excel for Windows الملف 1stqtr.xlsx المخزن في دليل باسم Finance على محرك الأقراص D، ويعرض القيمة الرقمية المخزنة في الخلية H10:
=HYPERLINK("D:\FINANCE\1stqtr.xls", H10)
ينشئ المثال التالي في Excel for Windows ارتباطاً للمنطقة المسماة Totals في مصنف (خارجي) آخر، Mybook.xlsx:
=HYPERLINK("[C:\My Documents\Mybook.xls]Totals")
يعرض المثال التالي في Microsoft Excel لـ Macintosh النص "انقر هنا" في الخلية ويفتح الملف المسمى First Quarter والمخزن في المجلد المسمى Budget Reports على القرص الثابت المسمى Macintosh HD:
=HYPERLINK("Macintosh HD:Budget Reports:First Quarter", "Click here")
يمكنك إنشاء ارتباطات داخل ورقة عمل للوصول السريع من خلية إلى خلية أخرى. على سبيل المثال، إذا كانت ورقة العمل النشطة هي الورقة المسماة يونيو في المصنف المسمى Budget، فستنشئ الصيغة التالية ارتباطاً للخلية E56. ويكون نص الارتباط ذاته هو القيمة الموجودة في الخلية E56.
=HYPERLINK("[Budget]June!E56", E56)
للوصول السريع إلى ورقة أخرى في المصنف نفسه، قم بتغيير اسم الورقة في الارتباط. في المثال السابق، لإنشاء ارتباط للخلية E56 في الورقة September، قم بتغيير الكلمة "June" إلى "September".
عند النقر فوق ارتباط لعنوان بريد إلكتروني، يتم تلقائياً بدء تشغيل برنامج البريد الإلكتروني الذي ينشئ رسالة بريد إلكتروني تحتوي على العنوان الصحيح في المربع إلى، وذلك إذا كان لديك برنامج بريد إلكتروني مثبتاً.
-
في ورقة العمل، انقر فوق الخلية التي تريد إنشاء ارتباط فيها.
تلميح يمكنك أيضاً تحديد كائن، كصورة أو عنصر في مخطط، تريد استخدامه لتمثيل الارتباط.
-
انتقل إلى إدراج ارتباط > >إدراج ارتباط

يمكنك أيضا النقر بزر الماوس الأيمن فوق الخلية أو الكائن ثم تحديد ارتباط في القائمة المختصرة، أو يمكنك الضغط على Ctrl+K.
-
-
ضمن ارتباط إلى، حدد عنوان البريد الإلكتروني.
-
اكتب عنوان البريد الإلكتروني الذي تريد استخدامه في المربع عنوان البريد الإلكتروني.
-
اكتب موضوع رسالة البريد الإلكتروني في مربع الموضوع.
ملاحظة: لن تتعرف بعض مستعرضات الويب وبرامج البريد الإلكتروني على سطر الموضوع.
-
في مربع النص المطلوب عرضه اكتب النص الذي تريد استخدامه لتمثيل الارتباط
-
لعرض معلومات مفيدة عند وضع المؤشر على الارتباط، حدد تلميح الشاشة، واكتب النص الذي تريده في مربع النص تلميح الشاشة ، ثم حدد موافق.
يمكنك أيضاً إنشاء ارتباط إلى عنوان بريد إلكتروني في خلية ما عن طريق كتابة العنوان في الخلية مباشرةً. على سبيل المثال، يتم تلقائياً إنشاء ارتباط عند كتابة عنوان بريد إلكتروني مثل someone@example.com.
يمكنك إدراج واحد أو أكثر من المراجع الخارجية (التي تسمى ارتباطات أيضاً) من مصنف إلى مصنف آخر موجود على إنترانت أو الإنترنت. ويجب عدم حفظ المصنف كملف HTML.
-
افتح المصنف المصدر وحدد الخلية أو نطاق الخلايا التي تريد نسخها.
-
انتقل إلى Home > Copy.
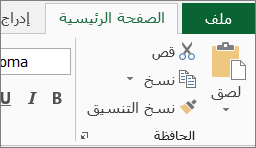
-
قم بالتبديل إلى ورقة العمل التي تريد وضع المعلومات فيها، ثم انقر فوق الخلية التي تريد إظهار المعلومات فيها.
-
انتقل إلى الصفحة الرئيسية > لصق > لصق خاص.
-
حدد لصق الارتباط.
ينشئ Excel ارتباط مرجع خارجي للخلية أو لكل خلية في نطاق الخلايا.
ملاحظة: قد تجد أنه من الأفضل إنشاء ارتباط مرجع خارجي من دون فتح المصنف على ويب. وبالنسبة إلى كل خلية موجودة في المصنف الوجهة حيث تريد إدراج ارتباط المرجع الخارجي، انقر فوق الخلية، ثم اكتب علامة التساوي (=) وعنوان URL والموقع في المصنف. على سبيل المثال:
='http://www.someones.homepage/[file.xlsx]Sheet1'!A1
='ftp.server.somewhere/file.xlsx'!MyNamedCell
لتحديد ارتباط تشعبي دون فتح الارتباط إلى الوجهة الخاصة به، قم بأي مما يلي:
-
انقر فوق الخلية التي تحتوي على الارتباط، واضغط باستمرار على زر الماوس حتى يصبح المؤشر متقاطع الشكل

-
استخدم مفاتيح الأسهم لتحديد الخلية التي تحتوي على الارتباط.
-
إذا تم تمثيل الارتباط بواسطة رسم، فاضغط باستمرار على Ctrl، ثم حدد الرسم.
يمكنك تغيير ارتباط موجود في المصنف من خلال تغيير الوجهة أو مظهره أو النص أو الرسم المُستخدم لتمثيله.
تغيير وجهة الارتباط
-
حدد الخلية أو الرسم الذي يحتوي على الارتباط الذي تريد تغييره.
تلميح: لتحديد خلية تحتوي على ارتباط تشعبي من دون الانتقال إلى وجهة الارتباط، انقر فوق الخلية واضغط باستمرار على زر الماوس حتى يصبح المؤشر متقاطع الشكل

-
انتقل إلى إدراج ارتباط > >إدراج ارتباط.

يمكنك أيضا النقر بزر الماوس الأيمن فوق الخلية أو الرسم ثم تحديد تحرير ارتباط في القائمة المختصرة، أو يمكنك الضغط على Ctrl+K.
-
-
قم بإجراء التغييرات التي تريدها في مربع الحوار تحرير الارتباط .
ملاحظة: إذا تم إنشاء الارتباط باستخدام وظيفة ورقة العمل HYPERLINK، فمن الضروري تحرير الصيغة لتغيير الوجهة. حدد الخلية التي تحتوي على الارتباط، ثم انقر فوق شريط الصيغة لتحرير الصيغة.
يمكنك تغيير مظهر نص الارتباط بالكامل في المصنف الحالي من خلال تغيير نمط الخلية للارتباطات.
-
انتقل إلى الصفحة الرئيسية > أنماط الخلايا.
-
ضمن البيانات والطراز، قم بما يلي:
-
لتغيير مظهر الارتباطات التي لم يتم النقر فوقها للانتقال إلى وجهاتها، انقر بزر الماوس الأيمن فوق ارتباط، ثم حدد تعديل.
-
لتغيير مظهر الارتباطات التي تم النقر فوقها للانتقال إلى وجهاتها، انقر بزر الماوس الأيمن فوق الارتباط المتبع، ثم حدد تعديل.
ملاحظة: يتوفر نمط خلية الارتباط فقط عندما يحتوي المصنف على ارتباط. يتوفر نمط خلية الارتباط التشعبي الذي تمت زيارته فقط عندما يحتوي المصنف على ارتباط تم النقر فوقه.
-
-
في مربع الحوار نمط، حدد تنسيق.
-
في علامة التبويب الخط وعلامة التبويب تعبئة ، حدد خيارات التنسيق التي تريدها، ثم حدد موافق.
ملاحظات:
-
تظهر الخيارات التي تحددها في مربع الحوار تنسيق الخلايا كما تم تحديدها ضمن يحتوي النمط على في مربع الحوار النمط. ويمكنك إلغاء تحديد خانات الاختيار لأي خيارات لا تريد تطبيقها.
-
يتم تطبيق التغييرات التي تجريها على أنماط خلية الارتباطوالارتباط الذي تمت زيارته على جميع الارتباطات الموجودة في المصنف الحالي. ولا تستطيع تغيير مظهر الارتباطات الفردية.
-
-
حدد الخلية أو الرسم الذي يحتوي على الارتباط الذي تريد تغييره.
تلميح: لتحديد خلية تحتوي على ارتباط تشعبي من دون الانتقال إلى وجهة الارتباط، انقر فوق الخلية واضغط باستمرار على زر الماوس حتى يصبح المؤشر متقاطع الشكل

-
قم بتنفيذ إجراء واحد أو أكثر مما يلي:
-
لتغيير نص الارتباط ، انقر في شريط الصيغة ثم قم بتحرير النص.
-
لتغيير تنسيق رسم، انقر بزر الماوس الأيمن فوقه، ثم حدد الخيار الذي تحتاج إلى تغيير تنسيقه.
-
لتغيير نص موجود في رسم، انقر نقراً مزدوجاً فوق الرسم المحدد ثم قم بإجراء التغييرات التي تريدها.
-
لتغيير الرسم الذي يمثل الارتباط، قم بإدراج رسم جديد واجعله ارتباطاً بالوجهة نفسها ثم احذف الرسم والارتباط القديمين.
-
-
انقر بزر الماوس الأيمن فوق ارتباط تشعبي الذي تريد نسخه أو نقله، ثم حددنسخ أو قص على قائمة السياق.
-
انقر بزر الماوس الأيمن فوق الخلية التي تريد نسخ أو نقل الارتباط إليها، ثم حدد لصقمن قائمة السياق.
بشكل افتراضي، تكون المسارات غير المحددة ارتباط تشعبيلملفات الوجهة مرتبطة بموقع المصنف النشط. استخدم هذا الإجراء عندما تريد تعيين مسار افتراضي مختلف. في كل مرة تنشئ ارتباطًا إلى ملف في ذلك الموقع، يتعين عليك فقط تحديد اسم الملف، وليس المسار، في مربع الحوار إدراج ارتباط تشعبي.
اتبع إحدى الخطوات بناءً على إصدار Excel الذي تستخدمه:
-
في Excel 2016 ،Excel 2013، و Excel 2010:
-
انقر فوق علامة التبويب ملف.
-
انقر فوق معلومات.
-
انقر فوق خصائص ثم فوق حددخصائص متقدمة.
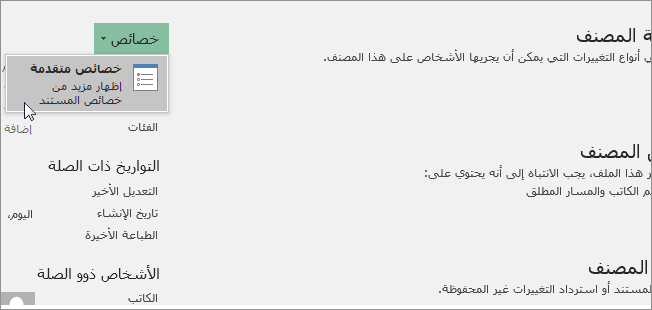
-
في علامة تبويب الملخص، في مربع نص أساس الارتباط التشعبي اكتب المسار الذي تريد استخدامه.
ملاحظة: يمكنك تجاوز العنوان الأساسي للارتباط باستخدام العنوان الكامل أو المطلق للارتباط في مربع الحوار إدراج ارتباط.
-
-
في Excel 2007:
-
انقر فوق زر Microsoft Office

-
في لوحة معلومات المستند، انقر فوق خصائص، ثم انقر فوق خصائص متقدمة.
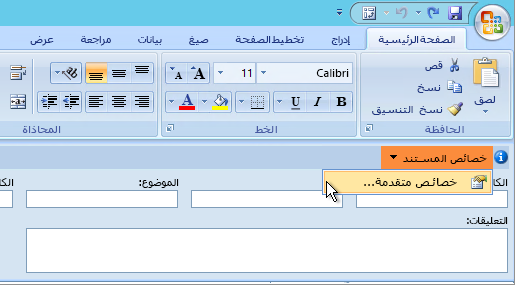
-
انقر فوق علامة التبويب ملخص.
-
اكتب المسار الذي تريد استخدامه في المربع أساس الارتباط التشعبي.
ملاحظة: يمكنك تجاوز العنوان الأساسي للارتباط باستخدام العنوان الكامل أو المطلق للارتباط في مربع الحوار إدراج ارتباط.
-
لحذف ارتباط، قم بأحد الإجراءات التالية:
-
لحذف ارتباط والنص الذي يمثله، انقر بزر الماوس الأيمن فوق الخلية التي تحتوي على الارتباط، ثم انقر فوق مسح المحتويات على قائمة السياق.
-
لحذف ارتباط والرسم الذي يمثله، اضغط باستمرار على Ctrl مع النقر فوق الرسم، ثم اضغط على المفتاح Delete.
-
لإيقاف تشغيل ارتباط فردي، انقر بزر الماوس الأيمن فوق ارتباط ثم انقر فوق إزالة الارتباط من القائمة المختصرة.
-
لإيقاف تشغيل العديد من الارتباطات مرة واحدة، قم بما يلي:
-
في خلية فارغة، اكتب الرقم 1.
-
انقر بزر الماوس الأيمن، ثم انقر فوق نسخ على القائمة المختصرة.
-
اضغط باستمرار على Ctrl وحدد كل ارتباط تريد إيقاف تشغيله.
تلميح: لتحديد خلية تحتوي على ارتباط من دون الانتقال إلى وجهة الارتباط، انقر فوق الخلية واضغط باستمرار على زر الماوس حتى يصبح المؤشر متقاطع الشكل

-
على علامة التبويب الشريط الرئيسي، في مجموعة الحافظة انقر فوق السهم الموجود أسفل لصق، ثم انقر فوق لصق خاص.
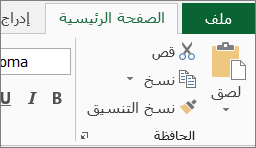
-
ضمن عملية، انقر فوقضرب، ثم انقر فوق موافق.
-
ضمن علامة التبويب الشريط الرئيسي، في المجموعة أنماط، انقر فوق أنماط الخلايا.
-
ضمن جيد، وسيء، ومحايد، حدد عادي.
-
يفتح الارتباط صفحة أخرى أو ملفاً آخر عند النقر فوقه. غالباً ما تكون الوجهة عبارة عن صفحة ويب أخرى، ولكنها قد تكون أيضاً صورة أو عنوان بريد إلكتروني أو برنامجاً. ويمكن أن يكون الارتباط نفسه نصاً أو صورة.
عندما يقوم مستخدم الارتباط بالنقر فوق الارتباط، يتم عرض الوجهة فيمستعرض ويب، أو فتح أو تشغيل، بناءً على نوع الوجهة. على سبيل المثال، يظهر ارتباط إلى صفحة الصفحة في مستعرض الويب، و يفتح ارتباط إلى AVIملف الملف في مشغل وسائط.
كيفية استخدام الارتباطات
يمكنك استخدام الارتباطات لإجراء ما يلي:
-
الانتقال إلى ملف أو صفحة ويب على شبكة أو إنترانت أو الإنترنت
-
الانتقال إلى ملف أو صفحة ويب تنوي إنشاءها في المستقبل
-
إرسال رسالة بريد إلكتروني
-
بدء نقل ملف، مثل تنزيل أو عملية عبر FTP
عند الإشارة إلى نص أو صورة تحتوي على ارتباط، يتحول المؤشر إلى يد 
ما هو URL وكيف يعمل
عند إنشاء ارتباط، يتم ترميز وجهته على أنها محدد موقع ويب (URL)، مثل:
http://example.microsoft.com/news.htm
file://ComputerName/SharedFolder/FileName.htm
يحتوي عنوان URL علىبروتوكول، مثل HTTP، FTP، أو ملف خادم ويبأو موقع شبكة، ومسار واسم ملف. يعرّف الرسم التوضيحي التالي أجزاء عنوان URL:
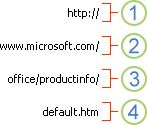
1. البروتوكول المُستخدم (http أو ftp أو file)
2. خادم ويب أو موقع الشبكة
3. المسار
4. اسم الملف
الارتباطات المطلقة والنسبية
يحتوي عنوان URL المطلق على عنوان كامل، بما في ذلك بروتوكول، و خادم ويب والمسار واسم الملف.
يحتوي عنوان URL النسبي على جزء مفقود أو أكثر. المعلومات المفقودة مأخوذة من الصفحة التي تحتوي على عنوان URL. على سبيل المثال، إذا كان البروتوكول وخادم الويب مفقودين، فسيستخدم مستعرض الويب البروتوكول والمجال، مثل com. أو org. أو edu للصفحة الحالية.
تستخدم الصفحات الموجودة على ويب بشكلٍ عام عناوين URL النسبية التي تحتوي على مسار جزئي واسم ملف فقط. وإذا تم نقل الملفات إلى خادم آخر، فستستمر أية ارتباطات في العمل طالما لم يتم تغيير المواضع النسبية للصفحات. على سبيل المثال، يشير ارتباط Products.htm إلى صفحة مسماة apple.htm في مجلد مسمى Food، إذا تم نقل كلتا الصفحتين إلى مجلد مسمى Food على خادم مختلف، سيظل عنوان URL الموجود في الارتباط صحيحًا.
في مصنف Excel، تكون المسارات غير المحددة لملفات وجهة الارتباط مرتبطة بشكل افتراضي بموقع المصنف النشط. يمكنك تعيين عنوان أساسي مختلف لاستخدامه افتراضيًا وبذلك في كل مرة تنشئ فيها ارتباطًا إلى ملف في ذلك الموقع، ما عليك سوى تحديد اسم الملف، وليس المسار، في مربع الحوار إدراج ارتباط تشعبي.
-
في ورقة العمل، انقر فوق الخلية التي تريد إنشاء ارتباط فيها.
-
ضمن علامة التبويب إدراج، حدد ارتباط تشعبي.
تستطيع أيضاً النقر بزر الماوس الأيمن فوق الخلية ثم تحديد ارتباط تشعبي في القائمة المختصرة، أو بإمكانك الضغط علىCtrl+K.
-
ضمن نص العرض اكتب النص الذي تريد استخدامه لتمثيل الارتباط.
-
ضمن عنوان URL: اكتب محدد موقع الويب (URL) الكامل لصفحة الويب التي تريد الارتباط بها.
-
حدد موافق.
للارتباط بموقع في المصنف الحالي يمكنك إما تحديد اسم للخلايا الوجهة أو استخدام مرجع خلية.
-
لاستخدام اسم، يجب تسمية الخلايا الوجهة في المصنف.
كيفية تحديد اسم لخلية أو نطاق من الخلايا
ملاحظة: في Excel على الويب، لا يمكنك إنشاء نطاقات مسماة يمكنك فقط تحديد نطاق مسمى موجود من عنصر التحكم النطاقات المسماة. بالتناوب، يمكنك فتح الملف في تطبيق سطح المكتب Excel، وإنشاء نطاق مسمى هناك، ثم الوصول إلى هذا الخيار من Excel على الويب.
-
حدد الخلية أو نطاق الخلايا التي تريد تسميتها.
-
في مربع الاسم المربع على الطرف الأيسر منشريط الصيغة

ملاحظة: لا يمكن أن تحتوي الأسماء على مسافات ويجب أن تبدأ بحرف.
-
-
في ورقة العمل، حدد الخلية التي تريد إنشاء ارتباط تشعبي بها.
-
ضمن علامة التبويب إدراج، حدد ارتباط تشعبي.
تستطيع أيضاً النقر بزر الماوس الأيمن فوق الخلية ثم تحديد ارتباط تشعبي في القائمة المختصرة، أو بإمكانك الضغط علىCtrl+K.
-
ضمن نص العرض اكتب النص الذي تريد استخدامه لتمثيل الارتباط.
-
ضمن موضع في هذا المستند: أدخل الاسم المحدد أو مرجع الخلية.
-
حدد موافق.
عند النقر فوق ارتباط لعنوان بريد إلكتروني، يتم تلقائياً بدء تشغيل برنامج البريد الإلكتروني الذي ينشئ رسالة بريد إلكتروني تحتوي على العنوان الصحيح في المربع إلى، وذلك إذا كان لديك برنامج بريد إلكتروني مثبتاً.
-
في ورقة عمل، حدد الخلية التي تريد إنشاء ارتباط بها.
-
ضمن علامة التبويب إدراج، حدد ارتباط تشعبي.
تستطيع أيضاً النقر بزر الماوس الأيمن فوق الخلية ثم تحديد ارتباط تشعبي في القائمة المختصرة، أو بإمكانك الضغط علىCtrl+K.
-
ضمن نص العرض اكتب النص الذي تريد استخدامه لتمثيل الارتباط.
-
ضمن عنوان البريد الإلكترونياكتب عنوان البريد الإلكتروني الذي تريده.
-
حدد موافق.
يمكنك أيضاً إنشاء ارتباط إلى عنوان بريد إلكتروني في خلية ما عن طريق كتابة العنوان في الخلية مباشرةً. على سبيل المثال، يتم تلقائياً إنشاء ارتباط عند كتابة عنوان بريد إلكتروني مثل someone@example.com.
يمكنك استخدام وظيفة HYPERLINK لإنشاء ارتباط إلى عنوان URL.
ملاحظة: ويمكن أن يكون Link_location عبارة عن سلسلة نصية محاطة بعلامات اقتباس أو مرجع إلى خلية تحتوي على الارتباط كسلسلة نصية.
لتحديد ارتباط تشعبي دون تنشيط الارتباط إلى الوجهة الخاصة به، قم بأي مما يلي:
-
حدد خلية بالنقر فوقها عندما يكون المؤشر على شكل سهم.
-
استخدم مفاتيح الأسهم لتحديد الخلية التي تحتوي على الارتباط.
يمكنك تغيير ارتباط موجود في المصنف الخاص بك من خلال تغيير الوجهة أو مظهره أو النص المُستخدم لتمثيله.
-
حدد الخلية التي تحتوي على الارتباط الذي تريد تغييره.
تلميح: لتحديد ارتباط تشعبيبدون تنشيط الارتباط إلىالوجهة استخدم مفاتيح السهم لتحديد الخلية التي تحتوي على الارتباط.
-
ضمن علامة التبويب إدراج، حدد ارتباط تشعبي.
تستطيع أيضاً النقر بزر الماوس الأيمن فوق الخلية أو الرسم ثم تحديد تحريرارتباط تشعبي من القائمة المختصرة، أو بإمكانك الضغط على Ctrl+K.
-
قم بإجراء التغييرات التي تريدها في مربع الحوار تحرير الارتباط .
ملاحظة: إذا تم إنشاء الارتباط باستخدام وظيفة ورقة العمل HYPERLINK، فمن الضروري تحرير الصيغة لتغيير الوجهة. حدد الخلية التي تحتوي على الارتباط، ثم انقر فوق شريط الصيغة لتحرير الصيغة.
-
انقر بزر الماوس الأيمن فوق ارتباط تشعبي الذي تريد نسخه أو نقله، ثم حددنسخ أو قص على قائمة السياق.
-
انقر بزر الماوس الأيمن فوق الخلية التي تريد نسخ أو نقل الارتباط إليها، ثم حدد لصقمن قائمة السياق.
لحذف ارتباط، قم بأحد الإجراءات التالية:
-
لحذف ارتباط، حدد الخلية واضغط على حذف
-
لإيقاف تشغيل ارتباط (احذف الارتباط مع الاحتفاظ بالنص الذي يمثله)، انقر بزر الماوس الأيمن فوق الخلية ثم حدد إزالة الارتباط التشعبي.
هل تحتاج إلى مزيد من المساعدة؟
يمكنك دائماً الاستفسار من أحد الخبراء في مجتمع Excel التقني أو الحصول على الدعم في المجتمعات.










