يمكنك استخدام Access للعمل دون اتصال بالبيانات المرتبطة بقوائم SharePoint. قد يكون هذا مفيدا، على سبيل المثال، إذا كنت بحاجة إلى الابتعاد عن المكتب أو تحتاج إلى متابعة العمل عندما لا يكون الخادم متوفرا أو إذا فقدت الاتصالات بالخادم.
نظرة عامة
قبل العمل دون اتصال بالبيانات من موقع SharePoint، يجب أولا إنشاء ارتباطات بين جداول Access وقوائم SharePoint. يمكنك بعد ذلك نقل القوائم دون اتصال لتحديثها أو تحليلها باستخدام Access. عند إعادة الاتصال، يمكنك مزامنة البيانات، بحيث يتم تحديث قاعدة البيانات والقوائم. إذا كانت قاعدة البيانات تحتوي على استعلامات وتقارير، يمكنك استخدامها لتحليل البيانات المرتبطة.
إذا قمت بتحديث أي بيانات أثناء عدم الاتصال، يمكنك مزامنة التغييرات عند اتصال Access بالخادم مرة أخرى. إذا حدثت تعارضات في البيانات — على سبيل المثال، إذا قام شخص ما بتحديث سجل على الخادم بينما يقوم شخص آخر بتحديث السجل نفسه دون اتصال — يمكنك حل التعارض عند المزامنة.
يمكنك ربط جداول Access بالقوائم باستخدام عدة طرق. على سبيل المثال، يمكنك نقل قاعدة البيانات إلى موقع SharePoint، والذي يربط أيضا الجداول الموجودة في قاعدة البيانات بالقوائم الموجودة على الموقع. أو يمكنك تصدير البيانات من قائمة في طريقة عرض ورقة البيانات على موقع SharePoint إلى جدول Access. على سبيل المثال، يمكنك استخدام تقرير في Access لتلخيص البيانات. لمزيد من المعلومات حول الارتباط ببيانات SharePoint من Access، راجع استيراد البيانات أو إنشاء ارتباط إليها في قائمة SharePoint.
العمل دون اتصال باستخدام قوائم SharePoint في Access
بدءا من Access 2010، يعد العمل دون اتصال بقوائم SharePoint المرتبطة أكثر من عملية تلقائية يحتفظ بها Access. إذا تعذر على Access الاتصال بموقع SharePoint حيث توجد قوائم SharePoint المرتبطة، ربما لأنك فقدت الاتصال بالإنترنت، فسيتحول Access إلى وضع عدم الاتصال. في شريط المعلومات على الجانب السفلي الأيمن من نافذة Access، سترى رسالة تفيد بأن كافة جداول SharePoint غير متصلة. إذا نقرت فوق ملف > معلومات ، فسترى أيضا رسالة مماثلة تشير إلى أنك قمت بقطع اتصال الجداول. عندما تكون في وضع عدم الاتصال، يمكنك متابعة إضافة البيانات وتحريرها وحذفها في نسخة محلية مخزنة مؤقتا من بيانات قائمة SharePoint.
يستمر Access في محاولة إعادة الاتصال على فترات منتظمة بالقوائم المرتبطة على خادم SharePoint. بمجرد أن يعيد Access إنشاء اتصال بموقع SharePoint، سترى شريط رسائل أسفل الشريط يسألك عما إذا كنت تريد مزامنة البيانات غير المتصلة بالخادم.

انقر فوق مزامنة ويعيد Access الاتصال بقوائم SharePoint المرتبطة ثم يحاول دمج أي تغييرات في البيانات.
حل تغييرات البيانات المتضاربة
ينشأ تعارض عندما يقوم مستخدمان بإجراء تغيير على نفس الجزء من بيانات القائمة أو بنيتها. سينجح المستخدم الذي يرسل تغييرا أولا في إجراء تغييراته، ولكن سيتم إعلام المستخدم الثاني بتعارض.
على سبيل المثال، يقوم المستخدم A بتغيير عمود المدينة للصف الثالث من دالاس إلى سياتل، وفي الوقت نفسه، يمكنك تغيير الخلية من دالاس إلى هيوستن. يتم إرسال تغييرات المستخدم A إلى الخادم أولا، متبوعة بالتغييرات التي أجريتها. يعلمك الخادم بوجود تعارض ويسمح لك بحل التعارض.
ملاحظة: سيحدث تعارض حتى عندما يقوم المستخدمون بتحرير خلايا مختلفة في الصف نفسه.
لن تتمكن من إجراء أي تغييرات على سجل يحتوي على تعارض حتى تقوم بحل التعارض.
إذا اكتشف Access أي تعارضات في البيانات أثناء مزامنة التغييرات دون اتصال مع خادم SharePoint، فسترى مربع الحوار حل التعارضات .
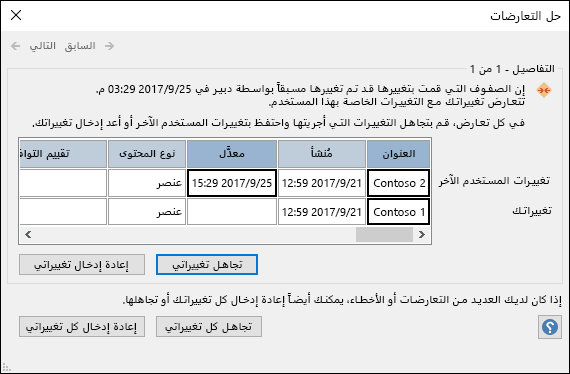
قم بتنفيذ أحد الإجراءات التالية:
-
لحل التعارض أو الخطأ المعروض حاليا عن طريق تجاهل التغييرات التي أجريتها على السجل، انقر فوق تجاهل تغييراتي. سيتم فقدان التغييرات التي أجريتها.
-
لحل جميع التعارضات والأخطاء المعلقة عن طريق تجاهل جميع التغييرات التي أجريتها على القائمة، انقر فوق تجاهل كافة التغييرات الخاصة بي.
-
لحل التعارض أو الخطأ المعروض حاليا عن طريق إعادة تطبيق التغييرات، انقر فوق إعادة محاولة تغييراتي. في حالة حدوث تعارض، إذا قمت أنت والمستخدم الآخر بتغيير نفس العمود، فستستبدل تغييراتك تغييرات المستخدم الآخر. إذا قمت بتحرير أعمدة مختلفة، فسيتم دمج التغييرات مع تغييرات المستخدم الآخر.
-
لحل جميع التعارضات والأخطاء المعلقة عن طريق إعادة تطبيق التغييرات، انقر فوق إعادة محاولة كافة التغييرات الخاصة بي.
-
لعرض تفاصيل التعارض أو الخطأ التالي، انقر فوق التالي في الزاوية العلوية اليمنى من مربع الحوار.
-
لعرض تفاصيل التعارض أو الخطأ السابق، انقر فوق السابق في الزاوية العلوية اليسرى من مربع الحوار.
-
لحل التعارضات والأخطاء في وقت لاحق، انقر فوق إغلاق على شريط عنوان مربع الحوار.
الملاحظات
-
تعرض شبكة التفاصيل جميع الأعمدة في طريقة العرض الحالية. إذا لم تكن الأعمدة مرئية، فاستخدم شريط التمرير الأفقي للتمرير، أو اسحب الحافة اليسرى لمربع الحوار لزيادة عرض شبكة التفاصيل.
لتكبير محتويات عمود، انقر فوق العمود في شبكة التفاصيل. سيتم عرض التغييرات وتغييرات المستخدم الآخر في مربع الحوار تفاصيل الحقل . مربع الحوار مفيد أيضا لعرض تغييرات تنسيق النص المنسق.
-
تعرض شبكة التفاصيل صفا محذوفا، بدلا من صف بيانات، إذا حذفت أنت أو المستخدم الآخر صفا. إذا حذف المستخدم الآخر الصف، فلن يعرض مربع الحوار اسم المستخدم أو تاريخ الحذف ووقته. أيضا، لن تتمكن من إعادة محاولة التغييرات.
تعيين خيارات جداول SharePoint والتخزين المؤقت لخدمة ويب
يتم تعيين الإعداد الافتراضي لقواعد البيانات الجديدة في Access 2010 والإصدارات الأحدث للتخزين المؤقت لخدمة ويب والجداول المرتبطة في SharePoint. إذا كنت تريد تغيير هذا السلوك وبدلا من ذلك استخدم السلوك الموجود في Access 2007، فانقر فوق ملف > خيارات لفتح مربع الحوار خيارات الوصول . انقر فوق قاعدة البيانات الحالية للاطلاع على الإعدادات المدرجة ضمن Caching Web Service وجداول SharePoint.
-
استخدام تنسيق ذاكرة التخزين المؤقت المتوافق مع Microsoft Access 2010 والإصدارات الأحدث حدد هذا الخيار لجعل Access يخزن نسخة محلية من البيانات المرتبطة مؤقتا. يمكن لهذا الإعداد تحسين الأداء أثناء العمل مع البيانات المرتبطة. سيكون تحميل البيانات المرتبطة وعرضها أسرع باستخدام هذا الخيار. قم بإلغاء تحديد هذا الخيار إذا كنت تريد استخدام سلوك التخزين المؤقت الموجود في Access 2007.
-
مسح ذاكرة التخزين المؤقت عند الإغلاق حدد هذا الخيار لجعل Access يمسح أي بيانات محلية مخزنة مؤقتا من الذاكرة عند إغلاق قاعدة البيانات.
-
ذاكرة التخزين المؤقت أبدا حدد هذا الخيار لكي لا يقوم Access بتخزين نسخة محلية من البيانات مؤقتا أثناء العمل مع مصادر بيانات SharePoint المرتبطة.
ملاحظة: لا يتوفر الخياران مسح ذاكرة التخزين المؤقت عند الإغلاق وعدم إجراء التخزين المؤقت إذا قمت بمسح الإعداد استخدام تنسيق ذاكرة التخزين المؤقت المتوافق مع Microsoft Access 2010 والإصدارات الأحدث.
هل يمكنني العمل دون اتصال يدويا في Access 2010 والإضافات؟
لكي تتمكن من التحكم اليدوي في العمل دون اتصال باستخدام بيانات SharePoint المرتبطة في Access 2010 والإصدارات الأحدث، ستحتاج إلى مسح إعداد استخدام تنسيق ذاكرة التخزين المؤقت المتوافق مع Microsoft Access 2010 وإعداد أحدث لقاعدة البيانات الحالية الموجودة في مربع الحوار خيارات الوصول. راجع القسم السابق حول كيفية العثور على هذا الخيار وتعيينه.
ملاحظة: قد تتم مطالبتك بإغلاق قاعدة البيانات وإعادة فتحها بعد تغيير الإعداد.
بعد مسح تنسيق استخدام ذاكرة التخزين المؤقت المتوافق مع الإعدادات Microsoft Access 2010 والإصدارات الأحدث، سترى مجموعة أوامر القوائم مرتبطة بالويب تظهر في علامة التبويب بيانات خارجية.
في هذه المجموعة، سترى أوامر مثل العمل دون اتصال، والمزامنة، وإعادة ربط القوائم وغيرها. هذه هي نفس الأوامر التي كانت موجودة في Access 2007 في مجموعة القوائم SharePoint في علامة التبويب بيانات خارجية.
للعمل دون اتصال مع بيانات قائمة SharePoint في هذا الوضع، انقر فوق العمل دون اتصال.
لمزامنة القوائم غير المتصلة بالبيانات من الخادم، انقر فوق مزامنة.
لإعادة توصيل الجداول المرتبطة بعد العمل دون اتصال، انقر فوق العمل عبر الإنترنت.
هل تستخدم Access 2007؟
لتنفيذ هذا الإجراء، يجب أولا ربط جداول Access بقوائم SharePoint.
ملاحظة: إذا كانت لديك قاعدة بيانات تم نشرها بالفعل على موقع SharePoint، فيجب عليك أولا حفظ نسخة محلية من قاعدة البيانات ثم أخذ القوائم دون اتصال.
-
افتح قاعدة البيانات المرتبطة بقوائم SharePoint.
-
على علامة التبويب بيانات خارجية، في المجموعة القوائم SharePoint، انقر فوق العمل دون اتصال.
ملاحظة: إذا لم يكن الزر العمل دون اتصال متوفرا، إما أن الجداول غير مرتبطة بقوائم SharePoint، أو أنك أخذت بيانات القائمة دون اتصال بالفعل.
-
افتح قاعدة البيانات المرتبطة بقوائم SharePoint.
-
على علامة التبويب بيانات خارجية، في المجموعة القوائم SharePoint، انقر فوق مزامنة.
إذا حدث تعارض بسبب تغيير قمت به دون اتصال وتغيير قام به شخص ما على الخادم، يظهر مربع الحوار حل التعارضات .
يعرض مربع الحوار معلومات حول التعارض، مثل سبب حدوث الخطأ، ويوفر خيارات لمحاولة إرسال البيانات مرة أخرى أو تجاهل التغييرات. إذا كانت هناك أخطاء متعددة، يمكنك عرض تفاصيل كل خطأ بالنقر فوق الزرين السابقوالتالي في مربع الحوار. يمكن حل بعض الأخطاء فقط عن طريق تجاهل التغييرات.
تعرض شبكة التفاصيل في مربع الحوار حل الأخطاء جميع الأعمدة في طريقة العرض الحالية. بالنسبة للصف المتأثر، تعرض شبكة التفاصيل التغيير الذي أجريته. لا يمكنك تحرير القيم، ولكن يمكنك النقر فوق كل عمود للاطلاع على مزيد من التفاصيل.
-
في مربع الحوار حل الأخطاء ، قم بأحد الإجراءات التالية:
-
إذا كنت تريد الاحتفاظ بالتغييرات التي تم إجراؤها على الخادم إلى عنصر محدد، فانقر فوق تجاهل تغييراتي.
-
إذا كنت تريد محاولة إرسال التغييرات مرة أخرى إلى عنصر محدد، فانقر فوق إعادة محاولة التغييرات الخاصة بي.
اعتمادا على الموقف، قد تحتاج إلى الانتظار حتى يتم حل المشكلة. على سبيل المثال، إذا لم تتمكن من مزامنة التغييرات بسبب مشكلة في اتصال الشبكة، يجب الانتظار حتى يتم الاتصال مرة أخرى.
-
إذا كنت تريد الاحتفاظ بالتغييرات التي تم إجراؤها على الخادم لجميع العناصر، فانقر فوق تجاهل كافة التغييرات الخاصة بي.
-
إذا كنت تريد محاولة إرسال التغييرات مرة أخرى إلى كافة العناصر، فانقر فوق إعادة محاولة كافة التغييرات الخاصة بي.
اعتمادا على الموقف، قد تحتاج إلى الانتظار حتى يتم حل المشكلة. على سبيل المثال، إذا لم تتمكن من مزامنة التغييرات بسبب مشكلة في اتصال الشبكة، يجب الانتظار حتى يتم الاتصال مرة أخرى.
ملاحظات:
-
إذا كان يمكن حل الخطأ فقط عن طريق تجاهل التغييرات، فقد لا تتوفر أزرار إعادة محاولة إجراء التغييرات.
-
يمكنك إغلاق مربع الحوار دون اتخاذ أي إجراء، ولكن لن تتمكن من مغادرة القائمة أو تحديثها أو إجراء تغييرات على عمود محسوب حتى تقوم بحل الخطأ.
-
-
بعد إعادة توصيل الجداول المرتبطة، تتم مزامنة أي تغييرات تجريها على البيانات أو الكائنات.
-
افتح قاعدة البيانات المرتبطة بقوائم SharePoint.
-
على علامة التبويب بيانات خارجية، في المجموعة القوائم SharePoint، انقر فوق العمل عبر الإنترنت.
ملاحظة: إذا كنت تريد تجاهل التغييرات التي أجريتها دون اتصال، فانقر فوق تجاهل التغييرات في مجموعة القوائم SharePoint.










