العمل الجماعي الحقيقي مع Microsoft Teams
يعد Microsoft Teams مركزاً رقمياً يجمع المحادثات والمحتوى والتطبيقات معاً في مكان واحد. إذا كانت فصولك الدراسية تستخدم Teams، فستتمكن من التواصل مع زملاء الفصل الدراسي وطرح أسئلة المعلم والعمل على واجبك المنزلي وتعقب العمل القادم في مكان واحد.
ملاحظة: قد يتم تعطيل بعض هذه الميزات في Microsoft Teams بسبب إعدادات مدرستك أو منطقتك. تحتاج إلى بريد إلكتروني للمؤسسة التعليمية لتسجيل الدخول إلى Teams.
بدء الاستخدام
لنبدأ بالتأكد من تسجيل دخولك إلى Microsoft Teams باستخدام البريد الإلكتروني للمدرسة والاتصال بصفوفك. يمكنك التحقق من ذلك بتسجيل الدخول إلى https://teams.microsoft.com. حدد Teams لعرض أي فرق صفوف تمت إضافتها إليها.
إذا لم تفعل ذلك إلى الآن، فقم بتنزيل تطبيق Teams على هاتفك أو على الكمبيوتر.


المحادثات داخل القنوات
ضمن كل فريق من فرق الصف، سترى القنوات. تم تنظيم القنوات على حسب الوحدات أو المواضيع أو العمل الجماعي الصغير. حدد أحدها لعرض علامات التبويب التي تشاركها مع كل شخص في صفك (وليس فقط الأشخاص العاملين في القناة).
القناة العامة في كل فريق صف هي المكان الذي ستتعاون فيه كثيرا مع زملائك في الصف والمعلم. Teams المحادثات تشبه وسائل التواصل الاجتماعي، يمكنك إنشاء منشورات والرد على منشورات أخرى @mention أسماء الأشخاص لجذب انتباههم. يمكنك أيضا مشاركة ملفات المدرسة ومناقشة المشاريع والأفكار بسهولة أثناء الوصول إلى جميع الأشخاص في فصلك الدراسي.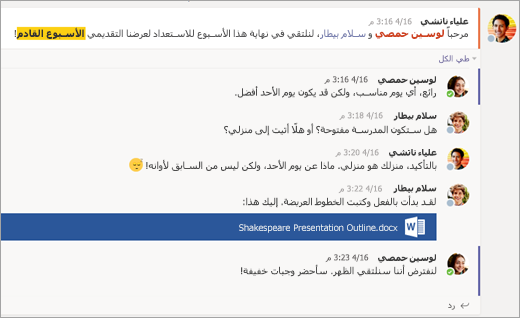


مشاركة مستند والتعاون في العمل عليه
في كل مرة تتم فيها مشاركة ملف في محادثة، تتم إضافته تلقائيا إلى علامة التبويب "ملفات" في تلك القناة. وبالتالي، حتى في حالة انشغال القنوات بمحادثات كثيرة مختلفة، فستعرف إلى أين تذهب لعرض هذا الملف مرة أخرى. يمكن لكل الأشخاص في فصلك رؤية تلك الملفات وفتحها وتحريرها لذا سيكون من الرائع التعاون في العمل على Word أو PowerPoint أو Excel.
للدردشة والعمل في الوقت الحقيقي، ما عليك سوى فتح مستند وتحديد زر بدء المحادثة أو زر الدردشة ثم @الإشارة إلى الطلاب الآخرين الذين تعمل معهم. سيتم تنحية المحادثة جانباً وسيبقى المستند مفتوحاً. بهذه البساطة، يمكنك مناقشة مستند والعمل عليه بشكل متزامن.
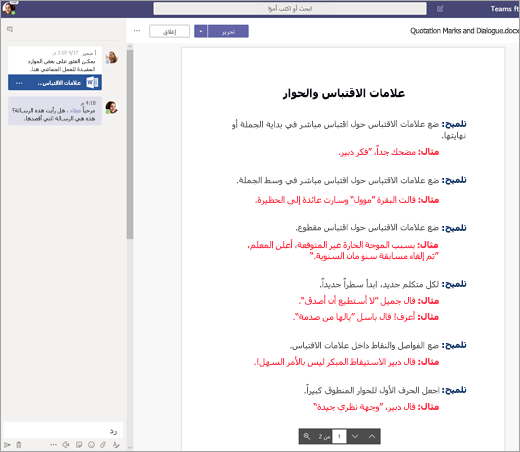
أليس لديك Microsoft 365 في المنزل؟ لا مشكلة. انتقل إلى https://teams.microsoft.com على مستعرض الويب وستتمكن من العمل على Microsoft 365 المستندات دون الحاجة إلى مغادرة التطبيق.
دفتر ملاحظات للصفوف من OneNote
استنادا إلى كيفية تشغيل المعلم للصفوف الخاصة به، قد يتم منحك حق الوصول إلى دفتر ملاحظات للصفوف OneNote. توجه إلى الصف المطلوب وحدد "دفتر ملاحظات للصفوف". سيتضمن دفتر ملاحظاتك للصفوف من OneNote مقاطع مختلفة:
-
مكتبة المحتويات: مثل كتاب دراسي مع صفحات يمكنك قراءتها للفصل الدراسي.
-
مساحة التعاون: الصفحات التي يمكنك العمل عليها مع الطلاب الآخرين.
-
مساحة العمل الخاصة بك: مساحة العمل هذه خاصة بك ولمعلمك وتتضمن أقساما للواجب المنزلي وملاحظات الفصل الدراسي. استخدم هذه المساحة لإضافة الصفحات والملاحظات والأفكار أو العمل على الواجبات التي يوزعها المعلم مباشرة عليك.
-
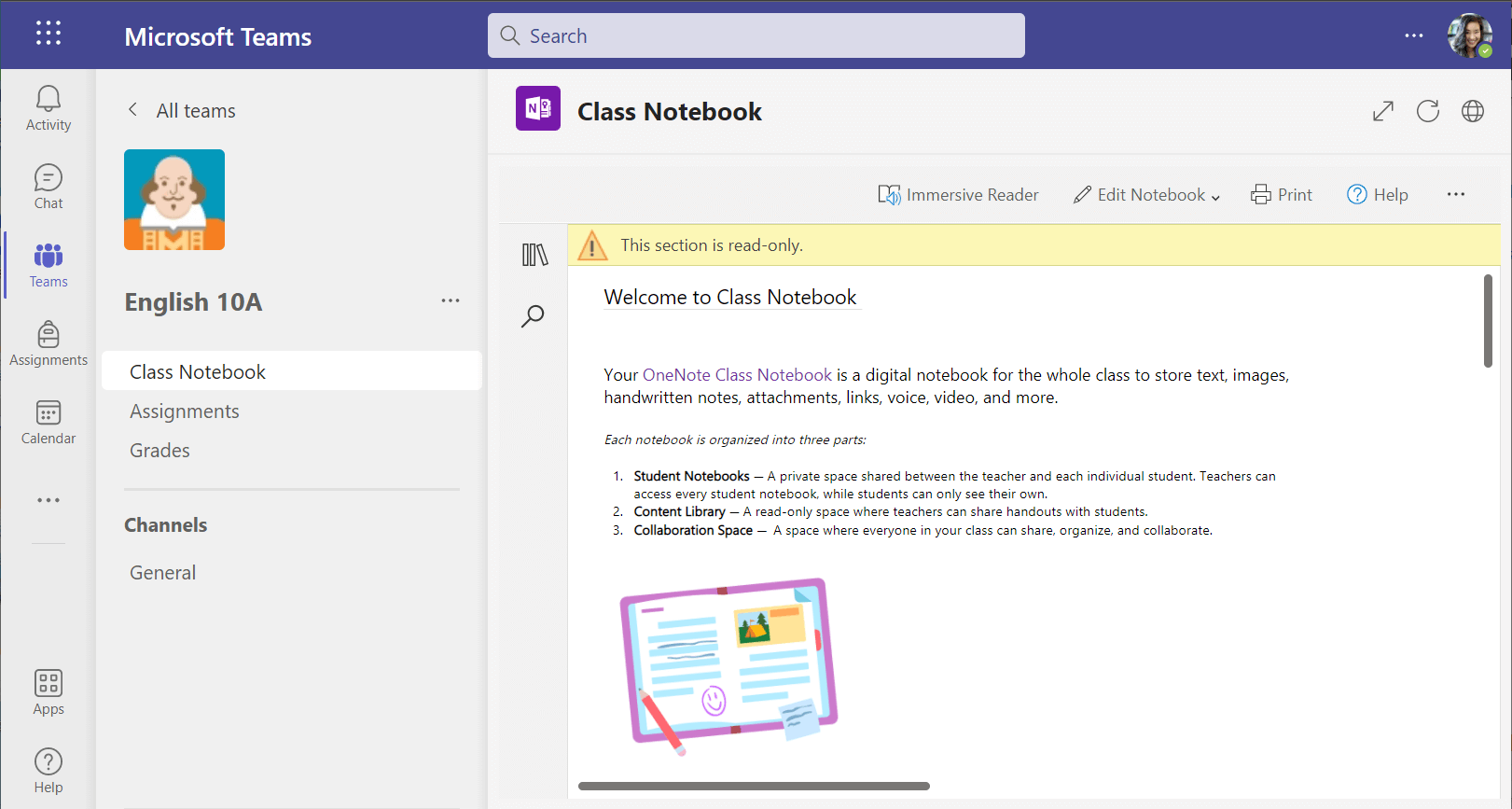
لا تشبه صفحات "دفتر ملاحظات للصفوف" OneNote صفحات المستندات العادية. يمكن أن يمر كل واحد على طوله أو عرضه بقدر ما تحتاج إليه، ويمكنك الرسم عليه أو الكتابة عليه باستخدام جهاز شاشة تعمل باللمس أو إضافة وسائط متعددة أو نقل الأشياء فقط عن طريق التحديد والسحب.
الواجبات
عرض الواجبات
-
في الفئة:توجه إلى فريق الصف هذا وحدد الواجبات.
-
عبر جميع فصولك الدراسية: حدد أيقونة "الواجبات" في شريط التطبيقات (المكان نفسه الذي تتواجد فيه أيقونة Teams).
-
على هاتفك: اضغط على أيقونة "الواجبات".
ستظهر جميع الواجبات في شكل بطاقات. ما عليك سوى تحديد واحدة لفتحها.
تسليم الواجبات
بعد تحديد الواجب، ستتمكن من رؤية كل المعلومات التي تحتاج إلى إنجازها مثل موعد استحقاقها أو أي إرشادات خاصة، أو درجات دليل التقييم. إذا قام المعلم بإرفاق ورقة عمل أو اختبار لإكماله وتسليمه، يمكنك فتحه وبدء العمل مباشرة من هنا. وسيتم حفظ العمل تلقائياً.
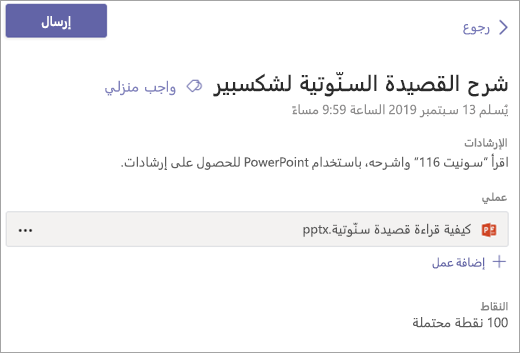
عندما تصبح جاهزا لتسليم عملك، حدد "تسليم".
خيارات أخرى:
-
قد تسلم شيئاً ما وبعدها تظهر لك أفكار أخرى. إذا لم يمر تاريخ الاستحقاق بعد، فلا تقلق. عد إلى الواجب وحدد التراجع عن التسليم. الآن يمكنك إجراء التغييرات التي تحتاجها قبل تسليم الواجب مرة أخرى.
-
التسليم متأخراً. إذا كنت ترى هذا الزر، فهذا يعنى أن تاريخ الاستحقاق قد مضى ومع ذلك، ما يزال بإمكانك تسليمه.
-
إذا قام المعلم بإرجاع العمل إليك وطلب إجراء مراجعات، فقم بإجراء التحديثات وحدد "تسليم" مرة أخرى لإعادة إرساله لمراجعة أخرى.
-
هل يتعذر تحديد الزر "تسليم"؟ قد يكون تاريخ الاستحقاق قد انقضى، ولم يعد المعلم يقبل العمل لهذا الواجب.










