إذا كنت تبحث عن شيء ما للعمل أو المدرسة ولا يمكنك تذكر الاسم أو الموقع بالضبط، فمن المحتمل أن ينتهي بك الأمر بالبحث عنه ضمن أي أداة تستخدمها، مثل Windows وTeams وOutlook وBing for Work وSharePoint Microsoft365.com والمزيد. يمكنك العثور على التطبيقات والأشخاص والملفات والمواقع والرسائل ومقاطع الفيديو والمزيد عند البحث.
بدء البحث
عادة ما يكون مربع البحث موجودا في أعلى الصفحة أو بالقرب منها مع أيقونة عدسة مكبرة على الجانب.
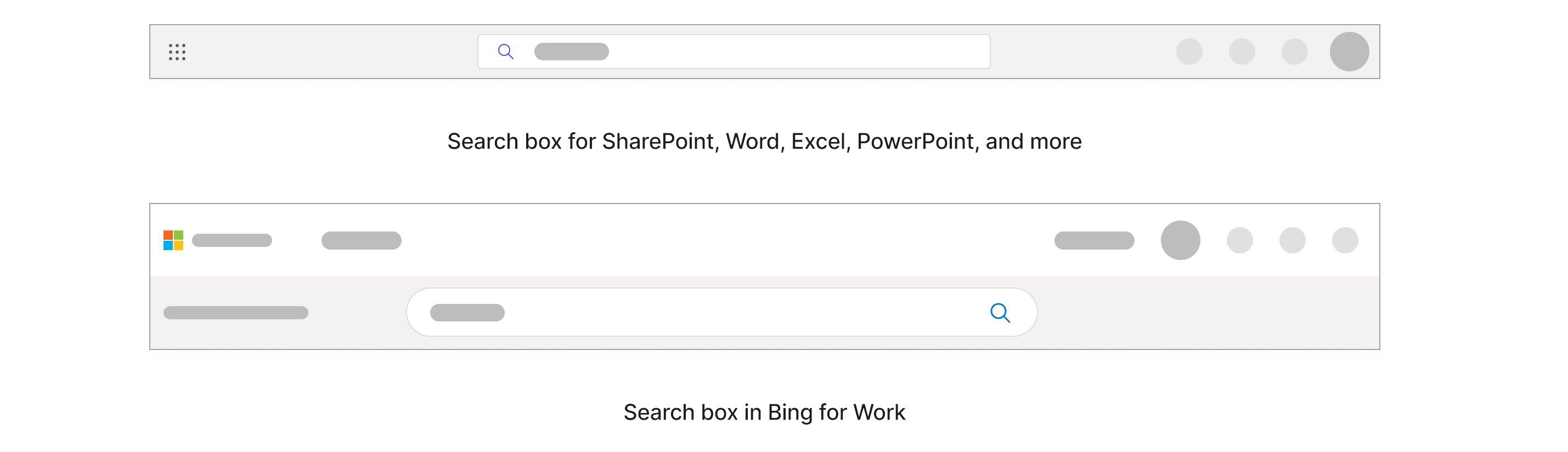
في Windows، يوجد مربع البحث في شريط المهام في الأسفل.

ابدأ بكتابة ما تريد العثور عليه في مربع البحث. ستحصل على النتائج الأكثر صلة إذا كنت تعرف الاسم الدقيق، ولكن إذا لم تكن كذلك، فمن الأفضل اختيار كلمات أساسية خاصة جدا بما تبحث عنه.
يمكن أن تكون هذه الكلمات الأساسية أشخاصا أو كلمات داخل الاسم والمحتوى نفسه، أو إذا كنت تبحث عن ملفات أو نوع ملف مثل ppt أو doc أو xls. لا داعي للقلق بشأن التدقيق الإملائي والأحرف الكبيرة الدقيقة عند البحث حسب الكلمة الأساسية.
أثناء الكتابة، ستظهر النتائج المخصصة وعمليات البحث المقترحة في القائمة المنسدلة.
تغطي النتائج في مربع البحث جزءا فقط من المحتوى الذي قمت بالوصول إليه مؤخرا. إذا لم تعثر على النتيجة التي تبحث عنها هناك، يمكنك البحث في كل المحتوى الذي يمكنك الوصول إليه إما عن طريق تحديد إدخال أو أيقونة عدسة التكبير. قد تحتوي بعض مربعات البحث على خيار "إظهار المزيد من النتائج" أيضا.
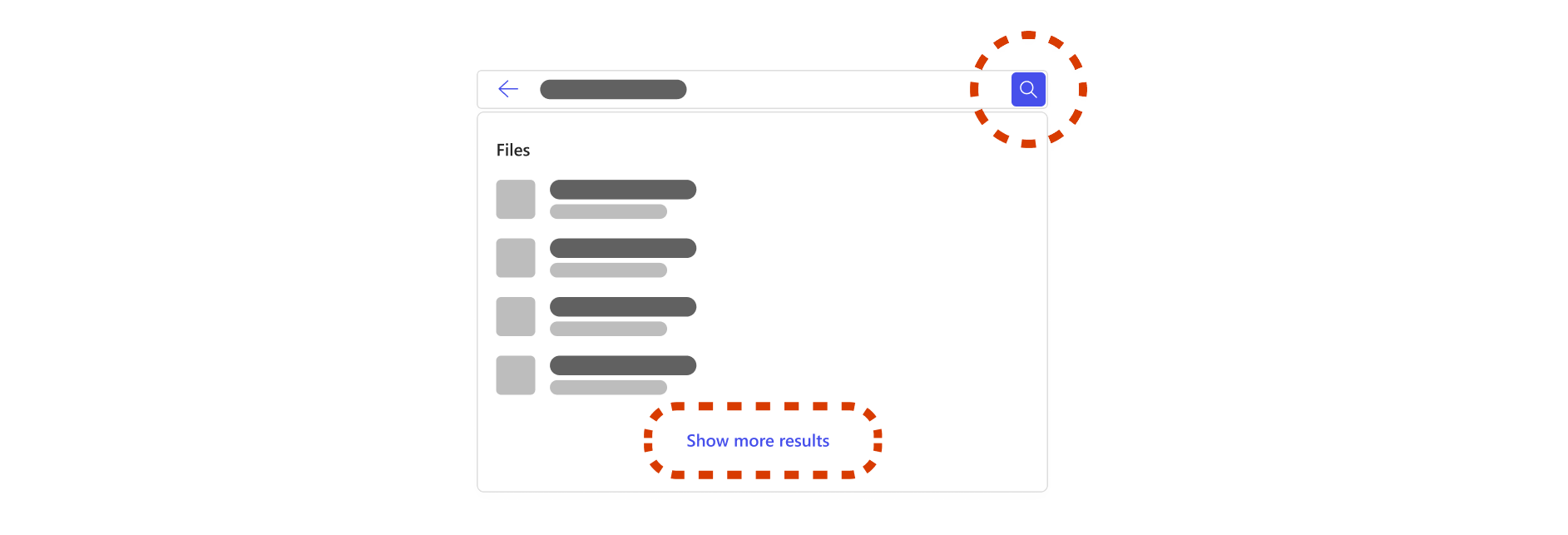
إذا قررت البحث في كل المحتوى الذي يمكنك الوصول إليه، فستأتي إلى صفحة مخصصة لنتائج البحث. تغطي هذه الصفحة جميع محتويات العمل والمحتوى التنظيمي. قد تختلف النتائج في هذه الصفحة عن النتائج في مربع البحث وستختلف أنواع النتائج وفقا لمؤسستك. تتضمن أنواع النتائج الملفات والمواقع والأشخاص والرسائل والإشارات المرجعية والإجابات والمزيد.
نظرا لأن هذا بحث أوسع، فقد تجد العديد من النتائج المماثلة غير ذات الصلة بما تبحث عنه، والتي قد تستغرق وقتا طويلا للفرز. إذا حدث ذلك، فمن المفيد تضييق نطاق البحث.
كيف يمكنني تضييق نطاق البحث؟
التصفية من خلال شخص
في Bing وSharePoint Microsoft365.com، إذا كنت تتذكر شخصا ذا صلة بما تبحث عنه مثل شخص قام بمشاركة ملف أو تعديله أو تأليفه، فيمكنك التصفية إلى هذا الشخص لاستعراض محتواه. لن تجد سوى المحتوى الذي لديك الإذن بالوصول إليه عند البحث عبر محتوى أي شخص.
عند كتابة الاسم الأول أو الأخير أو الكامل للشخص في مربع البحث، ستحصل على خيارات للأشخاص في القائمة المنسدلة. سيؤدي تحديد شخص في القائمة المنسدلة إلى أخذ صفحة ملف تعريف لهذا الشخص.
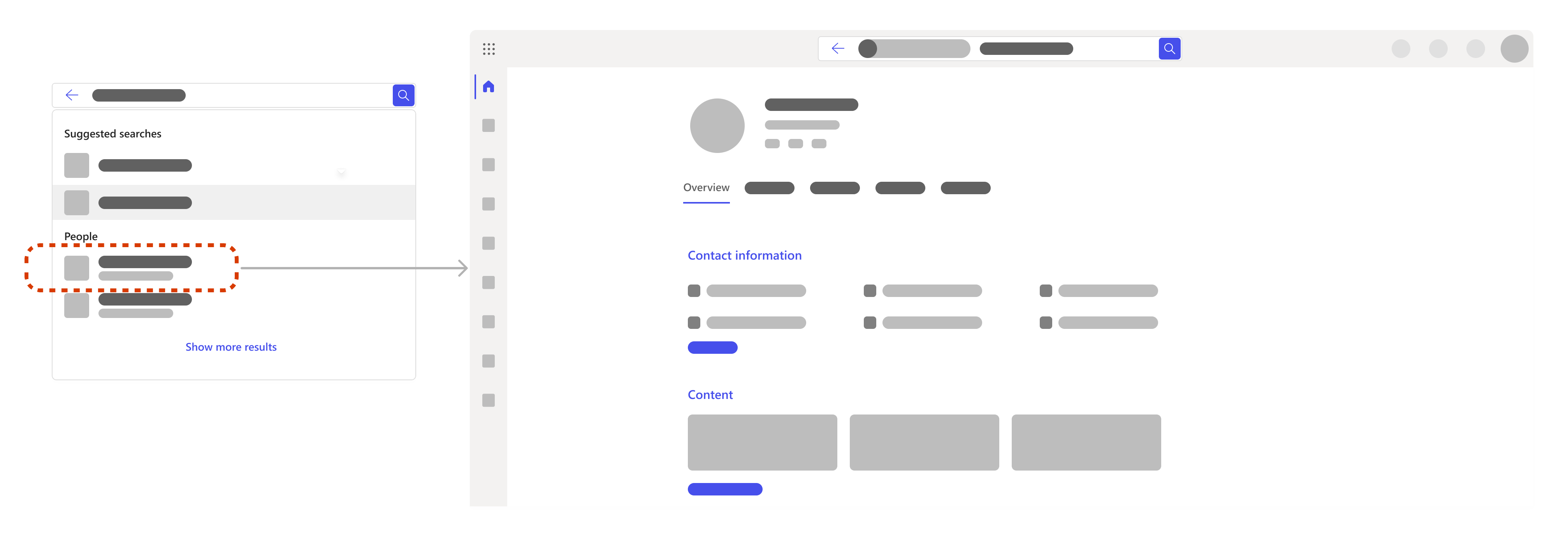
ضمن صفحة ملف التعريف، يمكنك العثور على معلومات مثل معلومات جهة الاتصال الخاصة بهم، ومحتوى ملفاتهم، بما في ذلك الملفات التي لديك الإذن بالوصول إليها، ورسائل البريد الإلكتروني والرسائل الأخيرة بينك، ومكان وجود الشخص داخل المؤسسة.
إذا كنت تبحث عن ملفات على وجه التحديد، فانتقل إلى علامة التبويب المحتوى. إذا كان هناك الكثير من المحتوى الذي يجب البحث فيه، يمكنك تصفية بحثك بشكل أكبر. ما عليك سوى إضافة كلمات أساسية ذات صلة إلى جانب عامل تصفية الشخص في مربع البحث.
يمكنك أيضا البحث عن نفسك للبحث من خلال الملفات أو المعلومات الخاصة بك.
استخدام علامات التبويب وعوامل التصفية
عندما تكون في صفحة نتائج البحث، يمكنك تحديد علامة تبويب لتضييق نطاق البحث إلى فئات مثل الملفات والمواقع والأشخاص والرسائل والصور ومقاطع الفيديو والمزيد. يمكنك أيضا تصفية بحثك بشكل أكبر ضمن العديد من علامات التبويب. يمكن أن تختلف علامات التبويب وعوامل التصفية حسب المكان الذي تبحث فيه.
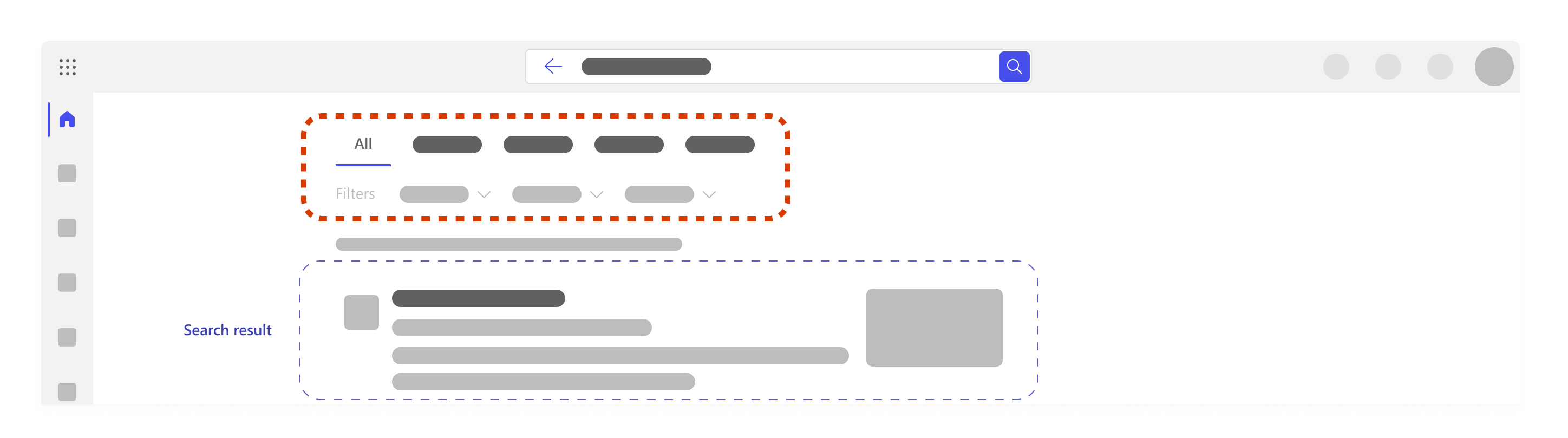
إضافة كلمة أساسية
أخرى
من الأفضل اختيار كلمات أساسية خاصة جدا بما تبحث عنه مثل الكلمات داخل اسم الملف أو داخل المحتوى نفسه. سيساعدك هذا على التمييز بين النتائج المماثلة والحصول على نتائج أقل وأكثر صلة.
فيما يلي بعض الأشياء الأخرى التي يمكنك تجربتها عند إضافة كلمات أساسية:
-
نقلت: إذا كنت تعرف جملة أو بضع كلمات في تسلسل معين، أضفها إلى مربع البحث في علامات الاقتباس واضغط على مفتاح الإدخال Enter. على سبيل المثال، "حدد علامة تبويب لتضييق نطاق البحث"
-
مرادفات: إذا كنت عالقا ولا تعمل الكلمات الأساسية، فقد يساعد ذلك في بعض الأحيان على التفكير في المرادفات للكلمات التي قد تستخدمها أو اللغة التي سيستخدمها فريقك أو زملائك الآخرين في العمل وإضافة هذه الكلمات إلى البحث.
إذا كنت تبحث عن ملفات على وجه التحديد، فإليك بعض اقتراحات الكلمات الأساسية التي قد تكون مفيدة لك:
-
"ملفاتي":إذا أدخلت "ملفاتي" وانتقلت إلى صفحة نتائج البحث، فستحصل على ما يصل إلى 10 نتائج تعكس ما كنت تعمل عليه مؤخرا.
-
نوع الملف مثل "doc" أو "xls" أو "ppt":سيؤدي ذلك إلى تصفية النتائج إلى نوع الملف. قد لا تحصل على اقتراحات إذا كتبت Word أو Excel أو PowerPoint، لذا كن على علم بأن الاختصار يعمل بشكل أفضل.
-
مجموعة من الكلمات الأساسية مثل "Alex ppt" أو "user-centric search xls":سيؤدي الجمع بين الكلمات الأساسية إلى تصفية النتائج تلقائيا وستجد على الأرجح ما تبحث عنه بشكل أسرع. إذا كانت إحدى كلماتك الأساسية عبارة عن اسم، فإن استخدام الاسم الأول أو اسم العائلة فقط يمكن أن يعمل، ولكن إذا كان هناك عدة أشخاص بنفس الاسم، فمن الأسهل الحصول على الاسم الكامل.
ملاحظة: إذا كنت تتذكر ملفا كان مرتبطا باجتماع في Teams، فقد يكون من الأسرع الانتقال إلى اجتماع Teams، والانتقال إلى علامة تبويب الملفات، والعثور على الملف هناك.
كيف أعمل توسيع بحثي؟
إذا قمت بتضييق نطاق البحث، فقد ينتهي بك الأمر إلى عدم الحصول على أي نتائج أو عدم العثور على النتائج الصحيحة. إذا حدث ذلك، فربما تكون قد أدخلت عددا كبيرا جدا من الكلمات الأساسية أو عوامل التصفية أو قد تكون في المجلد الخطأ أو موقع SharePoint.
حاول إزالة عوامل التصفية أو الكلمات الأساسية واحدا تلو الآخر وتحقق مرة أخرى من أنك في المكان الصحيح ولديك إذن للوصول إلى ما تبحث عنه.
ما الذي يمكنني العثور عليه أيضا عند البحث؟
الأدوات والموارد والمعلومات المركزية
يمكن للمسؤولين تحديد الأدوات والموارد والمعلومات المهمة التي يتم تمييزها في أعلى مربع البحث وصفحة نتائج البحث للوصول إليها بسهولة. يمكن أن تتضمن هذه الإشارات المرجعية والاختصارات والأجوبة على الأسئلة الشائعة في مؤسستك والمواقع والمزيد. ستظهر فقط إذا كانت ذات صلة بما تبحث عنه.
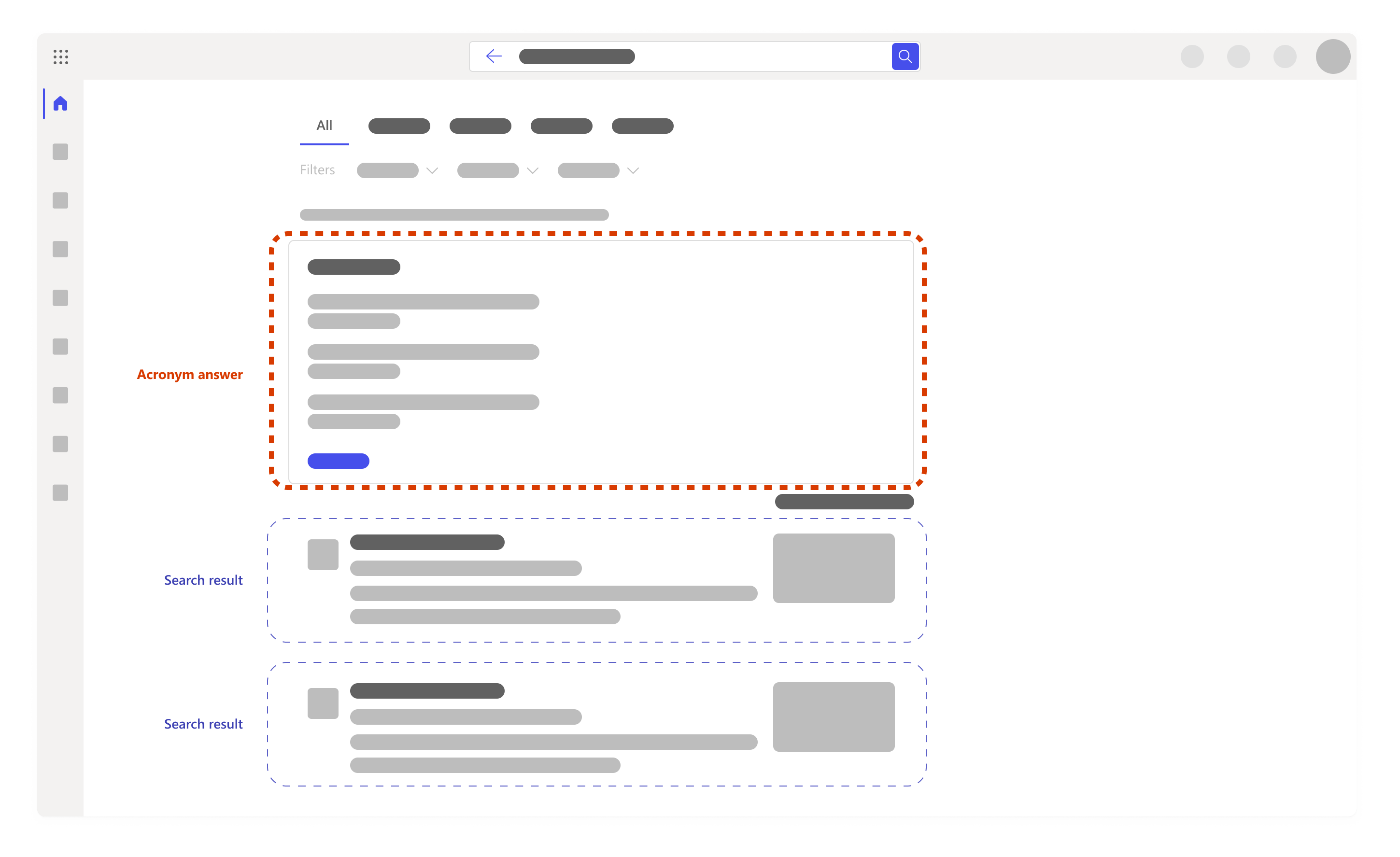
عمليات البحث المقترحة استنادا إلى محفوظات
البحث
أثناء بدء البحث، قد تحصل على اقتراحات في مربع البحث لعمليات البحث استنادا إلى محفوظات البحث السابقة. هذا لمساعدتك على العودة بسرعة إلى شيء كنت تعمل عليه من قبل. تحتوي محفوظات البحث على عمليات البحث في Outlook Microsoft365.com وSharePoint Online. إذا لم يكن الاقتراح مفيدا، يمكنك حذفه عن طريق تمرير الماوس فوقه وتحديد حذف.
يمكنك أيضا مراجعة محفوظات البحث عن طريق تنزيلها أو مسح محفوظات البحث في أي وقت. لتنزيل محفوظات البحث أو مسحها:
-
انتقل إلى قسم Microsoft Search في قسم الخصوصية في إعدادات حسابك.
-
يمكنك أيضا الوصول إلى هناك يدويا عن طريق الانتقال إلى حسابي -> الإعدادات & الخصوصية -> تحديد علامة تبويب الخصوصية -> فتح قسم Microsoft Search.
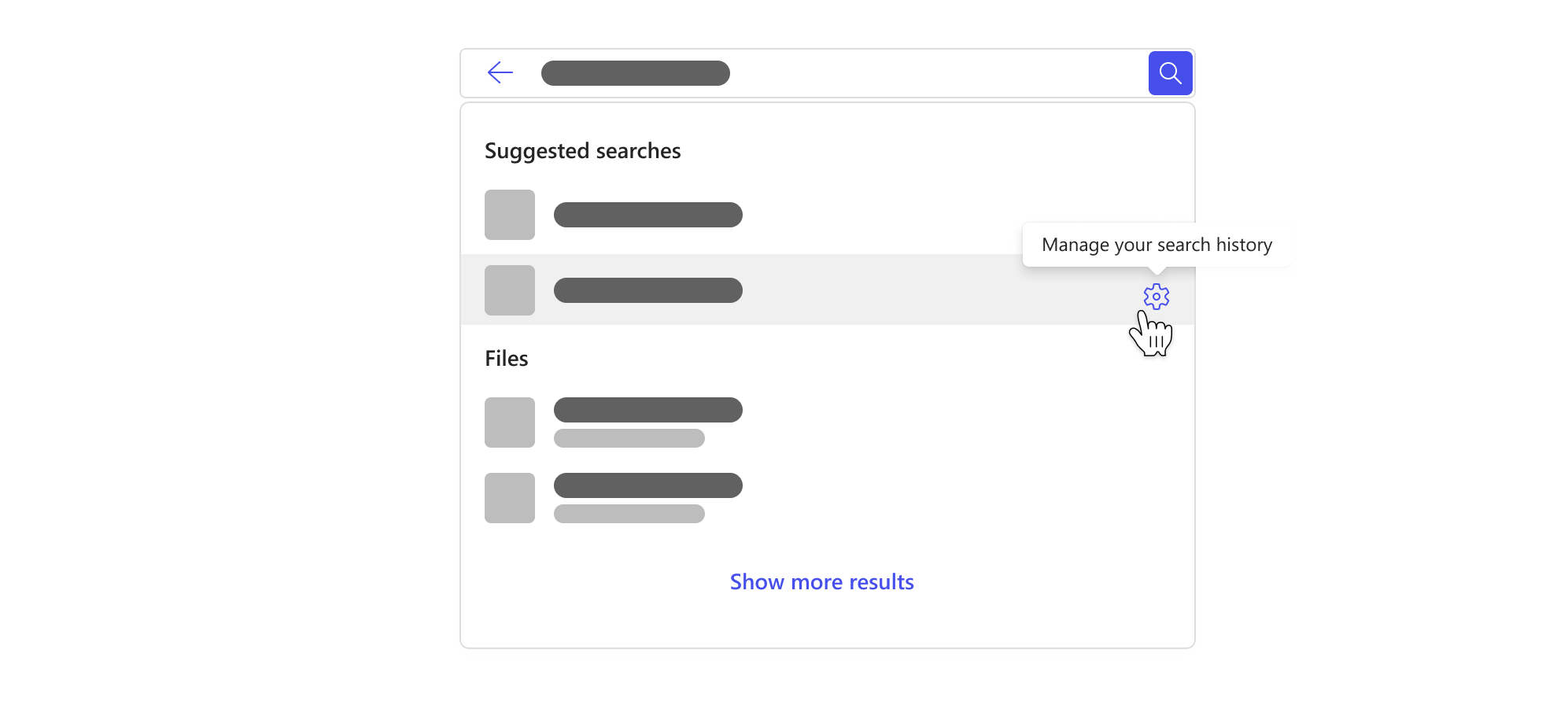
ملاحظة: محفوظات بحث Microsoft Search خاصة ولا تتم مشاركتها مع مؤسستك أو Microsoft. قد يعرف المسؤول عمليات البحث الأكثر شيوعا، ولكنه لن يعرف من بحث عن ما. يمكن للمسؤول استخدام عمليات البحث الأكثر شيوعا لتحديد الأدوات والموارد والمعلومات المركزية المذكورة أعلاه، مما يجعل البحث أفضل لك وللآخرين في مؤسستك.
اطلع أيضاً على
العثور على ما تحتاج إليه باستخدام Microsoft Search في Office










