تتطلب ارتباطات المصنف "الرعاية والتغذية". ستحتاج إلى تحديثها للحصول على أحدث القيم، والحفاظ عليها إذا انقطعت، وتحديد موقعها في مواقع مختلفة من المصنف.
تحديث ارتباطات المصنف وتحديثها
فيما يلي كيفية التأكد من استرداد أحدث القيم من المصنفات المصدر.
-
لفتح جزء ارتباطات المصنف، حدد استعلامات>البيانات Connections ارتباطات المصنف>.
-
حدد تحديث الكل في أعلى الجزء.
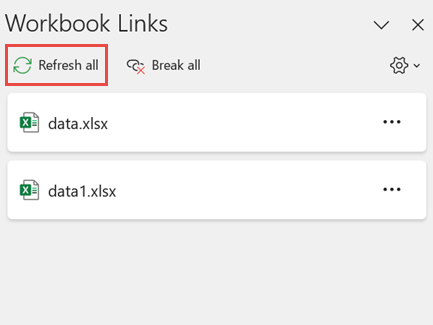
-
لفتح جزء ارتباطات المصنف، حدد استعلامات>البيانات Connections ارتباطات المصنف>.
-
حدد المصنف من القائمة وحدد تحديث.
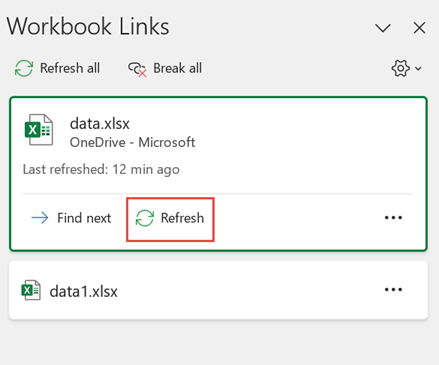
ملاحظة: لا تحتوي مصنفات سطح المكتب على الأمر تحديث تلقائي لأن هذه العملية تحدث عادة مع إعادة الحساب التلقائي عند فتح المصنف. لمزيد من المعلومات، راجع تغيير إعادة حساب الصيغة أو التكرار أو الدقة في Excel.
يمكنك تحديد ما إذا كان يتم تحديث الارتباطات الموجودة في هذا المصنف عند فتح الملف وفقا لإعداد المستخدم، أو عدم تحديثها عند فتح الملف، أو تحديثها تلقائيا دون مطالبة المستخدم.
يؤثر هذا الخيار على كافة مستخدمي المصنف. إذا اخترت عدم تحديث الارتباطات، وعدم المطالبة، فلن يعرف مستخدمو المصنف أن البيانات قديمة.
-
لفتح جزء ارتباطات المصنف، حدد استعلامات>البيانات Connections ارتباطات المصنف>.
-
حدد إعدادات التحديث وقم بتوسيعها في الزاوية العلوية اليسرى من الجزء وحدد أحد الإجراءات التالية:
-
طلب التحديث يطلب من المستخدم التحديث أم لا عند فتح المصنف.
-
التحديث دائما تحديث كافة الارتباطات تلقائيا عند فتح المصنف.
-
عدم التحديث لا يتم التحديث عند الفتح ولا يطلب من المستخدم.
-
عند فتح مصنف وجهة، وعدم فتح المصنف المصدر، قد يتم تنبيهك بواسطة "شريط التوثيق" لتحديث الارتباطات.
يمكنك التحكم في تنبيهك بواسطة "شريط التوثيق" أم لا، وما إذا كان ينبغي تحديث كافة الارتباطات في حالة عدم ظهور التنبيه. يمكنك أيضا اختيار تحديث ارتباطات معينة فقط إذا كان المصنف يحتوي على أكثر من ارتباط واحد.
-
أغلق كافة المصنفات المصدر. إذا تم فتح أحد المصنفات المصدر وإغلاق المصنفات الأخرى، فلن يتم إجراء التحديثات بشكلٍ متناسق.
-
افتح المصنف الوجهة.
-
في مربع الحوار تحذير الارتباطات غير الآمنة، حدد تحديث. يؤدي هذا إلى تحديث جميع ارتباطات البيانات في المصنف.
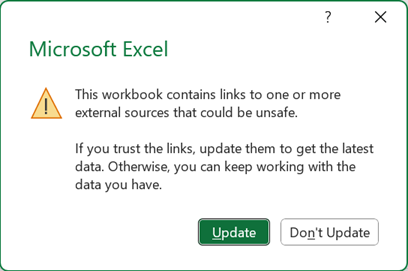
إذا كنت تريد تحديث ارتباطات معينة فقط، فحدد عدم التحديث، وشاهد تغيير المصنف المصدر أدناه.
إذا حصلت على شريط تحذير أمان عند فتح مصنف لأول مرة، فهذا يعني أن المصنف غير موثوق به بعد. للثقة في المصنف:
-
حدد تمكين المحتوى. وهذا يجعل المصنف موثوقا به لجلسة العمل هذه، ويحدث الارتباطات.
-
إذا تلقيت مربع حوار يطلب جعله مستندا موثوقا به، فحدد نعم لتجنب شريط تحذير الأمان في المستقبل. إذا حددت لا، فستحصل على شريط تحذير الأمان في المرة التالية التي تفتح فيها المصنف.
ملاحظة: استنادا إلى الإعدادات الخاصة بك، قد ترى أيضا مربع الحوار تحذير الارتباطات غير الآمنة.
الاحتفاظ بارتباطات المصنف
في بعض الأحيان، تحتاج إلى تغيير المصنف المصدر أو فواصل ارتباط المصنف أو قد لا تحتاج إلى ارتباط المصنف.
قد تحتاج إلى فحص المصنف المصدر وفحصه أولا، قبل إجراء تغييرات كبيرة.
-
لفتح جزء ارتباطات المصنف، حدد استعلامات>البيانات Connections ارتباطات المصنف>.
-
حدد المزيد من الأوامر (...) بجوار المصنف المطلوب ثم حدد فتح المصنف.
لتغيير المصنف المصدر لكافة المراجع داخل المصنف الوجهة:
-
لفتح جزء ارتباطات المصنف، حدد استعلامات>البيانات Connections ارتباطات المصنف>.
-
حدد المزيد من الأوامر (...) بجوار المصنف المطلوب ثم حدد تغيير المصدر.
-
في مربع الحوار تغيير المصدر ، ضمن حديث، حدد المصنف المصدر الجديد. أو حدد استعراض، ومن مربع الحوار، افتح الملف المصدر الجديد.
لتغيير المصنف المصدر لمرجع معين داخل المصنف الوجهة:
-
ابحث عن المصنف الذي تريد استخدامه كمصدر جديد للمرجع الخارجي ولاحظ موقعه.
-
في المصنف الوجهة، حدد الخلية التي تتضمن المرجع الخارجي الذي تريد تغييره.
-
في شريط الصيغة، ابحث عن مرجع لمصنف آخر، مثل C:\Reports\[Budget.xlsx]، واستبدل هذا المرجع بموقع المصنف المصدر الجديد.
-
لفتح جزء ارتباطات المصنف، حدد استعلامات>البيانات Connections ارتباطات المصنف>.
-
حدد المزيد من الأوامر (...) بجوار مصنف البيانات الذي يحتوي على ارتباطات تريد إصلاحها، ثم حدد تغيير المصدر.
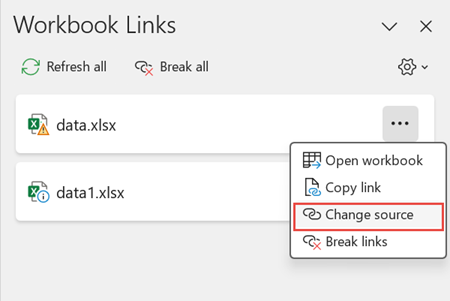
-
في مربع الحوار تغيير المصدر ، استعرض وصولا إلى موقع الملف الذي يحتوي على البيانات المرتبطة.
-
حدد الملف المصدر الجديد.
-
لفتح جزء ارتباطات المصنف، حدد استعلامات>البيانات Connections ارتباطات المصنف>.
-
حدد المزيد من الأوامر (...) بجوار المصنف المطلوب ثم حدد قطع الارتباطات.
هام:
-
عند قطع ارتباط إلى المصنف المصدر لارتباط مصنف، يتم تحويل كافة الصيغ التي تستخدم القيمة في المصنف المصدر إلى قيمها الحالية. على سبيل المثال، إذا قمت بكسر الارتباط إلى ارتباط المصنف =SUM([Budget.xls]Annual! C10:C25)، يتم استبدال صيغة SUM بالقيمة المحسوبة - أيا كان ذلك. أيضا، نظرا لعدم إمكانية التراجع عن هذا الإجراء، فقد تحتاج إلى حفظ إصدار من المصنف الوجهة كنسخة احتياطية.
-
إذا كنت تستخدم نطاق بيانات خارجيا، فقد تستخدم معلمة في الاستعلام بيانات من مصنف آخر. وقد تحتاج إلى البحث عن أي نوع من أنواع الارتباطات هذه وإزالته.
-
لفتح جزء ارتباطات المصنف، حدد استعلامات>البيانات Connections ارتباطات المصنف>.
-
حدد Break all في أعلى الجزء.
البحث عن ارتباطات المصنف
لا توجد طريقة تلقائية للعثور على كافة ارتباطات المصنف في مصنف. يجب أن تبدو بشكل مختلف في الصيغ والأسماء المعرفة والعناصر (مثل مربعات النص أو الأشكال) وعناوين المخططات وسلسلة بيانات المخطط.
قد يكون هناك العديد من ارتباطات المصنف في مصنف. فيما يلي كيفية تحديد موقع الشخص الذي تريده.
-
لفتح جزء ارتباطات المصنف، حدد استعلامات>البيانات Connections ارتباطات المصنف>.
-
حدد المصنف من القائمة وحدد بحث عن التالي.
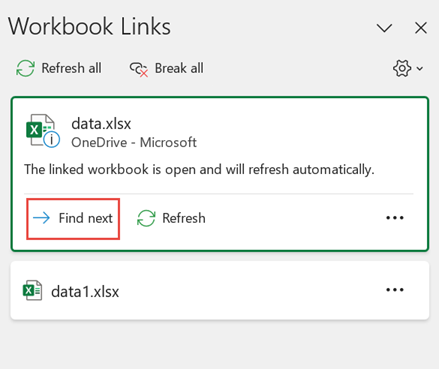
-
اضغط على Ctrl+F لتشغيل مربع الحوار بحث واستبدال .
-
انقر فوق خيارات.
-
في المربع بحث عن ، أدخل .xl.
-
في المربع ضمن ، انقر فوق مصنف.
-
في المربع بحث في ، انقر فوق صيغ.
-
انقر فوق بحث عن الكل.
-
في مربع القائمة المعروض، ابحث في عمود الصيغة عن الصيغ التي تحتوي على .xl. في هذه الحالة، عثر Excel على مثيلات متعددة من Master.xlsx الموازنة.
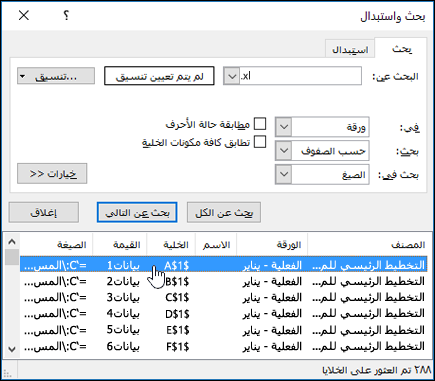
-
لتحديد الخلية التي بها ارتباط مصنف، انقر فوق ارتباط عنوان الخلية لهذا الصف في مربع القائمة.
تلميح: انقر فوق أي رأس عمود لفرز العمود، واجمع كل ارتباطات المصنف معا.
-
ضمن علامة التبويب الصيغ، في المجموعة الأسماء المعرفة، انقر فوق إدارة الأسماء.
-
تحقق من كل إدخال في القائمة وابحث في العمود يشير إلى لارتباطات المصنف. تحتوي ارتباطات المصنف على مرجع إلى مصنف آخر، مثل [Budget.xlsx].
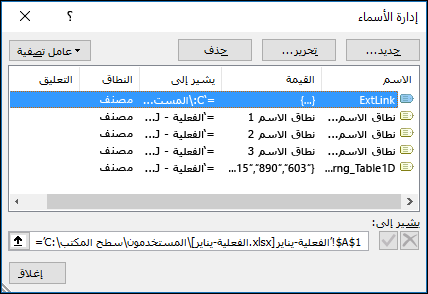
تلميحات:
-
انقر فوق أي رأس عمود لفرز العمود، واجمع كل ارتباطات المصنف معا.
-
يمكنك تجميع عناصر متعددة باستخدام المفتاحين Shift أو Ctrlوالنقر بزر الماوس الأيمن إذا كنت تريد حذف عناصر متعددة في وقت واحد.
-
-
اضغط على Ctrl+G، وهو اختصار مربع الحوار الانتقال إلى، ثم انقر فوق عناصر > الخاصة > موافق. سيؤدي ذلك إلى تحديد كافة العناصر الموجودة في ورقة العمل النشطة.
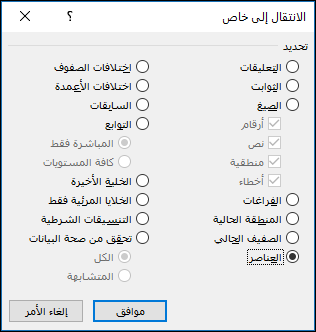
-
اضغط على المفتاح Tab للتنقل بين كل عنصر من العناصر المحددة، ثم ابحث في شريط الصيغة

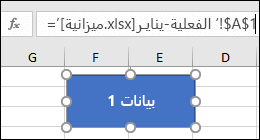
-
انقر فوق عنوان المخطط على المخطط الذي تريد التحقق من وجوده.
-
في شريط الصيغة

-
حدد المخطط الذي تريد التحقق من وجوده.
-
على علامة التبويب تخطيط ، في المجموعة التحديد الحالي ، انقر فوق السهم الموجود بجانب مربع عناصر المخطط ، ثم انقر فوق سلسلة البيانات التي تريد التحقق منها.
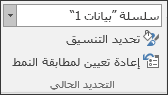
-
في شريط الصيغة

استخدام الأمر "تحرير الارتباطات" القديم
يتم استبدال الأمر "تحرير الارتباطات " القديم بالأمر "ارتباطات المصنف ". ومع ذلك، يمكنك استعادة الأمر "تحرير الارتباطات" القديم عن طريق إضافة الأمر "تحرير الارتباطات " القديم إلى مجموعتك المخصصة في الشريط. لا يمكنك إضافة الأمر تحرير الارتباطات إلى مجموعة الاستعلامات Connections.
باستخدام تخصيص الشريط، تحتاج إلى إنشاء مجموعتك المخصصة وبعد ذلك فقط يمكنك إضافة تحرير الارتباطات إلى مجموعتك المخصصة في الشريط على النحو التالي:
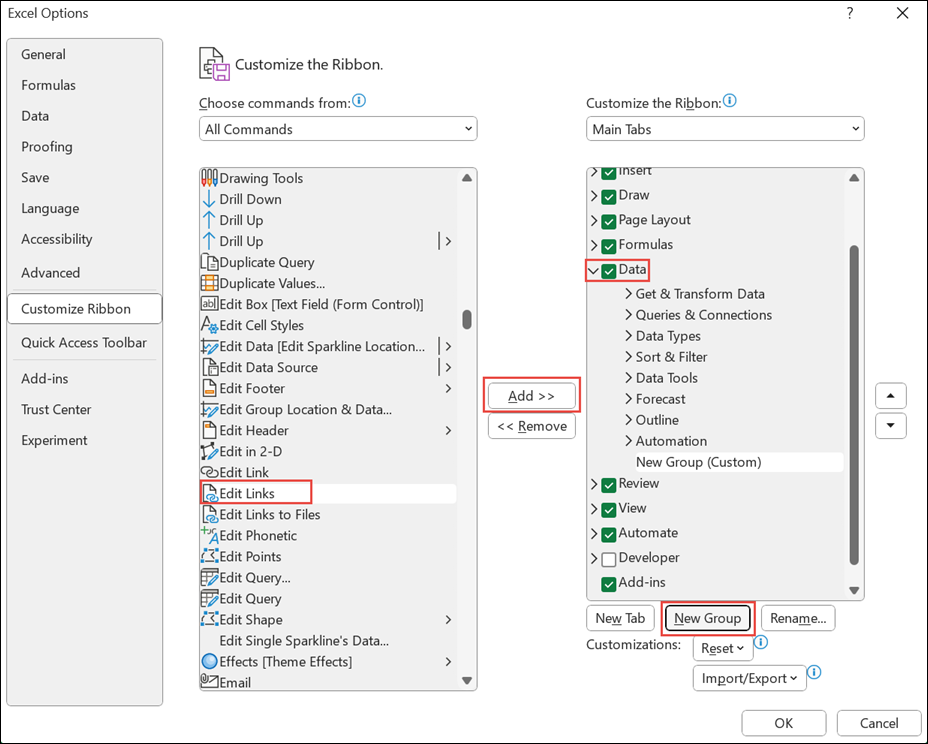
-
انقر بزر الماوس الأيمن فوق الشريط وحدد تخصيص الشريط.
-
في القائمة المنسدلة Choose commands from، حدد All Commands.
-
حدد تحرير الارتباطات وحدد علامة التبويب بيانات .
-
انقر فوق مجموعة جديدة ثم حدد إضافة. تتم إضافة تحرير الارتباطات إلى مجموعتك المخصصة.
يمكنك أيضا إضافة تحرير الارتباطات إلى شريط أدوات الوصول السريع. لمزيد من المعلومات، راجع تخصيص شريط أدوات الوصول السريع. يكون الأمر تحرير الارتباطات باهتا إذا لم يكن المصنف يحتوي على ارتباطات مصنف.
عند فتح مربع الحوار تحرير الارتباطات، يتم تقديم عدة خيارات للتعامل مع الارتباطات الموجودة. يمكنك تحديد مصنفات فردية باستخدام Ctrl+click، أو كل منها باستخدام Ctrl+A.
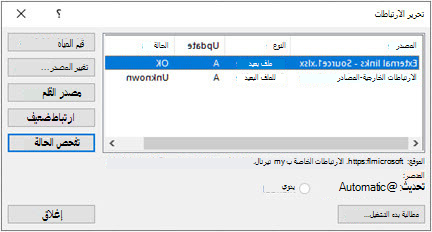
تحديث القيم
سيؤدي ذلك إلى تحديث كافة المصنفات المحددة.
تغيير المصدر
يكون هذا الخيار مفيدا عندما تريد توجيه ارتباطات موجودة إلى مصدر آخر. على سبيل المثال، قد يكون لديك مصنف سنة سابقة، وتحتاج إلى الإشارة إلى مصنف جديد عند بدء سنة جديدة. سيؤدي تحديد تغيير المصدر إلى تشغيل مربع حوار مستكشف الملفات، حيث يمكنك الاستعراض للوصول إلى المصنف المصدر الجديد. إذا كان المصنف يحتوي على أكثر من ورقة عمل واحدة، فستتم مطالبتك بتحديد ورقة العمل التي تريد إنشاء ارتباط إليها - ما عليك سوى النقر فوق الورقة التي تريدها والنقر فوق موافق.
ملاحظة: من الممكن إعادة توجيه مصنف إلى نفسه عن طريق تحديده من مربع الحوار تغيير المصدر. سيؤدي ذلك إلى قطع أي ارتباطات صيغ إلى المصنف المصدر المرتبط أصلا.
فتح المصدر
سيؤدي ذلك إلى فتح المصنف المصدر.
قطع الارتباط
هام: عندما تقطع ارتباطاً إلى مصدر، يتم تحويل كافة الصيغ التي تستخدم المصدر إلى قيمها الحالية. على سبيل المثال، الارتباط =SUM([Budget.xlsx]Annual! C10:C25) سيتم تحويلها إلى مجموع القيم في المصنف المصدر. نظرا لعدم إمكانية التراجع عن هذا الإجراء، فقد تحتاج إلى حفظ إصدار من الملف أولا.
-
في مربع الحوار تحرير الارتباطات ، في القائمة مصدر ، انقر فوق الارتباط الذي تريد قطعه.
يمكنك تحديد مصنفات فردية باستخدام Ctrl+click، أو كل منها باستخدام Ctrl+A.
-
انقر فوق قطع الارتباط.
-
إذا استخدم الارتباط اسما معرفا، فقد تحتاج أيضا إلى حذف الاسم. لحذف اسم:
-
على علامة التبويب صيغ، في مجموعة الأسماء المعرفة، انقر فوق إدارة الأسماء.
-
في عمود الاسم، انقر فوق الاسم الذي تريد حذفه، ثم انقر فوق حذف.
-
ملاحظة: إذا كنت تستخدم نطاق بيانات خارجيا، فقد تستخدم معلمة استعلام أيضا بيانات من مصنف آخر. وقد تحتاج إلى البحث عن أي نوع من أنواع الارتباطات هذه وإزالته.
التحقق من الحالة
يعرض هذا ببساطة إعلاما في جزء تحرير الارتباطات ما إذا كان المصنف المرتبط لا يزال مصدرا صالحا. يجب أن يعرض موافق، ولكن إذا لم يكن كذلك، فستحتاج إلى التحقق من المصنف المصدر. في كثير من الحالات، ربما تم نقل مصنف مصدر أو حذفه، مما يؤدي إلى قطع الارتباط. إذا كان المصنف لا يزال موجودا، يمكنك استخدام الخيار تغيير المصدر لإعادة ربط المصنف.
الأسئلة المتداولة
تخفي الإصدارات السابقة من Excel الارتباطات الموجودة في الأسماء غير المستخدمة حاليا في المصنف. الارتباطات موجودة دائما ولم تعد مخفية. لإزالة الارتباط، حدد قطع الارتباطات للمصنف المحدد في جزء ارتباطات المصنف .
نعم. عند استبدال صيغة بقيمتها، فإن Excel يزيل هذه الصيغة نهائياً. إذا قمت عن طريق الخطأ باستبدال صيغة بقيمة وتريد استعادة الصيغة، فحدد الصفحة الرئيسية واختر تراجع أو اضغط على Ctrl+Z مباشرة بعد إدخال القيمة أو لصقها.
-
اضغط على Ctrl+C لنسخ الخلية باستخدام الصيغة.
-
اضغط على Alt+E+S+V للصق الصيغة كقيمة لها، أو حدد الصفحة الرئيسية > الحافظة > لصق > قيم اللصق.
حدد عدم التحديث في مربع الحوار تحذير الارتباطات غير الآمنة. يتعذّر على Excel التحديث من مصدر غير متصل. على سبيل المثال، قد يكون المصدر موجوداً على شبكة، وقد لا تكون متصلاً بهذه الشبكة.
حدد عدم التحديث في مربع الحوار تحذير الارتباطات غير الآمنة.
حدد عدم التحديث في مربع الحوار تحذير الارتباطات غير الآمنة. وإذا لم تكن هناك أية حاجة لتحديث البيانات، فبإمكانك توفير الوقت من خلال عدم تحديث كافة الارتباطات. بعد فتح المصنف، انتقل إلى علامة التبويب بيانات وحدد ارتباطات المصنف في مجموعة الاستعلامات & Connections، ثم قم بتحديث الارتباطات فقط من المصادر التي تحتاج إليها.
حدد عدم التحديث في مربع الحوار تحذير الارتباطات غير الآمنة واتصل بمالك المصنف. يمكنك أيضا التحقق من الارتباطات الموجودة في المصنف. في علامة التبويب بيانات، في المجموعة استعلامات & Connections، حدد ارتباطات المصنف.
يمكنك تحديد إعدادات التحديث وتوسيعها في الزاوية العلوية اليسرى من جزء ارتباطات المصنف وتحديدها بطريقة متسقة وتجنب رؤية مطالبة بدء التشغيل لهذا المصنف.
يؤثر هذا الخيار على كل مصنف مفتوح على الكمبيوتر. ولا يؤثر على المستخدمين الذين يقومون بفتح المصنف على كمبيوتر آخر.
-
في علامة التبويب ملف ، حدد خيارات واختر خيارات متقدمة.
-
في القسم عام، قم بإلغاء تحديد طلب تحديث الارتباطات التلقائية. عند إلغاء تحديد خانة الاختيار هذه، يتم تحديث الارتباطات تلقائيا، ولا يتم عرض أي تنبيه.
تحذير: يؤثر هذا الخيار على كافة مستخدمي المصنف. إذا اخترت عدم تحديث الارتباطات وعدم المطالبة، فلن يعرف مستخدمو المصنف أن البيانات قديمة.
حدد إعدادات التحديث وقم بتوسيعها في الزاوية العلوية اليسرى من جزء ارتباطات المصنف وحدد الخيار المطلوب.
ملاحظة: سيظل سيتم إعلامك إذا كانت هناك أي ارتباطات مقطوعة.
لا يمكن تحديث ارتباط إلى استعلام معلمات ما لم يتم فتح المصنف المصدر.
-
حدد عدم التحديث في مربع الحوار تحذير الارتباطات غير الآمنة.
-
أغلق المصنف الوجهة.
-
افتح المصنف المصدر.
-
افتح المصنف الوجهة.
-
حدد تحديث.
يتم تعيين ارتباطات الصيغ دائما إلى تلقائي.
تحديث ارتباطات المصنف
فيما يلي كيفية التأكد من استرداد أحدث القيم من المصنفات المصدر.
-
لفتح جزء ارتباطات المصنف، حدد استعلامات>البيانات Connections ارتباطات المصنف>.
-
حدد تحديث الكل في أعلى الجزء.
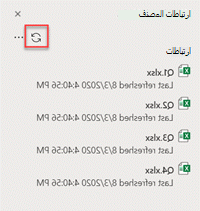
-
لفتح جزء ارتباطات المصنف، حدد استعلامات>البيانات Connections ارتباطات المصنف>.
-
حدد خيارات الارتباط (...) بجوار المصنف المطلوب ثم حدد تحديث.
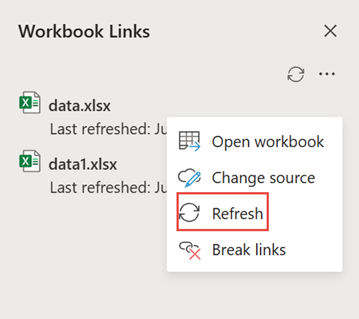
ملاحظة: على الويب، تحدث عملية التحديث كل خمس دقائق تقريبا. قد لا ترى النتائج على الفور. يحتوي المصنف المعروض حاليا على رسالة تحديث أخيرة.
-
لفتح جزء ارتباطات المصنف، حدد استعلامات>البيانات Connections ارتباطات المصنف>.
-
حدد خيارات (...) في الزاوية العلوية اليسرى من الجزء ثم حدد تحديث تلقائيا.
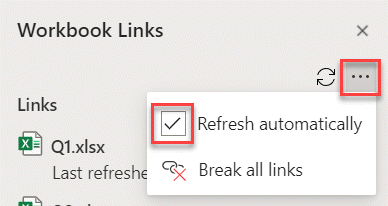
ملاحظة: على الويب، تحدث عملية التحديث كل خمس دقائق تقريبا. قد لا ترى النتائج على الفور.
الاحتفاظ بارتباطات المصنف
في بعض الأحيان، تحتاج إلى تغيير المصنف المصدر أو فواصل ارتباط المصنف أو قد لا تحتاج إلى ارتباط المصنف.
قد تحتاج إلى فحص المصنف المصدر وفحصه أولا، قبل إجراء تغييرات كبيرة.
-
لفتح جزء ارتباطات المصنف، حدد استعلامات>البيانات Connections ارتباطات المصنف>.
-
حدد خيارات الارتباط (...) بجوار المصنف المطلوب ثم حدد فتح المصنف.
لتغيير المصنف المصدر لكافة المراجع داخل المصنف الوجهة:
-
لفتح جزء ارتباطات المصنف، حدد استعلامات>البيانات Connections ارتباطات المصنف>.
-
حدد خيارات الارتباط (...) بجوار المصنف المطلوب ثم حدد تغيير المصدر.
-
في مربع الحوار تغيير المصدر ، ضمن حديث، حدد المصنف المصدر الجديد. أو حدد استعراض، ومن مربع الحوار، افتح الملف المصدر الجديد.
لتغيير المصنف المصدر لمرجع معين داخل المصنف الوجهة:
-
ابحث عن المصنف الذي تريد استخدامه كمصدر جديد للمرجع الخارجي ولاحظ موقعه.
-
في المصنف الوجهة، حدد الخلية التي تتضمن المرجع الخارجي الذي تريد تغييره.
-
في شريط الصيغة، ابحث عن مرجع لمصنف آخر، مثل C:\Reports\[Budget.xlsx]، واستبدل هذا المرجع بموقع المصنف المصدر الجديد.
-
لفتح جزء ارتباطات المصنف، حدد استعلامات>البيانات Connections ارتباطات المصنف>.
-
حدد خيارات الارتباط (...) بجوار المصنف المطلوب ثم حدد تغيير المصدر.
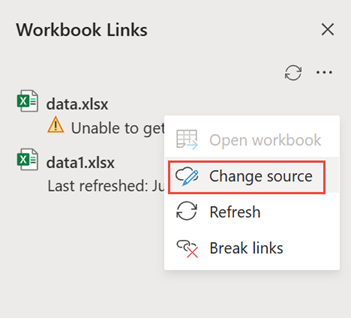
-
في مربع الحوار تغيير المصدر ، استعرض وصولا إلى موقع الملف الذي يحتوي على البيانات المرتبطة.
-
حدد الملف المصدر الجديد.
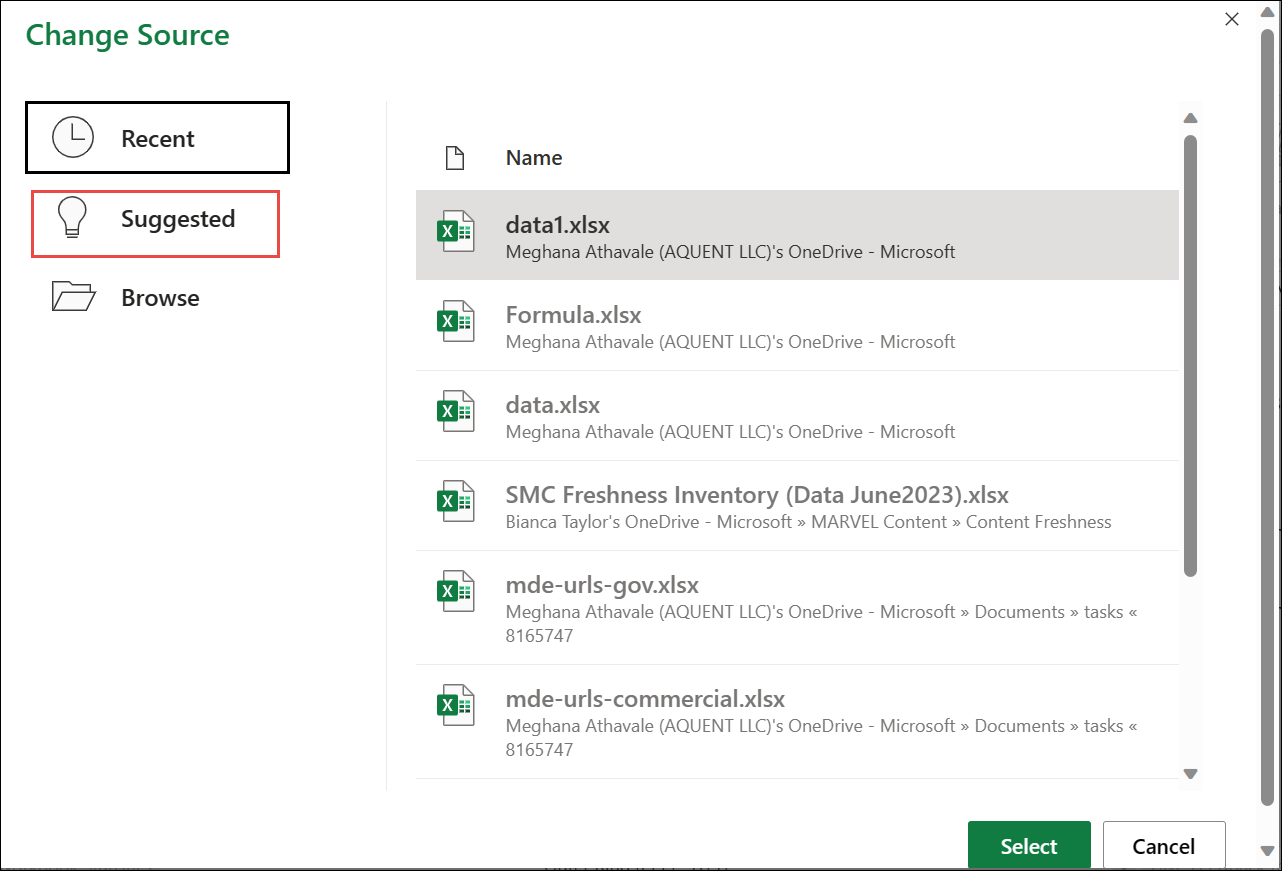
-
يمكنك أيضا تحديد مقترح لعرض الملفات التي تمت إعادة تسميتها. يمكنك تحديد أحدها إذا كنت تريد ذلك.
ملاحظة: تتوفر الميزة المقترحة فقط للويب.
-
لفتح جزء ارتباطات المصنف، حدد استعلامات>البيانات Connections ارتباطات المصنف>.
-
حدد خيارات الارتباط (...) بجوار المصنف المطلوب ثم حدد قطع الارتباطات.
هام:
-
عند قطع ارتباط إلى المصنف المصدر لارتباط مصنف، يتم تحويل كافة الصيغ التي تستخدم القيمة في المصنف المصدر إلى قيمها الحالية. على سبيل المثال، إذا قمت بكسر الارتباط إلى ارتباط المصنف =SUM([Budget.xls]Annual! C10:C25)، يتم استبدال صيغة SUM بالقيمة المحسوبة - أيا كان ذلك. بالنسبة لتطبيق الويب، يمكن التراجع عن هذا الإجراء.
-
إذا كنت تستخدم نطاق بيانات خارجيا، فقد تستخدم معلمة في الاستعلام بيانات من مصنف آخر. وقد تحتاج إلى البحث عن أي نوع من أنواع الارتباطات هذه وإزالته.
-
لفتح جزء ارتباطات المصنف، حدد استعلامات>البيانات Connections ارتباطات المصنف>.
-
حدد خيارات في الزاوية العلوية اليسرى من الجزء وحدد قطع كافة الارتباطات.
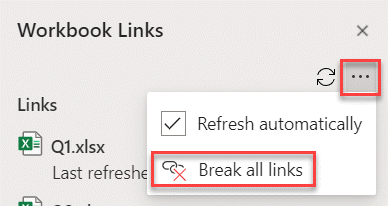
البحث عن ارتباطات المصنف
لا توجد طريقة تلقائية للعثور على كافة ارتباطات المصنف في مصنف.
فيما يلي كيفية تحديد موقع ارتباط المصنف التالي.
-
لفتح جزء ارتباطات المصنف، حدد استعلامات>البيانات Connections ارتباطات المصنف>.
-
حدد بحث عن الارتباط التالي بجوار المصنف المطلوب.
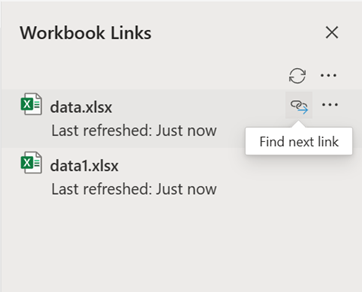
الأسئلة المتداولة
نعم. عند استبدال صيغة بقيمتها، فإن Excel يزيل هذه الصيغة نهائياً. إذا قمت عن طريق الخطأ باستبدال صيغة بقيمة وتريد استعادة الصيغة، فانقر فوق تراجع مباشرة بعد إدخال القيمة أو لصقها.
-
اضغط على Ctrl+C لنسخ الصيغة.
-
اضغط على Alt+E+S+V للصق الصيغة كقيمة لها، أو حدد الصفحة الرئيسية > الحافظة > لصق > لصق القيم.










