العديد من أنواع المنشورات التي تقوم بإنشاءها في Publisher ، بما في ذلك المنشورات الدعائية، بطاقات بريدية، والرسائل الإخبارية، هي منشورات على الوجهين. عندما تكون جاهزا لإنشاء هذه الأنواع من المنشورات، ستحتاج إلى طباعة النص والصور على كلا جانبي الورقة.
التعرف على كيفية عمل الطباعة المزدوجة
قبل طباعة منشور على الوجهين، من المساعدة على فهم كيفية إعداد هذه المنشورات في Publisher. على سبيل المثال، يكون للبطاقة البريدية جانب أمامي، حيث يتم إرسال معظم المعلومات، والجانب الخلفي للبريد والعناوين المرسلة.
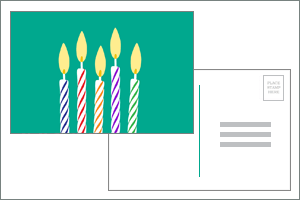
على الرغم من أن هذين الجانبين من الورقة المطبوعة نفسها، Publisher على الشاشة كصفحات منفصلة. إذا كانت طابعتك تدعم الطباعة المزدوجة، وإذا اخترت خيار الطباعة المزدوجة عند الطباعة، ستطبع الرسالة الرئيسية على أحد جانبي الورقة الواحدة وستطبع العناوين على الجانب الآخر.
معرفة ما إذا كانت طابعتك تدعم الطباعة المزدوجة
يمكنك عادة معرفة ما إذا كانت طابعتك تدعم الطباعة المزدوجة إما بالنظر إلى المعلومات التي تأتي مع الطابعة أو من خلال النظر إلى خصائص الطابعة.
لنظرة على خصائص الطابعة:
-
انقر فوق ملف > طباعة.
-
في قائمة الطابعات، حدد الطابعة التي تريد استخدامها، ثم انقر فوق "خصائص الطابعة".
-
إذا رأيت خيارات "الطباعة المزدوجة" أو "الطباعة على الوجهين" أو شيء مماثل، فإن الطابعة تدعم الطباعة المزدوجة.
طباعة منشور على طابعة تدعم الطباعة المزدوجة
للطباعة على كلا جانبي الورقة، قم بما يلي:
-
انقر فوق ملف > طباعة.
-
في قائمة الطابعات، حدد الطابعة التي تريد استخدامها.
-
في الإعدادات،اختر "طباعة على الوجهين" – عكس الأوراق على حافة طويلة أو "طباعة على الوجهين" – عكس الأوراق على حافة طويلة.
طباعة منشور على طابعة لا تدعم الطباعة المزدوجة
تدعم العديد من الطابعات الطباعة المزدوجة، ولكنها لا توفر خيار الطباعة المزدوجة بالطريقة نفسها. باستخدام بعض الطابعات المكتبية، يعني اختيار الطباعة المزدوجة أن الطابعة تطبع كل نسخ الجانب الأول من الصفحة، ثم توقف مؤقتا و تطلب منك عكس الأوراق التي قمت بطباعةها للتو وإعادتها إلى الطابعة. ثم تطبع كل نسخ الجانب الآخر.
للطباعة اليدوية على كلا جانبي الورقة، قم بما يلي:
-
انقر فوق ملف>الطباعة.
-
في قائمة الطابعات، حدد الطابعة التي تريد استخدامها.
-
اطبع الصفحة الأولى بكتابة 1 في المربع "صفحات"، ثم انقر فوق "طباعة".
-
عند طباعة الجانب الأول، اقلب الورقة، ثم اعاده إلى الطابعة. اطبع الجانب الآخر بكتابة 2 في مربع الصفحات.
ملاحظة: إذا لم تكن طابعتك تدعم الطباعة المزدوجة، وإذا كنت تستخدم دمج البريد لدمج عنوان أو معلومات أخرى في المنشور، ستحتاج إلى إنشاء ملفي Publisher منفصلين، واحد لكل جانب من المنشور، قبل الطباعة.
معرفة ما إذا كانت طابعتك تدعم الطباعة المزدوجة
يمكنك عادة معرفة ما إذا كانت طابعتك تدعم الطباعة المزدوجة إما بالنظر إلى المعلومات التي تأتي مع الطابعة أو من خلال النظر إلى خصائص الطابعة.
لنظرة على خصائص الطابعة:
-
ضمن القائمة ملف، انقر فوق طباعة.
-
في مربع الحوار "طباعة"، في قائمة اسم الطابعة، حدد الطابعة التي تريد استخدامها.
-
انقر فوق علامة التبويب "تفاصيل الطابعة".
-
تحقق مما إذا كان الأمر "مزدوج": "نعم" مدرج ضمن "الميزات". إذا رأيت الطباعة المزدوجة: نعم،تدعم الطابعة الطباعة المزدوجة.
طباعة منشور على طابعة تدعم الطباعة المزدوجة
للطباعة على كلا جانبي الورقة، قم بما يلي:
-
ضمن القائمة ملف، انقر فوق طباعة.
-
في مربع الحوار "طباعة"، في قائمة اسم الطابعة، حدد الطابعة التي تريد استخدامها.
-
انقر فوق علامة التبويب "إعدادات المنشور والورق".
-
ضمن خيارات الطباعة علىالوجهين، انقر فوق السهم، ثم حدد الخيار الذي تريده.
-
اختر خيار الطباعة المزدوجة الذي تريده.
-
انقر فوق طباعة.
طباعة منشور على طابعة لا تدعم الطباعة المزدوجة
تدعم العديد من الطابعات الطباعة المزدوجة، ولكنها لا توفر خيار الطباعة المزدوجة بالطريقة نفسها. باستخدام بعض الطابعات المكتبية، يعني اختيار الطباعة المزدوجة أن الطابعة تطبع كل نسخ الجانب الأول من الصفحة، ثم توقف مؤقتا و تطلب منك عكس الأوراق التي قمت بطباعةها للتو وإعادتها إلى الطابعة. ثم تطبع كل نسخ الجانب الآخر.
للطباعة اليدوية على كلا جانبي الورقة، قم بوا أحد الخطوات التالية:
-
اطبع كل صفحة بشكل منفصل، ثم انسخ الصفحات على ناسخ يدعم النسخ على الوجهين.
-
عرض جانب المنشور الذي تريد طباعته أولا. في مربع الحوار "طباعة"، ضمن نطاق الصفحات،انقر فوق الصفحة الحالية. عند طباعة الجانب الأول، اقلب الورقة، ثم اعاده إلى الطابعة واطبع الجانب الآخر.
-
استخدم معالج Two-Sided الطباعة لإعداد الطباعة المزدوجة.
ملاحظة: إذا لم تكن طابعتك تدعم الطباعة المزدوجة، وإذا كنت تستخدم دمج البريد لدمج عنوان أو معلومات أخرى في المنشور، ستحتاج إلى إنشاء ملفي Publisher منفصلين، واحد لكل جانب من المنشور، قبل الطباعة.
استخدام معالج إعداد Two-Sided الطباعة
معالج إعداد الطباعة على الوجهين هو معالج من ست خطوات يساعدك على طباعة المنشورات ذات الوجهين بشكل صحيح. تتضمن الخطوات التعرف على كيفية قبول الطابعة للورق وإجراء اختبار للتأكد من طباعة المنشور بالطريقة التي تتوقعها. بعد تشغيل المعالج، سيقوم باستخدام إعدادات الطابعة تلقائياً لجميع مهام الطباعة على الوجهين (المزدوجة).
ملاحظة: يجب تشغيل المعالج لأي طابعة جديدة تقوم بتثبيتها قبل طباعة منشور على الوجهين.
-
ضمن القائمة ملف، انقر فوق طباعة. تأكد من تحديد الطابعة التي تريد إعدادها.
-
في مربع الحوار "طباعة"، انقر فوق علامة التبويب "تفاصيل الطابعة"، ثم انقر فوق "إعداد متقدم للطابعة".
-
في مربع الحوار "إعداد متقدم للطابعة"، انقر فوق علامة التبويب "معالج إعداد الطابعة"، ثم انقر فوق "معالج إعداد الطباعة على الوجهين".
-
تأكد من أن الخطوة الأولى تسرد الطابعة التي تريد إعدادها، ثم انقر فوق "التالي". إذا لم يكن الأمر كذلك، فارجع إلى الخطوة 1 وحدد الطابعة الصحيحة.
-
سيشير المعالج إلى الطريقة التي تقبل بها الطابعة الورق للطباعة. انقر فوق التالي.
-
انقر فوق "طباعة الجانب 1"،واأخذ الصفحة التي طبعتها للتو وضعها في الطابعة مع الجانب المطبوع لأعلى والسهم الذي يشير إلى الاتجاه الذي سيتم تغذية الصفحة في اتجاهه.
-
انقر فوق "طباعة الجانب 2"،ثم فوق "التالي".
-
انقر فوق الخيار الذي يشير إلى مدى نجاح الطباعة الاختبارية. إذا كانت الدائرة على جانب الورقة نفسه الذي تظهر فيه الأرقام، كرر خطوتي 1 و2 ولكن في الخطوة 2، ضع الورقة مع الأرقام والسهم مع الجانب المطبوع للأسفل والسهم الذي يشير إلى الاتجاه الذي سيتم تغذية الورق فيه، ثم انقر فوق "التالي".
-
اضغط على الصفحة المطبوعة حتى الضوء وشاهد الرقم الذي تم تطويقه. إذا لم تكن محددة بالفعل، انقر فوق الصورة التي تعكس كيفية طباعة الصفحة، ثم انقر فوق "التالي".
-
انقر فوق إنهاء.
بعد تشغيل معالج إعداد Two-Sided الطباعة، يمكنك طباعة منشور على الوجهين يدويا.
هام: لا تغير إعدادات الطابعة التي تم تعيينها بواسطة معالج Two-Sided الطابعة إلا إذا كنت مستخدما متقدما. قد يؤدي تغيير الإعدادات إلى عدم نجاح مهمة الطباعة.










