ملاحظة: إذا كنت بحاجة إلى العثور على النسبة المئوية لإجمالي أو العثور على النسبة المئوية للتغيير بين رقمين، يمكنك معرفة المزيد في المقالة حساب النسب المئوية.
تغيير مبلغ بنسبة مئوية
لنفترض أنك بحاجة إلى خفض نفقاتك الغذائية الأسبوعية بنسبة 25٪ أو تريد زيادتها. لحساب المبلغ، استخدم صيغة لطرح نسبة مئوية أو إضافتها.
في هذا المثال، قمنا بتعيين العمود B ليحتوي على المبلغ الذي تم إنفاقه حاليا، والعمود C هو النسبة المئوية لتقليل هذا المبلغ. فيما يلي صيغة يمكنك إدخالها في الخلية D2 لإنجاز ذلك:
=B2*(1-C2)
في هذه الصيغة، تساوي 1 نسبة 100٪. تحسب القيم الموجودة داخل الأقواس أولا، لذلك يتم طرح قيمة c2 من 1، لمنحنا 75٪. يتم ضرب النتيجة في B2 للحصول على نتيجة 56.25 للأسبوع 1.
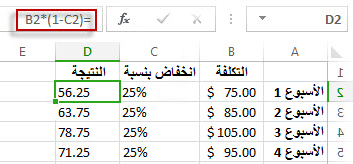
لنسخ الصيغة الموجودة في الخلية D2 وصولاً إلى أسفل العمود، انقر نقراً مزدوجاً فوق المربع الأخضر الصغير الموجود في الزاوية السفلية اليسرى من الخلية D2. يمكنك الحصول على النتائج في كافة الخلايا الأخرى دون إعادة كتابة الصيغة أو نسخها ولصقها.
لزيادة المقدار بنسبة 25٪، ما عليك سوى استبدال علامة + في الصيغة في الخلية D2 بعلامة الطرح (-):
=B2*(1+C2)
ثم انقر نقرا مزدوجا فوق مقبض التعبئة لأسفل مرة أخرى.
ضرب عمود كامل من الأرقام بنسبة مئوية
ضع في اعتبارك جدول مثال مثل الجدول الموجود في الشكل، حيث لدينا عدد قليل لنضربه بنسبة 15 بالمائة. حتى إذا كان العمود يحتوي على 100 أو 1000 خلية من البيانات، فلا يزال بإمكان Excel معالجته في بضع خطوات.
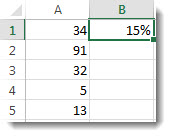
وإليك كيفية إجراء ذلك:
-
أدخل الأرقام التي تريد ضربها بنسبة 15٪ في عمود.
-
في خلية فارغة، أدخل النسبة المئوية 15٪ (أو 0.15)، ثم انسخ هذا الرقم بالضغط على Ctrl-C.
-
حدد نطاق الخلايا A1:A5 (عن طريق سحب العمود لأسفل).
-
انقر بزر الماوس الأيمن فوق تحديد الخلية، ثم انقر فوق لصق خاص ( لا تنقر فوق السهم الموجود بجانب لصق خاص).
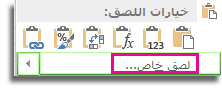
-
انقر فوق القيم > ضرب، ثم انقر فوق موافق.
والنتيجة هي أن جميع الأرقام مضروبة في 15٪.
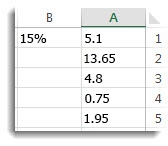
تلميح: يمكنك أيضاً ضرب العمود لطرح نسبة مئوية. لطرح 15٪، أضف علامة سالبة أمام النسبة المئوية، واطرح النسبة المئوية من 1، باستخدام الصيغة =1-n٪، حيث n هي النسبة المئوية. لطرح 15٪، استخدم =1-15٪ كصيغة.
ضرب عمود كامل من الأرقام بنسبة مئوية
في هذا المثال، لدينا عدد قليل فقط لنضربه في 15 بالمائة. حتى إذا كان العمود يحتوي على 100 أو 1000 خلية من البيانات، فلا يزال بإمكان Excel للويب التعامل معه في بضع خطوات. إليك كيفية القيام بذلك:
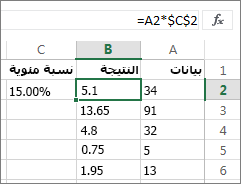
-
اكتب =A2*$C$2 في الخلية B2. (تأكد من تضمين الرمز $ قبل C وقبل 2 في الصيغة.)
يشير الرمز $ إلى C2 المطلق، مما يعني أنه عند نسخ الصيغة إلى خلية أخرى، سيكون المرجع دائما إلى الخلية C2. إذا لم تستخدم رموز $ في الصيغة وقمت بسحب الصيغة لأسفل إلى الخلية B3، Excel للويب تغيير الصيغة إلى =A3*C3، والتي لن تعمل، لأنه لا توجد قيمة في C3.
-
اسحب الصيغة في B2 لأسفل إلى الخلايا الأخرى في العمود B.
تلميح: يمكنك أيضاً ضرب العمود لطرح نسبة مئوية. لطرح 15%، أضف علامة سالب قبل النسبة المئوية، واطرح النسبة المئوية من 1، باستخدام الصيغة =1-n%، حيث n هي النسبة المئوية. لذلك لطرح 15%، استخدم =1-15% باعتبارها الصيغة.










