تبدأ معظم المشاريع عملها خارج Microsoft Project، في أغلب الأحيان كمهمة في برنامج آخر. عندما تصبح جاهزا للبدء، يمكنك نسخ قائمة مهام في Word أو Outlook أو PowerPoint ولصقها في Project دون فقدان التنسيق أو بنية المخطط التفصيلي. يمكنك أيضا نسخ الصور ولصقها من Project، ونسخ الصور ولصقها في Project.
نسخ قائمة مهام في Word أو Outlook أو PowerPoint
على سبيل المثال، قد يُرسل لك المدير خطة مسودة في Word تبدو على الشكل التالي:
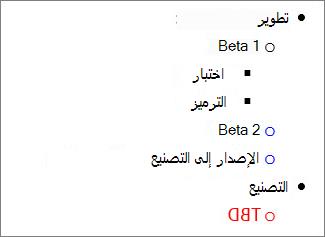
-
في Word أو Outlook أو PowerPoint، حدد قائمة المهام التي تريد نسخها إلى مشروعك الجديد، واضغط على Ctrl+C.
ملاحظة: تأكد من استخدام رموز نقطية أو علامات تبويب لإظهار العلاقات بين المهام.
-
في Project، حدد File > New > New Project لإنشاء مشروع جديد.
-
حدد الصف الأول في العمود اسم المهمة .
-
حدد مهمة > لصق، أو اضغط على Ctrl+V.
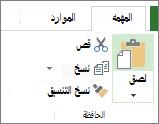
تظهر المهام في Project بالخط واللون وبنية المخطط التفصيلي نفسها كما في Word.
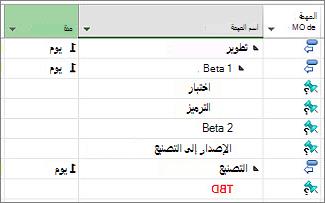
يحوّل Project القائمة ذات التعداد النقطي إلى مهام موجزة ومهام فرعية، مما يوفر لك نقطة بداية لتنظيم المشروع. بدءاً من هنا، هناك عدة طرق للمتابعة:
-
إضافة مدد إلى المهام. عندما تلصق المهام الفرعية، لن يكون لها أي مدد، ويتم تعيين المهام الموجزة بحيث تبدأ وتنتهي في التاريخ الحالي.
-
ربط المهام لإنشاء تبعيات بينها.
القص واللصق من Project
هل تحتاج إلى إرسال حالة سريعة؟ انسخ البيانات من Project والصقها في Outlook أو Word أو أي برنامج Office. التنسيق الذي قمت بإنشائه في Project، بما في ذلك عناوين الأعمدة، يأتي معه.
-
في Project، حدد البيانات التي تريدها من قسم الجدول في أي طريقة عرض.
-
انقر فوق مهمة > نسخ، أو اضغط على Ctrl+C.
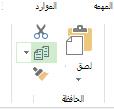
-
افتح البرنامج الآخر والصق البيانات فيه. (في معظم الحالات، انقر فوق الشريط الرئيسي > لصق أو اضغط على Ctrl+V.)
إذا قُمت باللصق إلى Word أو Outlook، يمكنك استخدام كل فعالية أدوات الجدول في Office لتنسيق الجدول بالطريقة التي تريدها. في برامج مثل PowerPoint وVisio وPublisher، يتحوّل الجدول إلى صورة يمكنك تعديلها.
نسخ الصور ولصقها
في بعض الأحيان، قد تحتاج تقاريرك إلى تميّز أكبر مما يمكن لجدول بيانات توفيره. ففي حين لا يمكنك نسخ الصور ولصقها في مخطط جانت، أو مخطط الشبكة أو التقويم، يوفر Project عدة طرق لمشاركة المعلومات المرئية من خطتك:
-
رسم خط زمني أضف خطاً زمنياً للأخبار الهامة في المشروع إلى أي طريقة عرض، ثم أفلته في تقرير الحالة، أو أرسله إلى الفريق بواسطة البريد الإلكتروني، أو أضفه إلى شريحة PowerPoint.
-
استخدام تقرير OfficeArt يمكنك استخدام Project لإنشاء تقارير نابضة بالحياة - بما في ذلك المخططات والجداول والارتباطات - لأي معلومات مشروع تريدها.
-
إنشاء ملف PDF اضبط طريقة العرض بحيث ترى الأجزاء التي تريد مشاركتها، ثم احفظ المشروع كملف PDF.
-
نسخ كصورةحددمهمة > نسخ > نسخ صورة، ثم اختر الإعدادات لإنشاء صورة GIF يمكنك استخدامها في برامج أخرى.










