صفحة البدء SharePoint هي المكان الذي يمكنك من خلاله العثور على المواقع والمداخل SharePoint والوصول إليها بسهولة داخل مؤسستك. ستجد أيضا أخبارا من المواقع التي تتابعها والمواقع المقترحة، وإذا كنت تستخدم SharePoint في Microsoft 365 ، فإن الأخبار من المواقع التي تزورها بشكل متكرر وأخبار أخرى موصى بها من Microsoft Graph. تعرف على المزيد حول المواقع المتكررة والمواقع المقترحة والأخبار من المواقع والميزات الأخرى لصفحة بدء SharePoint من خلال مراجعة القسم ما سترى في صفحة بدء SharePoint Microsoft 365 أدناه.
ملاحظات:
-
تم تغيير شكل صفحة بدء SharePoint مؤخرا.
-
تمت إعادة تسمية صفحة SharePoint الرئيسية كصفحة بدء SharePoint في SharePoint في Microsoft 365.
إذا تم تمكينه من قبل المسؤول، يمكنك إنشاء فريق أو موقع اتصال (فيديو). من صفحة البدء SharePoint أيضا. إذا كنت تستخدم SharePoint Online، يمكنك أيضا إنشاء منشور أخبار. استخدم البحث للعثور على مواقع أو ملفات أو أشخاص آخرين في مؤسستك.
ملاحظة: قد تتطلب بعض الوظائف تحديثا من قبل المسؤول. هذا يعني أنه قد لا تظهر هذه الميزة حتى الآن أو قد تبدو مختلفة عما هو موصوف في مقالات التعليمات. إذا كنت مسؤولا، فستحتاج إلى ترقية مجموعة المواقع المشتركة إذا كانت لا تزال في وضع SharePoint 2010 أو 2013 للاطلاع على صفحة بدء SharePoint الجديدة.
لعرض صفحة بدء SharePoint في Microsoft 365 في Microsoft 365:
-
سجل دخولك إلى Microsoft 365. للحصول على التعليمات، راجع مكان تسجيل الدخول إلى Microsoft 365.
-
في الزاوية العلوية اليمنى من الصفحة، حدد أيقونة مشغل التطبيق

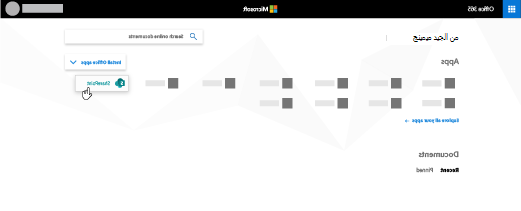
هل يتعذر العثور على التطبيق الذي تبحث عنه؟ من مشغل التطبيق، حدد كل التطبيقات للاطلاع على قائمة بترتيب أبجدي تضم التطبيقات Microsoft 365 المتوفرة لك. ومن هناك، يمكنك البحث عن تطبيق معين.
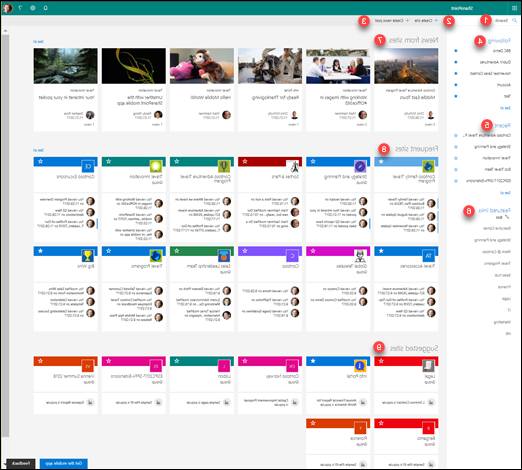
-
البحث- مربع بحث حيث يمكنك البحث عن المواقع التي قمت بزيارتها مؤخرا أو الملفات التي قمت بعرضها أو تحريرها مؤخرا. يمكنك أيضا البحث عن مواقع أو ملفات أو أشخاص آخرين في مؤسستك.
-
إنشاء موقع - القدرة على إنشاء موقع جديد إذا قام المسؤول بتمكينه. راجع إنشاء موقع فريق جديد أو إنشاء موقع اتصال في SharePoint Online للحصول على مزيد من المعلومات.
-
إنشاء منشور جديد - القدرة على إنشاء منشور أخبار.
-
التالي - SharePoint المواقع التي تتابعها.
-
الاخيره- المواقع SharePoint الأخيرة التي زرتها. سيؤدي النقر فوق عرض الكل إلى نقلك إلى صفحة تسرد جميع مواقع SharePoint الأخيرة التي زرتها.
-
الارتباطات المميزة - ارتباطات إلى مواقع ومداخل SharePoint التي تتميز بها مؤسستك.
ملاحظة: إذا كنت مسؤولا Microsoft 365 ، يمكنك تعيين الارتباطات التي تظهر في هذا القسم. لمزيد من المعلومات، راجع تغيير قائمة الارتباطات في صفحة بدء SharePoint.
-
الأخبار من المواقع - قسم أخبار يعرض الأخبار الأخيرة من المواقع التي تتابعها والمواقع التي تزورها بشكل متكرر وأخبار أخرى يقترحها مخطط Office. انقر فوق عرض الكل للاطلاع على قائمة بأحدث 100 مقالة.
-
المواقع المتكررة - SharePoint المواقع التي تزورها بشكل متكرر. بالإضافة إلى اسم الموقع والارتباط، سترى أيضا معلومات النشاط الأخيرة حول الموقع، على سبيل المثال، إذا تم تحديث شيء ما على الموقع مؤخرا. إذا تم إدراج 12 موقعا أو أكثر في هذا القسم، فسترى الارتباط اطلع على كل الارتباطات التي ستنقلك عند النقر فوقها إلى صفحة تسرد جميع المواقع SharePoint التي تزورها بشكل متكرر.
ملاحظة: تتم إدارة قائمة المواقع المتكررة بواسطة Microsoft Graph. لا يمكن تحديده أو تحديثه أو حذفه من قبل المستخدمين أو المسؤولين.
-
المواقع المقترحة - المواقع SharePoint المقترحة التي تم إنشاؤها بواسطة مخطط Office.
-
حفظ في وقت لاحق - سيتم عرض منشورات الأخبار المحفوظة لاحقا هنا.
ملاحظة: يمكن أن تكون قائمة مواقع SharePoint الموصى بها التي تم إنشاؤها بواسطة مخطط Office في المقطع المقترح محدودة إذا تم إيقاف تشغيل مخطط Office أو عدم توفرها. يمكن للمسؤولين تمكين مخطط Office عن طريق السماح بالوصول إلى مخطط Office في مركز مسؤولي Microsoft 365. على الرغم من أنه لا يمكنك إيقاف تشغيل مخطط Office إذا تم تمكينها من قبل المسؤول، يمكنك تشغيلها أو إيقاف تشغيلها باستخدام Delve. من صفحة ملف التعريف (انقر فوق اسمك أو صورتك في أعلى اليمين، حدد ملف التعريف الخاص بي. بمجرد الوصول إلى صفحة ملف التعريف، انتقل إلى الإعدادات 
يمكنك حفظ أي منشور أخبار في قسم الأخبار للقراءة في وقت لاحق. يحتوي كل منشور أخبار على ارتباط في أسفل البطاقة التي تستخدمها لحفظها في وقت لاحق.
ملاحظة: حفظ هذا العنصر في وقت لاحق غير معتمد للمستخدمين الضيوف. قد يتمكنوا من تحديد حفظ هذا العنصر في وقت لاحق، ولكن لن يتم حفظ العنصر.
للحفظ في وقت لاحق
-
حدد موقع منشور الأخبار الذي تريد حفظه وانقر فوق الارتباط الموجود أسفل البطاقة.
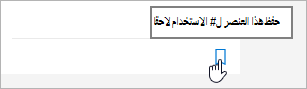
-
لعرض منشورات الأخبار التي قمت بحفظها بالفعل، انقر فوق حفظ لاحقا في أسفل أي عنصر قمت بحفظه.
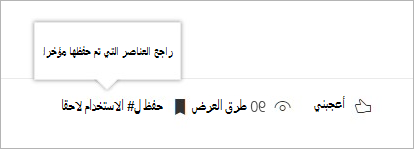
تظهر لوحة للوصول السريع إلى أحدث العناصر المحفوظة. إذا لم يظهر العنصر المحفوظ في هذه القائمة، فانقر فوق عرض جميع العناصر المحفوظة في أسفل اللوحة للاطلاع على كل ما قمت بحفظه.
يمكنك متابعة موقع SharePoint في Microsoft 365 وستتم إضافة ارتباط إلى هذا الموقع إلى القسم التالي من صفحة SharePoint في Microsoft 365 البدء. يتم سرد المواقع بالترتيب الذي تمت متابعتها به مع ظهور أحدث موقع متبع أولا في القائمة.
لمتابعة موقع
-
حدد موقع SharePoint في Microsoft 365 الذي تريد متابعته. يمكنك تحديد موقع موقع إما عن طريق البحث عنه في مربع البحث في أعلى صفحة البدء SharePoint في Microsoft 365 أو عن طريق العثور عليه في أحد المقاطع في صفحة البدء SharePoint في Microsoft 365.
-
إذا كنت تستخدم صفحة البدء SharePoint في Microsoft 365 ، فقم بأحد الإجراءات التالية:
-
انقر فوق النجمة الموجودة بجانب اسم الموقع في شريط التنقل الأيسر لمتابعة الموقع. سيتحول النجم إلى صلب ليظهر لك أنك تتابع الموقع.
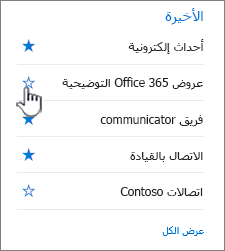
-
إذا كنت على الموقع الذي تريد متابعته، فانقر فوق

ستتم إضافة ارتباط إلى الموقع إلى قائمة المواقع المتبعة في الجزء الأيسر من صفحة SharePoint في Microsoft 365 البدء.
-
يمكنك التوقف عن متابعة موقع SharePoint وستتم إزالة الارتباط إلى هذا الموقع من المقطع التالي من صفحة البدء SharePoint.
للتوقف عن متابعة موقع
-
في صفحة البدء SharePoint في Microsoft 365 في المقطع متابعة ، حدد موقع الموقع الذي تريد التوقف عن متابعته.
-
نفّذ أحد الإجراءات التالية:
-
انقر فوق النجمة الموجودة بجانب اسم الموقع على شريط التنقل الأيسر. سيتحول النجم إلى جوفاء ولن يظهر ارتباط إلى الموقع بعد الآن في قائمة المواقع المتبعة.
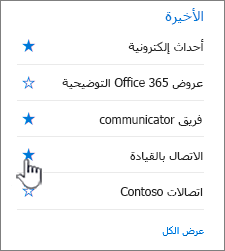
-
إذا كنت على الموقع الذي تريد متابعته، فانقر فوق

-
تتضمن صفحة البدء SharePoint في Microsoft 365 مربع بحث ذكي يتيح لك العثور بسرعة على المواقع والملفات والأشخاص الذين تبحث عنهم. البحث شخصي. حتى قبل البدء بالكتابة، سترى النتائج استنادا إلى نشاطك السابق في SharePoint. يتم تحديث النتائج أثناء بدء الكتابة. تعرف على المزيد حول البحث.
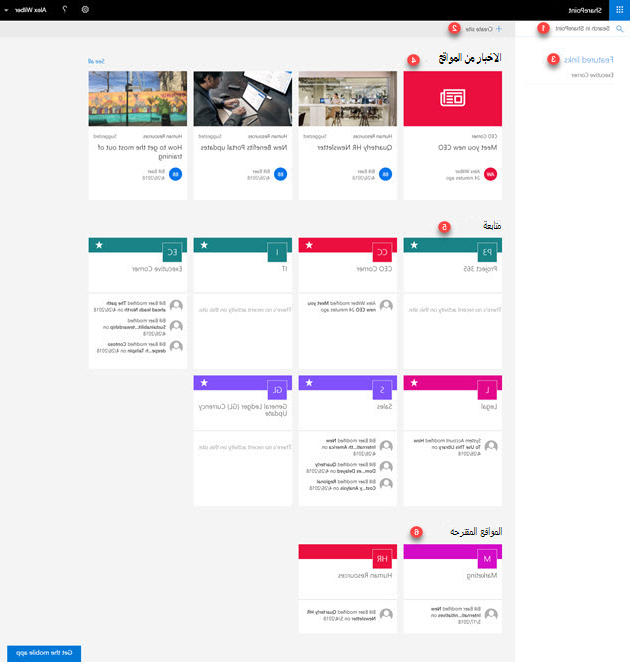
-
مربع بحث حيث يمكنك البحث عن المواقع التي قمت بزيارتها أو الملفات التي قمت بعرضها أو تحريرها. يمكنك أيضا البحث عن مواقع أو ملفات أو أشخاص آخرين في مؤسستك.
-
القدرة على إنشاء موقع جديد إذا قام المسؤول بتمكينه. راجع إنشاء موقع فريق جديد أو إنشاء موقع اتصال في SharePoint Online للحصول على مزيد من المعلومات.
-
ارتباطات إلى مواقع ومداخل SharePoint التي تتميز بها مؤسستك.
ملاحظة: إذا كنت مسؤول مضيف MySite في SharePoint ، يمكنك تعيين الارتباطات التي تظهر في هذا القسم. لمزيد من المعلومات، راجع تغيير قائمة الارتباطات في صفحة بدء SharePoint.
-
قسم أخبار يعرض الأخبار الأخيرة من المواقع التي تتابعها ومن المواقع المقترحة لك استنادا إلى النشاط. انقر فوق عرض الكل للاطلاع على قائمة بأحدث المقالات.
-
SharePoint المواقع التي تتابعها.
-
المواقع SharePoint المقترحة التي تعرض أفضل 8 مواقع نشطة.
يمكنك متابعة موقع SharePoint وستتم إضافة ارتباط إلى هذا الموقع إلى القسم التالي من صفحة SharePoint البدء. يتم سرد المواقع بالترتيب الذي تمت متابعتها به مع ظهور أحدث موقع متبع أولا في القائمة.
لمتابعة موقع
-
حدد موقع SharePoint الذي تريد متابعته. يمكنك تحديد موقع موقع إما عن طريق البحث عنه في مربع البحث في أعلى صفحة البدء SharePoint أو عن طريق العثور عليه في أحد المقاطع في صفحة البدء SharePoint.
-
انتقل إلى الموقع الذي تريد متابعته بالنقر فوق اسم الموقع. بمجرد الوصول إلى الموقع، انقر فوق

يمكنك التوقف عن متابعة موقع SharePoint وستتم إزالة الارتباط إلى هذا الموقع من المقطع التالي من صفحة البدء SharePoint.
للتوقف عن متابعة موقع
-
في صفحة البدء SharePoint في المقطع متابعة ، حدد موقع الموقع الذي تريد التوقف عن متابعته.
-
نفّذ أحد الإجراءات التالية:
-
انقر فوق النجمة الموجودة بجانب اسم الموقع على شريط التنقل الأيسر. سيتحول النجم إلى جوفاء ولن يظهر ارتباط إلى الموقع بعد الآن في قائمة المواقع المتبعة.
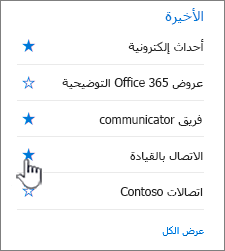
-
إذا كنت على الموقع الذي تريد متابعته، فانقر فوق

-
تتضمن صفحة البدء SharePoint مربع بحث حديث يتيح لك العثور بسرعة على المواقع والملفات والأشخاص الذين تبحث عنهم. حتى قبل البدء بالكتابة، سترى النتائج وتحديث النتائج أثناء بدء الكتابة. تعرف على المزيد حول البحث في SharePoint Server.










