في مستعرض ويب، سجّل دخولك إلى Outlook Web App باستخدام عنوان URL الذي وفرّه الشخص الذي يدير البريد الإلكتروني لمؤسستك. اكتب اسم المستخدم وكلمة المرور، ثم حدد تسجيل الدخول.
|
هذه المقالة مخصصة لـOutlook Web App الذي يتم استخدامه بواسطة المؤسسات التي تدير خوادم البريد الإلكتروني والتي تعمل باستخدام Exchange Server 2013 أو 2010. إذا كنت تستخدم Microsoft 365 أو Exchange Server 2016 أو 2019، فإن برنامج البريد الإلكتروني الخاص بك هو Outlook على الويب. للحصول على تعليمات حول Outlook على الويب ، راجع الحصول على تعليمات حول Outlook على الويب. |
ستجد أعلى Outlook Web App إعلامات وارتباطات إلى كل نوع من أنواع المعلومات المخزنة في علبة البريد الخاصة بك، وارتباطات إلى معلوماتك وخياراتك الشخصية.
-
ستظهر الأيقونات على شريط المهام عند وجود رسالة جديدة، أو تقويم أو تذكير بمهمة. يمكنك تحديد المغلف للاطلاع على معاينة لأحدث رسالة جديدة، أو التقويم لعرض تذكيرات التقويم والمهمة وإدارتها. تظهر الأيقونات فقط عند وجود رسالة جديدة أو تذكير نشط.
-
حدد البريد أو التقويم أو الأشخاص أو المهام للتبديل إلى الوحدات النمطية الأخرى في Outlook Web App.
بشكل افتراضي، يمكنك قراءة العناصر وإنشاؤها في Outlook Web App إما في جزء القراءة أو في نافذة تغطي النافذة الرئيسية. إلا أن هذا ليس دوماً كل ما تريد. فأنت تحتاج في بعض الأحيان إلى عرض عنصر ما أو تحريره في نافذة منفصلة.
لفتح معظم العناصر في نافذة منفصلة، ابحث عن الأيقونة المنبثقة 
لفتح رسالة تقرأها في نافذة منفصلة، حدد أيقونة القائمة الموسعة 
يمكنك استخدام Outlook Web App على كمبيوتر محمول أو كمبيوتر سطح مكتب عندما لا تكون متصلاً بالإنترنت. للحصول على معلومات حول إعداد الوصول دون اتصال، راجع استخدام Outlook Web App دون اتصال.
عند تسجيل الدخول إلى Outlook Web App، ستنتقل مباشرةً إلى علبة الوارد الخاصة بك. للحصول على مزيد من المعلومات حول الرسائل في Outlook Web App، انتقل إلى البريد في Outlook Web App.
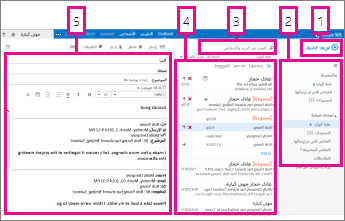
هذا هو المكان الذي يمكنك فيه العثور على رسائلك.
-
إنشاء رسالة جديدة عن طريق تحديد بريد جديد.
-
المجلدات. تحتوي قائمة المجلدات على المجلدات الموجودة في علبة البريد والمفضلة. قد يتضمن مجلدات أخرى، مثل مجلدات الأرشيف. يمكنك طي هذا الجزء عن طريق تحديد أيقونة المجلد في الأعلى. يمكنك توسيع المجلدات وطيها في طريقة العرض هذه عن طريق تحديد أيقونات المثلث بجوار أسماء المجلدات.
-
نافذة البحث. اكتب ما تريد البحث عنه هنا، كاسم شخص ترغب في العثور على رسائل منه، أو نص للعثور على رسالة معينة.
-
قائمة الرسائل في المجلد الحالي. يحتوي كل إدخال في طريقة عرض القائمة على معلومات إضافية، كعدد الرسائل الموجودة في محادثة وعدد الرسائل غير المقروءة، أو إذا ما كانت هناك أية مرفقات أو علامات أو فئات مقترنة بأية رسائل في المحادثة أم لا. بإمكان المحادثة أن تتضمن رسالة واحدة أو أكثر. عند تحديد محادثة، يمكنك حذفها أو إضافة علامة أو إضافة فئة عن طريق تحديد الأيقونات. في أعلى طريقة عرض القائمة توجد عوامل تصفية يمكنك تحديدها للعثور بسرعة على الرسائل غير المقروءة أو التي تتضمن اسمك في السطر إلى أو نسخة أو التي تم وضع علامة عليها. بالإضافة إلى عوامل التصفية، سترى اسم المجلد الذي تشاهده وطريقة العرض التي حددتها.
-
جزء القراءة، حيث تظهر المحادثة التي حددتها. يمكنك الرد على أي رسالة في المحادثة عن طريق تحديد الارتباطات الموجودة على اليمين.
يُعد التقويم، بعد علبة الوارد، المكان الذي تقضي فيه على الأرجح معظم الوقت عند استخدام Outlook Web App. للحصول على مزيد من المعلومات حول التقويمات في Outlook Web App، انتقل إلى التقويم في Outlook Web App.
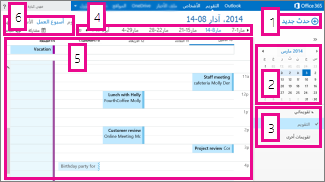
-
إنشاء حدث جديد عن طريق تحديد حدث جديد. قد يكون الحدث الجديد موعداً أو اجتماعاً أو حدثاً لليوم كله.
-
استخدم التقويمات للانتقال من تاريخ إلى آخر. سيُظهر التظليل الأسبوع الذي تعرضه حالياً، ويميز التظليل الداكن التاريخ الحالي. ويمكنك استخدام أيقونة التقويم في الجزء العلوي لطي هذا الجانب من طريقة عرض التقويم أو توسيعه.
-
يمكنك عرض أكثر من تقويم في المرة الواحدة. يمكّنك هذا المقطع من إضافة تقويمات الآخرين وتحديد التقويم الذي تريد عرضه.
-
هذه منطقة أخرى يمكنك استخدامها للانتقال من يوم إلى آخر. حدد أيا من التواريخ للانتقال إلى ذلك التاريخ. أو حدد الأسهم في أي من الطرفين لمشاهدة التواريخ قبل أو بعد ما يتم عرضه.
-
النافذة الرئيسية، حيث ستظهر التقويمات.
-
حدد طريقة العرض المطلوبة، وشارك تقويمك أو اطبعه.
هذا هو المكان الذي يتم فيه تخزين جهات الاتصال. من هنا، يمكنك البحث عن جهات الاتصال وإنشاؤها وتحريرها. ويمكنك أيضاً البحث عن جهات الاتصال في دليل مؤسستك. للحصول على مزيد من المعلومات حول جهات الاتصال في Outlook Web App، انتقل إلى نظرة عامة حول الأشخاص - Outlook Web App.
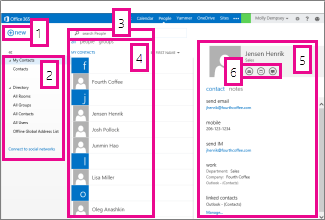
-
إنشاء جهة اتصال جديدة عن طريق تحديد جديد.
-
كل الأماكن التي يمكنك العثور فيها على معلومات جهات الاتصال.
-
البحث. أدخل اسم شخص هنا للبحث عنهم في جهات الاتصال الخاصة بك وفي دليل مؤسستك.
-
قائمة بكل جهات الاتصال في المجلد الحالي.
-
بطاقة جهة الاتصال للشخص المحدد.
-
الإجراءات التي يمكنك تنفيذها مباشرةً من بطاقة جهة الاتصال. حدد الأيقونات لإرسال رسالة أو إنشاء طلب اجتماع.
في مجلد المهام، يتم تخزين المهام التي تقوم بإنشائها أو تلك التي تم إرسالها إليك، وكذلك الرسائل التي وضعت علامة عليها. عندما تعرض المهام، تظهر طريقة العرض الافتراضية العناصر والمهام ذات العلامات. يمكنك تغييرها بتحديد المهام في قائمة المجلدات الموجودة إلى اليمين. للحصول على مزيد من المعلومات حول المهام في Outlook Web App، انتقل إلى نظرة عامة حول المهام.
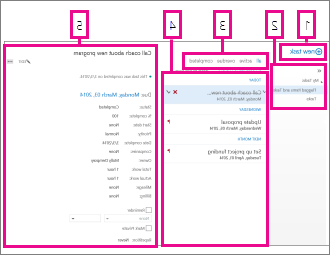
-
إنشاء مهمة جديدة عن طريق تحديد مهمة جديدة.
-
استخدم هذا العمود لعرض العناصر والمهام ذات العلامات، أو المهام فقط.
-
عوامل التصفية. حدد عامل التصفية استناداً إلى العناصر التي تريد رؤيتها. ستظهر المهام والعناصر ذات العلامات التي ليس لها تاريخ مقترن بها ولم تكتمل عند تحديد الكل فقط.
-
قائمة العناصر التي تفي بمعايير التصفية الحالية. حدد أي عنصر لعرضه في جزء القراءة. يمكنك استخدام عناصر التحكم الموجودة في طريقة عرض القائمة لإجراء تغييرات على حالة عنصر ما. على سبيل المثال، يمكنك وضع علامة على مهمة كمكتملة، أو إزالة علامة من رسالة.
-
جزء القراءة هو المكان الذي يتم فيه عرض محتوى العناصر المحددة. يمكنك استخدام عناصر التحكم الموجودة في الزاوية العليا لإجراء تغييرات على العنصر إذا كان يمثل مهمة ما. أما إذا كان عبارة عن رسالة، فسترى عناصر التحكم نفسها التي تراها أثناء قراءة البريد.
ملاحظة: قد لا تكون المهام متوفرة لك استنادا إلى إعدادات مؤسستك.










