يمكنك تحديد مستند للقراءة فقط والاستمرار بإجراء التعديلات على أجزاء محددة.
يمكنك جعل هذه الأجزاء غير المقيدة متوفرة لأي شخص يقوم بفتح المستند، أو يمكنك منح إذن لأفراد معينين بحيث يمكنهم تغيير فقط الأجزاء غير المقيدة في المستند.
حماية مستند وتحديد الأجزاء التي يمكن تغييرها
-
ضمن علامة التبويب مراجعة، في المجموعة حماية، انقر فوق تقييد التحرير.
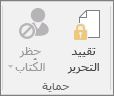
-
في ناحية القيود على التحرير، حدد خانة الاختيار السماح بهذا النوع من التحرير فقط في المستند.
-
في قائمة "القيود على التحرير"، انقر فوق بلا تغييرات (للقراءة فقط).
-
حدد جزء المستند حيث تريد السماح بإجراء تغييرات.
على سبيل المثال، حدد كتلة من الفقرات أو عنواناً أو جملة أو كلمة.
تلميح: لتحديد أكثر من جزء في المستند في الوقت نفسه، حدد الجزء الذي تريده، ثم اضغط على CTRL وحدد المزيد من الأجزاء أثناء الضغط باستمرار على مفتاح CTRL.
-
ضمن استثناءات، قم بأحد الإجراءات التالية:
-
للسماح لأي شخص يفتح المستند بتحرير الجزء الذي تم تحديده، حدد خانة الاختيار الجميع في القائمة مجموعات.
-
للسماح لأشخاص محددين فقط بتحرير الجزء الذي تم تحديده، انقر فوق مستخدمون إضافيون، ثم اكتب أسماء المستخدمين.
ضمّن اسمك إذا كنت تريد التمكّن من تحرير ذلك الجزء من المستند. افصل كل اسم بواسطة فاصلة منقوطة.
هام: إذا كنت ترغب في حماية المستند باستخدام مصادقة المستخدم بدلاً من الحماية بكلمة مرور، فتأكد من كتابة عناوين البريد الإلكتروني لأسماء المستخدمين.
-
انقر فوق موافق، ثم حدد خانات الاختيار الموجودة بجانب أسماء الأشخاص المسموح لهم بتحرير الجزء المحدد.
ملاحظة: إذا حددت أكثر من شخص واحد، فستتم إضافة هؤلاء الأشخاص كعنصر إلى المربع مجموعات، لكي تتمكّن من تحديدهم بسهولة مرة أخرى.
-
-
تابع تحديد أجزاء من المستند وتعيين أذونات للمستخدمين لتحريرها.
-
أسفل بدء الفرض، انقر فوق نعم، ابدأ بفرض الحماية.
-
نفّذ أحد الإجراءات التالية:
-
لتعيين كلمة مرور للمستند بحيث يمكن للمستخدمين الذين يعرفون كلمة المرور إلغاء الحماية والعمل على المستند، اكتب كلمة مرور في المربع أدخل كلمة مرور جديدة (اختياري)، ثم قم بتأكيد كلمة المرور.
ملاحظة: استخدم هذا الخيار إذا أردت أن يقوم أشخاص آخرون بالعمل على المستند في الوقت نفسه.
استخدم كلمات مرور قوية تجمع ما بين أحرف كبيرة وأحرف صغيرة وأرقام ورموز. فلا تحتوي كلمات المرور الضعيفة على هذه العناصر المختلطة. من أمثلة كلمات المرور القوية: Y6dh!et5. ومن أمثلة كلمات المرور الضعيفة: House27. يجب أن تكون كلمات المرور مؤلفة من 8 أحرف أو أكثر. ومن الأفضل استخدام عبارة مرور مؤلفة من 14 حرفًا أو أكثر. .
من المهم أن تتذكّر كلمة المرور. فإذا نسيت كلمة المرور الخاصة بك، لن يتمكن Microsoft من استردادها. لذلك، اعمل على تخزين كلمات المرور التي تسجلها في مكان آمن بعيداً عن المعلومات التي تساعد في حمايتها.
-
لتشفير المستند بحيث يمكن فقط لمالكي المستند المصادق عليهم إزالة الحماية، انقر فوق مصادقة المستخدم.
ملاحظة: يؤدي التشفير إلى منع الآخرين من العمل على المستند في الوقت نفسه.
-
إلغاء تأمين مستند محمي
لإزالة الحماية من مستند، تحتاج إلى معرفة كلمة المرور التي تم تطبيقها على المستند. أو، يجب أن يتم إدراجك كمالك مصادق عليه للمستند.
إذا كنت مالكاً مصادقاً عليه للمستند، أو إذا كنت تعرف كلمة المرور الخاصة بإزالة حماية المستند، فقم بما يلي:
-
ضمن علامة التبويب مراجعة، في المجموعة حماية، انقر فوق تقييد التحرير.
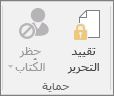
-
في جزء المهام تقييد التحرير، انقر فوق إيقاف الحماية.
-
اكتب كلمة المرور إذا تمت مطالبتك بتوفيرها.
إجراء تغييرات في مستند مقيد
عند فتح مستند محمي، يقيّد Word العناصر التي يمكنك تغييرها، وهذا يتوقف على حصولك على إذن من قِبل مالك المستند لإجراء تغييرات في جزء معين من المستند.
يعرض جزء المهام تقييد التحرير الأزرار للانتقال إلى مناطق المستند التي لديك إذن بتغييرها.
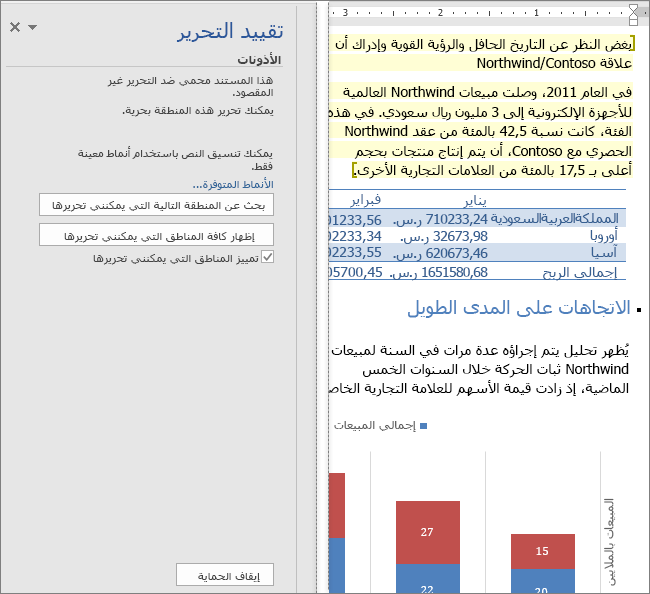
إذا لم يكن لديك إذن بتحرير أي جزء في المستند، فسيقيّد Word عملية التحرير ويعرض الرسالة: "انتهى Word من البحث في المستند" عندما تنقر فوق الأزرار الموجودة في جزء المهام تقييد التحرير.
العثور على الأجزاء التي يمكنك تحريرها
إذا أغلقت جزء المهام تقييد التحرير ثم حاولت إجراء تغييرات حيث لا تملك إذناً بذلك، فسيعرض Word الرسالة التالية في شريط المعلومات:
هذا التعديل غير مسموح به لأن التحديد مؤمن.
للعودة إلى جزء المهام والبحث عن منطقة حيث يكون لديك إذن بالتحرير، قم بما يلي:
-
ضمن علامة التبويب مراجعة، في المجموعة حماية، انقر فوق تقييد التحرير.
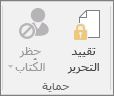
-
انقر فوق بحث عن المنطقة التالية التي يمكنني تحريرها أو إظهار كافة المناطق التي يمكنني تحريرها.
انظر أيضاً
إدارة حقوق المعلومات في Office
تقييد تغييرات التنسيق أو السماح بها










