يمكنك إنشاء رسم تخطيطي لمكون UML لإظهار المكونات والمنافذ والواجهات والعلاقات بينها.
يمثل المكون في UML جزءا نمطيا من النظام. يتم تعريف السلوك من حيث الواجهات المطلوبة والموفرة. يحتوي المكون على طريقة عرض خارجية مع خصائص وعمليات عامة، ولديه طريقة عرض داخلية مع خصائص خاصة وتحقيق المصنفات. توضح طريقة العرض الداخلية كيفية تحقيق السلوك الخارجي داخليا.
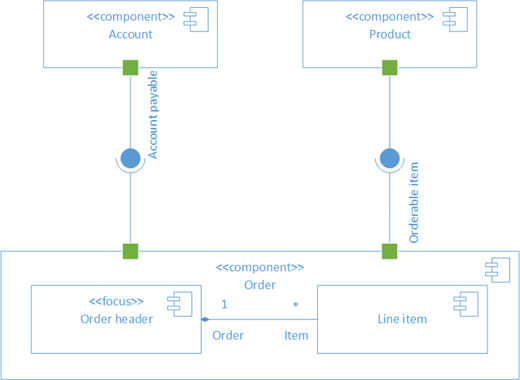
أولا، يمكنك فتح قالب مكون UML واختيار أحد الخيارات الأربعة. ثم يظهر استنسل مكون UML ، جنبا إلى جنب مع الأشكال التي تتوافق مع معيار UML 2.5.
ملاحظة: يتوفر استنسل مكون UML فقط إذا كنت مشتركا Visio (النظام 2). إذا كان لديك اشتراك، تأكد من تثبيت الإصدار الأحدث من Visio.
بدء رسم تخطيطي للمكون
-
ابدأ استخدام Visio. أو إذا كان لديك ملف مفتوح بالفعل، فانقر فوق ملف > جديد.
-
انتقل إلى Categories > Software and Database > UML Component.
-
حدد القالب الفارغ أو أحد الرسومات التخطيطية الثلاثة للمبتدئين. عندما تختار القالب الذي تريده، انقر فوق إنشاء.
-
يجب أن تشاهد نافذة الأشكال بجوار الرسم التخطيطي. إذا لم تتمكن من رؤيتها، فانتقل إلى عرض > أجزاء المهام وتأكد من تحديد الأشكال . إذا كنت لا تزال لا ترى ذلك، فانقر فوق الزر توسيع النافذة الأشكال

-
في علامة التبويب عرض ، تأكد من تحديد خانة الاختيار بجوار نقاط الاتصال . سيؤدي ذلك إلى ظهور نقاط الاتصال عند بدء توصيل الأشكال.
-
الآن، اسحب الأشكال التي تريد تضمينها في الرسم التخطيطي من نافذة الأشكال إلى الصفحة. لإعادة تسمية التسميات النصية، انقر نقرا مزدوجا فوق التسميات.
أشكال المكونات
متى تستخدم
استخدم أشكال المكونات لكل وحدة وظيفية في النظام أو التطبيق.
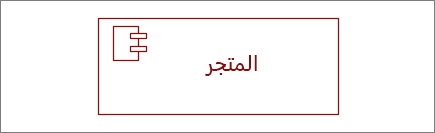
إظهار الصورة النمطية أو إخفاؤها
انقر بزر الماوس الأيمن فوق الشكل لإظهار تسمية الصورة النمطية أو إخفائها.
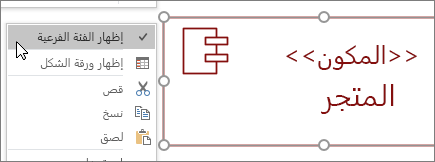
الفرعيه
يمكنك استخدام شكل المكون كشكل نظام فرعي يحتوي على مكونات أخرى. ما عليك سوى تغيير حجمه ليكون أكبر، وإفلات مكونات أخرى فوقه. عندما ترى التمييز الأخضر، اتركه. من هذه النقطة، سيعمل الشكل الأكبر كحاوية، وسيتحرك الشكل الأصغر معه.
تلميح: إذا اختفى أحد المكونات بعد سحبه فوق مكون آخر، فقم بإحضاره إلى المقدمة بالضغط على CTRL+SHIFT+F.
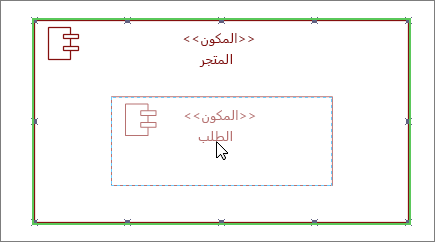
أشكال الواجهة
متى تستخدم
-
استخدم شكل الواجهة المتوفرة عندما تريد تحديد تحقيق فئة/واجهة.
-
استخدم الواجهة المطلوبة عندما تريد تحديد تبعية على فئة/واجهة.
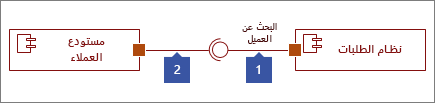
الخطوة 1
اسحب شكل الواجهة المتوفرة إلى الصفحة، واصطف مربع المنفذ بنقطة اتصال. تعرف أنه متصل عندما ترى التمييز الأخضر حول نقطة الاتصال.
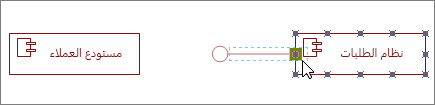
الخطوة 2
اسحب شكل واجهة مطلوبة إلى الصفحة، واصطف فوق مربع المنفذ بنقطة اتصال أيضا. تعرف أنه متصل عندما ترى التمييز الأخضر حول نقطة الاتصال.
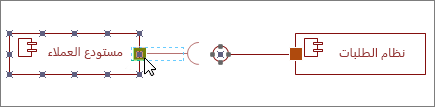
الخطوة 3
لتوصيل كل من الواجهة المتوفرة والمطلوبة معا، حدد أولا شكل الواجهة المطلوبة. ثم ابحث عن المقبض الأصفر.
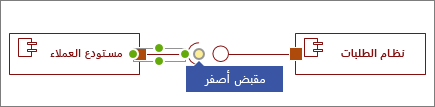
الخطوة 4
اسحب المقبض الأصفر للاتصال بالواجهة المتوفرة.
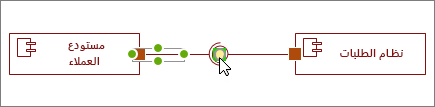
تلميحات للموصلات
استقامة الموصلات
إذا كان الموصل يأخذ الكثير من المنعطفات، فانقر بزر الماوس الأيمن فوقه، ثم انقر فوق موصل مستقيم.
إظهار التعدد
إذا لزم الأمر، انقر بزر الماوس الأيمن فوق الموصل وحدد Show Multiplicity. عند الانتهاء، تظهر أربعة مربعات نص حيث يمكنك إضافة التفاصيل. إذا لم تكن بحاجة إلى كل مربعات النص، فاحذف المربعات التي لا تحتاج إليها.
تغيير نوع الموصل
يمكنك تغيير نوع الموصل. على سبيل المثال، يمكنك التغيير من اقتران إلى اقتران موجه. انقر بزر الماوس الأيمن فوق الموصل، ثم انقر فوق تعيين نوع الموصل.
إجراء اتصالات ديناميكية بدلا من اتصالات النقاط
إذا كنت تتوقع نقل الأشكال كثيرا، ففكر في إجراء اتصال ديناميكي بدلا من اتصال نقطة.
نقل النص أو تدويره على الموصلات
ستحتاج على الأرجح إلى تدوير النص أو نقله على خطوط الموصل. فيما يلي كيفية القيام بذلك:
-
انقر فوق منطقة فارغة من الصفحة لإلغاء تحديد أي شيء قد يتم تحديده.
-
على علامة التبويب الصفحة الرئيسية ، في المجموعة أدوات ، انقر فوق أداة كتلة النص

-
انقر فوق الموصل الذي يحتوي على نص تريد تدويره أو نقله.
-
اسحب كتلة النص لنقلها، أو قم بتدويرها باستخدام مقبض الاستدارة

-
عند الانتهاء، انقر فوق الزر أداة المؤشر

بعد التبديل مرة أخرى إلى الزر أداة المؤشر



ملاحظة: يتطلب إنشاء رسومات UML التخطيطية وتحريرها على Visio للويبترخيص Visio (النظام 1) أو Visio (النظام 2)، والذي يتم شراؤه بشكل منفصل عن Microsoft 365. لمزيد من المعلومات، اتصل بمسؤول Microsoft 365. إذا قام المسؤول بتشغيل "شراء الخدمة الذاتية"، يمكنك شراء ترخيص ل Visio بنفسك. لمزيد من التفاصيل، راجع الأسئلة المتداولة حول شراء الخدمة الذاتية.
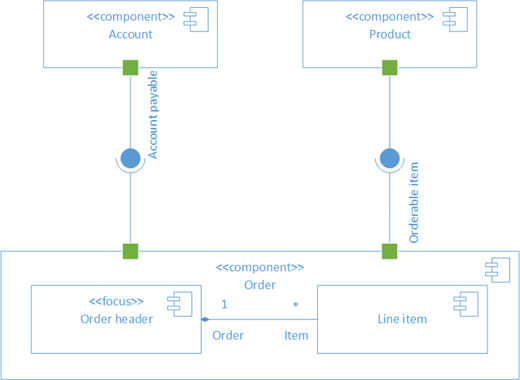
أولا، يمكنك فتح قالب مكون UML واختيار أحد الخيارات الأربعة. ثم يظهر استنسل مكون UML ، جنبا إلى جنب مع الأشكال التي تتوافق مع معيار UML 2.5.
ملاحظة: يتوفر استنسل مكون UML فقط إذا كنت مشتركا Visio (النظام 2). إذا كان لديك اشتراك، تأكد من تثبيت الإصدار الأحدث من Visio.
بدء رسم تخطيطي للتسلسل
-
افتح Visio للويب.
-
بالقرب من الزاوية العلوية اليسرى من الصفحة، حدد المزيد من القوالب.
-
في المعرض، مرر لأسفل إلى صف مكون UML ، في منتصف الصفحة تقريبا.
يمثل العنصر الأول في الصف قالب فارغ بالإضافة إلى الاستنسل المصاحب. العناصر الأخرى في الصف هي نماذج من الرسومات التخطيطية التي تم رسم بعض الأشكال بالفعل لمساعدتك على البدء بسرعة.
-
انقر فوق أي عنصر لمشاهدة معاينة أكبر.
-
عندما تعثر على الرسم التخطيطي الذي تريد استخدامه، انقر فوق الزر إنشاء الخاص به.
يتم فتح الرسم التخطيطي الجديد، مع الاستنسل ذي الصلة، في المستعرض الخاص بك.
أشكال المكونات
متى تستخدم
استخدم أشكال المكونات لكل وحدة وظيفية في النظام أو التطبيق.
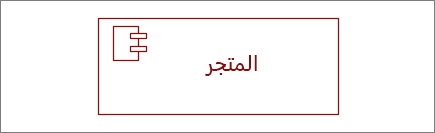
إظهار الصورة النمطية أو إخفاؤها
انقر بزر الماوس الأيمن فوق الشكل لإظهار تسمية الصورة النمطية أو إخفائها.
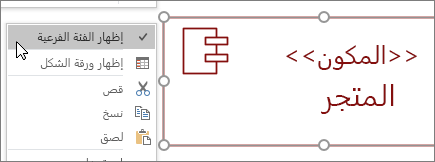
الفرعيه
يمكنك استخدام شكل المكون كشكل نظام فرعي يحتوي على مكونات أخرى. ما عليك سوى تغيير حجمه ليكون أكبر، وإفلات مكونات أخرى فوقه. عندما ترى التمييز الأخضر، اتركه. من هذه النقطة، سيعمل الشكل الأكبر كحاوية، وسيتحرك الشكل الأصغر معه.
تلميح: إذا اختفى أحد المكونات بعد سحبه فوق مكون آخر، فقم بإحضاره إلى المقدمة بالضغط على CTRL+SHIFT+F.
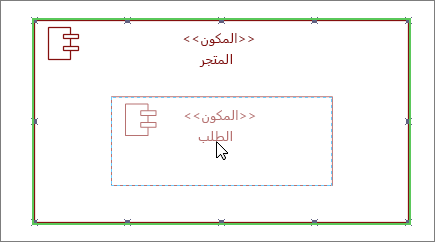
أشكال الواجهة
متى تستخدم
-
استخدم شكل الواجهة المتوفرة عندما تريد تحديد تحقيق فئة/واجهة.
-
استخدم الواجهة المطلوبة عندما تريد تحديد تبعية على فئة/واجهة.
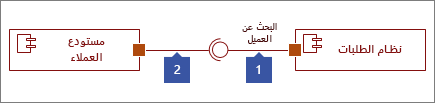
الخطوة 1
اسحب شكل الواجهة المتوفرة إلى الصفحة، واصطف مربع المنفذ بنقطة اتصال. تعرف أنه متصل عندما ترى التمييز الأخضر حول نقطة الاتصال.
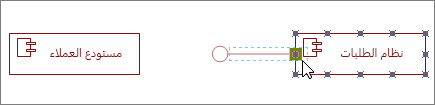
الخطوة 2
اسحب شكل واجهة مطلوبة إلى الصفحة، واصطف فوق مربع المنفذ بنقطة اتصال أيضا. تعرف أنه متصل عندما ترى التمييز الأخضر حول نقطة الاتصال.
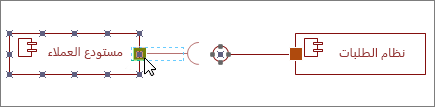
الخطوة 3
لتوصيل كل من الواجهة المتوفرة والمطلوبة معا، حدد أولا شكل الواجهة المطلوبة. ثم ابحث عن المقبض الأصفر.
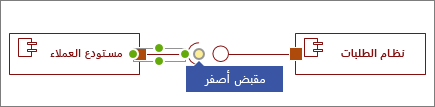
الخطوة 4
اسحب المقبض الأصفر للاتصال بالواجهة المتوفرة.
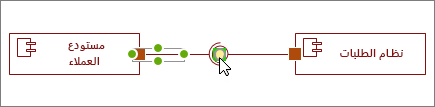
تلميحات للموصلات
استقامة الموصلات
إذا كان الموصل يأخذ الكثير من المنعطفات، فانقر بزر الماوس الأيمن فوقه، ثم انقر فوق موصل مستقيم.
إظهار التعدد
إذا لزم الأمر، انقر بزر الماوس الأيمن فوق الموصل وحدد Show Multiplicity. عند الانتهاء، تظهر أربعة مربعات نص حيث يمكنك إضافة التفاصيل. إذا لم تكن بحاجة إلى كل مربعات النص، فاحذف المربعات التي لا تحتاج إليها.
تغيير نوع الموصل
يمكنك تغيير نوع الموصل. على سبيل المثال، يمكنك التغيير من اقتران إلى اقتران موجه. انقر بزر الماوس الأيمن فوق الموصل، ثم انقر فوق تعيين نوع الموصل.
إجراء اتصالات ديناميكية بدلا من اتصالات النقاط
إذا كنت تتوقع نقل الأشكال كثيرا، ففكر في إجراء اتصال ديناميكي بدلا من اتصال نقطة.
نقل النص أو تدويره على الموصلات
ستحتاج على الأرجح إلى تدوير النص أو نقله على خطوط الموصل. فيما يلي كيفية القيام بذلك:
-
انقر فوق منطقة فارغة من الصفحة لإلغاء تحديد أي شيء قد يتم تحديده.
-
على علامة التبويب الصفحة الرئيسية ، في المجموعة أدوات ، انقر فوق أداة كتلة النص

-
انقر فوق الموصل الذي يحتوي على نص تريد تدويره أو نقله.
-
اسحب كتلة النص لنقلها، أو قم بتدويرها باستخدام مقبض الاستدارة

-
عند الانتهاء، انقر فوق الزر أداة المؤشر

بعد التبديل مرة أخرى إلى الزر أداة المؤشر



اطلع أيضاً على
الرسومات التخطيطية UML في Visio










