عندما تعرض عرضا تقديميا، يمكنك الرسم على الشاشة باستخدام قلم رقمي لإبراز نقطة أو إظهار الاتصالات.
(للحصول على تفاصيل حول الرسم بالحبر عند إنشاء عرض تقديمي، قم بالتبديل إلى المقالة رسم وكتابة بالحبر.)
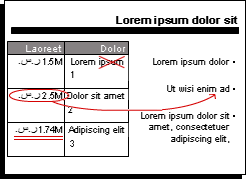
تشغيل القلم والرسم في عرض الشرائح
-
في علامة التبويب عرض الشرائح ، تأكد من تشغيل استخدام طريقة عرض مقدم العرض .
-
على علامة التبويب عرض الشرائح ، انقر فوق إما من البداية أو من الشريحة الحالية لبدء عرض الشرائح.
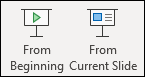
-
في طريقة عرض مقدم العرض، تظهر بعض أزرار المساعد في الزاوية السفلية اليمنى من الشريحة. تحدد الصورة التي تبدو وكأنها قلم

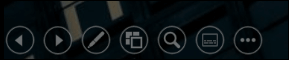
انقر فوق زر القلم هذا، ثم اختر القلم من القائمة المنبثقة:
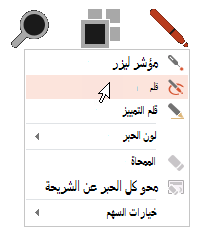
-
انقر فوق الماوس واسحبه للرسم على الشريحة.
-
(اختياري) لإيقاف تشغيل القلم، انقر بزر الماوس الأيمن فوق الشريحة، وأشر إلى خيارات المؤشر، ثم انقر فوق خيارات الأسهم واختر الخيار الذي تفضله.
تغيير لون القلم
بشكل افتراضي، يكون لون القلم أحمر، ولكن تتوفر عدة ألوان. لتغيير لون القلم:
-
في طريقة عرض مقدم العرض، انقر فوق أيقونة القلم في الجزء السفلي الأيسر من الشريحة:
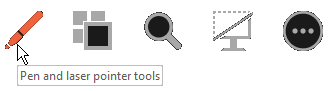
-
في القائمة المنبثقة، أشر إلى لون الحبر، ثم حدد اللون الذي تريده.
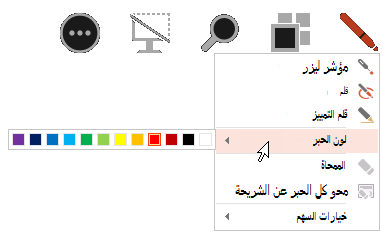
الاحتفاظ بالتعليقات التوضيحية بالحبر أو تجاهلها
في نهاية عرض الشرائح، عندما تكون على وشك العودة إلى طريقة العرض عادي (تحرير)، يمنحك PowerPoint الفرصة لحفظ التعليقات التوضيحية بالحبر. اختر تجاهل للتخلص من التعليقات التوضيحية. اختر الاحتفاظ لحفظ التعليقات التوضيحية للقلم بالحبر على الشرائح.
مسح الحبر الذي رسمته على الشرائح
-
لإزالة بعض أو كل ما كتبته أو رسمته، انقر بزر الماوس الأيمن فوق الشريحة، وأشر إلى خيارات المؤشر، ثم قم بأحد الإجراءات التالية:
-
انقر فوق ممحاة، ثم اضغط باستمرار على زر الماوس الأيسر واسحب الممحاة فوق ما تريد مسحه.
-
انقر فوق مسح كل الحبر على الشريحة لمسح كل ما كتبته أو رسمته على الشريحة.
-
تشغيل القلم والرسم في عرض الشرائح
-
على علامة التبويب عرض الشرائح ، انقر فوق تشغيل من شاشة البدء أو تشغيل من الشريحة الحالية لبدء عرض الشرائح.
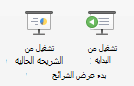
-
في طريقة عرض الشرائح، تظهر أربعة أزرار مساعدة في الزاوية السفلية اليمنى من الشريحة. يحدد الثاني كيفية ظهور مؤشر الماوس للعارضين:

انقر فوق زر القلم هذا، ثم اختر القلم من القائمة المنبثقة:
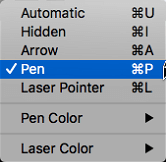
-
انقر فوق الماوس واسحبه للرسم على الشريحة.
في PowerPoint لـ Microsoft 365 لأجهزة Mac، يستمر المؤشر في أن يكون قلما حتى تقوم بإيقاف تشغيل الميزة، حتى أثناء الانتقال من شريحة إلى أخرى. (تتطلب هذه الميزة الإصدار 16.27.19071500.)
في الإصدارات السابقة من PowerPoint لـ macOS، يتوقف المؤشر عن أن يكون قلما عند الانتقال إلى شريحة مختلفة. يجب تكرار الخطوة 2 أعلاه لتشغيل القلم مرة أخرى.
تغيير لون القلم
بشكل افتراضي، يكون لون القلم أحمر، ولكن تتوفر عدة ألوان. لتغيير لون القلم:
-
في وضع عرض الشرائح، انقر فوق أيقونة القلم في الجزء السفلي الأيسر من الشريحة:

-
في القائمة المنبثقة، أشر إلى لون القلم، ثم حدد اللون الذي تريده.
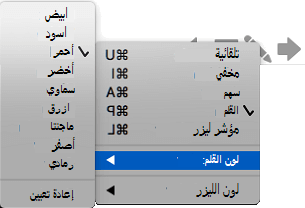
الاحتفاظ بالتعليقات التوضيحية بالحبر أو تجاهلها
في نهاية عرض الشرائح، عندما تكون على وشك العودة إلى طريقة العرض عادي (تحرير)، يمنحك PowerPoint الفرصة لحفظ التعليقات التوضيحية بالحبر. اختر تجاهل للتخلص من التعليقات التوضيحية. اختر الاحتفاظ لحفظ التعليقات التوضيحية للقلم بالحبر على الشرائح.
تشغيل القلم والرسم في عرض الشرائح
-
على علامة التبويب عرض الشرائح ، انقر فوق إما من البداية أو من الشريحة الحالية لبدء عرض الشرائح.

(إذا قمت بإيقاف تشغيل الشريط المبسط، فلن يكون لديك علامة تبويب عرض الشرائح؛ وبدلاً من ذلك استخدم علامة التبويب عرض لبدء عرض الشرائح.)
-
عندما تصل إلى الشريحة حيث تريد رسم شيء ما، ما عليك سوى وضع القلم الرقمي على الشاشة، ثم الرسم. إذا لم يكن لديك قلم رقمي، فيمكنك استخدام الماوس عن طريق تحريك المؤشر إلى الزاوية السفلية اليمنى من النافذة، وتحديد زر الحبر، واختيار القلم أو قلم التمييز.
لا تتوفرPowerPoint للويب القدرة على حفظ التعليقات التوضيحية التي ترسمها على الشاشة.
تغيير القلم أو مسح الحبر
لتغيير لون الحبر، أو التبديل من قلم إلى قلم تمييز أو ممحاة، انقل المؤشر إلى الزاوية السفلية اليمنى من النافذة لعرض شريط أدوات العرض التقديمي. ثم انقر فوق الزر حبر لقائمة الحبر المنبثقة.
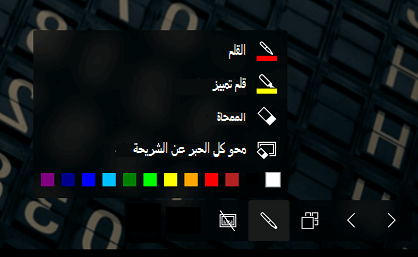
يتم دعم هذه الميزة على أحدث إصدار من مستعرضات الويب هذه:
-
Chrome
-
Microsoft Edge
-
Safari
-
Firefox
هذه الميزة غير مدعومة على Internet Explorer.
تلميح: إذا كنت تفضل استخدام اختصارات لوحة المفاتيح بدلا من الماوس عند تقديم العرض التقديمي، فشاهد استخدام اختصارات لوحة المفاتيح لتقديم العرض التقديمي.










