يمكنك رسم الأشكال في Office باستخدام أدوات الشكل الحر والخربشة.
يمكنك تخصيص مظهر شكل قياسي باستخدام نقاط التحرير.
ملاحظة: للحصول على معلومات حول توصيل الأشكال بخطوط، راجع رسم خط أو موصل أو حذفه.
رسم شكل حر
-
من علامة التبويب إدراج، في المجموعة رسومات توضيحية، انقر فوق أشكال.

-
ضمن خطوط، قم بأحد الإجراءات التالية:
-
لرسم شكل يحتوي على مقاطع منحنية ومستقيمة، انقر فوق شكل حر

-
لرسم شكل يبدو أنه تم رسمه باستخدام قلم باليد، أو لإنشاء منحنيات سلسة، انقر فوق خربشة

-
-
انقر فوق أي مكان في المستند، ثم اسحب للرسم.
لرسم مقطع مستقيم باستخدام أداة Freeform، انقر فوق موقع واحد، وحرك المؤشر إلى موقع مختلف، ثم انقر مرة أخرى؛ لرسم مقطع منحني، حافظ على ضغط زر الماوس أثناء السحب للرسم.
-
لإنهاء رسم الشكل، قم بأحد الإجراءات التالية:
-
لترك الشكل مفتوحاً، انقر نقراً مزدوجاً وقتما تشاء.
-
لإغلاق الشكل، انقر بالقرب من نقطة بدايته.
-
تحرير النقاط في شكل
يمكنك تحرير نقاط معظم الأشكال. على سبيل المثال، يمكنك تحرير النقاط عندما تحتاج إلى وضع مثلث على اليمين.
-
حدد الشكل الذي ترغب في تحريره.
-
على علامة التبويب تنسيق الشكل (أو تنسيق)، انقر فوق تحرير الشكل

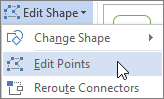
-
اسحب أحد الرؤوس التي تحيط بالشكل. الذروة هي النقطة، المشار إليها بنقطة سوداء، حيث ينتهي المنحنى أو النقطة التي يلتقي فيها مقطعا خط في شكل حر.
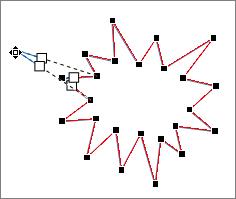
العمل مع نقاط التحرير
-
لإضافة نقطة، انقر فوق المخطط التفصيلي للشكل أثناء الضغط على Ctrl.
-
لحذف نقطة، انقر فوقها أثناء الضغط على Ctrl.
-
لكي تتم معاملة النقطة كنقطة متجانسة، اضغط على Shift أثناء سحب أي من المقابض المرفقة بالنقطة. بمجرد التوقف عن السحب، سيتم تغيير النقطة إلى نقطة سلسة. تصل النقطة المتجانسة جزئين من خط بنفس الطول.
-
لكي تتم معاملة النقطة كنقطة مستقيمة، اضغط على Ctrl أثناء سحب أي من المقابض المرفقة بالنقطة. بمجرد التوقف عن سحب النقطة، سيتم تغييرها إلى نقطة مستقيمة. تصل النقطة المستقيمة جزئين من خط بطول مختلف.
-
لكي تتم معاملة النقطة كنقطة زاوية، اضغط على Alt أثناء سحب أي من المقابض المرفقة بالنقطة. بمجرد التوقف عن سحب النقطة، سيتم تغييرها إلى نقطة زاوية. تنضم نقطة الزاوية إلى مقطعين من الخطوط مع انطفاء مقطع واحد في اتجاه مختلف.
-
لإلغاء تغيير النقطة وأجزاء الخط، اضغط على Esc قبل تحرير زر الماوس.
-
لفتح وضع تحرير النقاط باستخدام اختصارات لوحة المفاتيح، حدد الشكل ثم اضغط على Alt + JD، E، E.
حذف الأشكال
-
انقر فوق الشكل الذي تريد حذفه، ثم اضغط على Delete.
إذا كنت تريد حذف أشكال متعددة، فحدد الشكل الأول، واضغط باستمرار على Ctrl أثناء تحديد الأشكال الأخرى، ثم اضغط على Delete.










