يمكنك إضافة رؤوس أو تذييلات في أعلى ورقة العمل المطبوعة أو أسفلها في Excel. على سبيل المثال، تستطيع إنشاء تذييل يحتوي على أرقام الصفحات والتاريخ واسم الملف. وبإمكانك إنشاء الرؤوس والتذييلات الخاصة بك أو استخدام العديد من الرؤوس والتذييلات المضمّنة.
تُعرض الرؤوس والتذييلات فقط في طريقة العرض تخطيط الصفحة ومعاينة قبل الطباعة وعلى الصفحات المطبوعة. يمكنك أيضاً استخدام مربع الحوار إعداد الصفحة إذا كنت تريد إدراج رؤوس أو تذييلات لأكثر من ورقة عمل واحدة في كل مرة. للحصول على أنواع الأوراق الأخرى، مثل أوراق المخططات أو المخططات، يمكنك إدراج الرؤوس والتذييلات فقط باستخدام مربع الحوار إعداد الصفحة.
إضافة الرؤوس أو التذييلات في طريقة عرض تخطيط الصفحة أو تغييرها
-
انقر فوق ورقة العمل حيث تريد إضافة الرؤوس أو التذييلات أو تغييرها.
-
انتقل إلى إدراج > رأس وتذييل الصفحة.
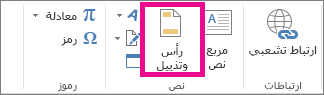
يعرض Excel ورقة العمل في طريقة العرض تخطيط الصفحة.
-
لإضافة رأس أو تذييل أو تحريره، حدد مربع النص الرأس أو التذييل الأيسر أو الأوسط أو الأيمن في أعلى صفحة ورقة العمل أو أسفلها (أسفل الرأس أو أعلى التذييل).
-
اكتب نص الرأس أو التذييل الجديد.
ملاحظات:
-
لبدء سطر جديد في مربع نص رأس أو تذييل، اضغط على مفتاح الإدخال Enter.
-
لتضمين علامة عطف (&) واحدة في نص رأس أو تذييل، استخدم علامتي عطف. على سبيل المثال، لتضمين "Subcontractors & Services" في رأس، اكتب Subcontractors && Services.
-
لإغلاق الرؤوس أو التذييلات، انقر فوق أي مكان في ورقة العمل. ولإغلاق الرؤوس أو التذييلات من دون الاحتفاظ بالتغييرات التي قمت بإجرائها، اضغط على مفتاح الخروج Esc.
-
-
انقر فوق ورقة العمل أو أوراق العمل أو ورقة المخطط أو المخطط حيث تريد إضافة أو تغيير الرؤوس أو التذييلات.
تلميح: يمكنك تحديد أوراق عمل متعددة باستخدام Ctrl+نقر بزر الماوس الأيسر. عند تحديد أوراق عمل متعددة، تظهر الكلمة [مجموعة] في شريط العنوان في أعلى ورقة العمل. لإلغاء تحديد أوراق عمل متعددة في مصنف، انقر فوق أي ورقة عمل غير محددة. إذا لم تكن هناك ورقة غير محددة مرئية، فانقر بزر الماوس الأيمن فوق علامة تبويب ورقة محددة، ثم حدد فك تجميع الأوراق.
-
في علامة التبويب تخطيط الصفحة ، في المجموعة إعداد الصفحة ، حدد مشغل مربع الحوار

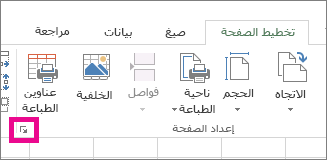
يعرض Excel مربع الحوار إعداد الصفحة.
-
في علامة التبويب رأس/تذييل الصفحة ، حدد رأس مخصص أو تذييل مخصص.
-
انقر في مربع المقطع لليسار أو الوسط أو اليمين ، ثم حدد أيا من الأزرار لإضافة معلومات الرأس أو التذييل التي تريدها في هذا المقطع.
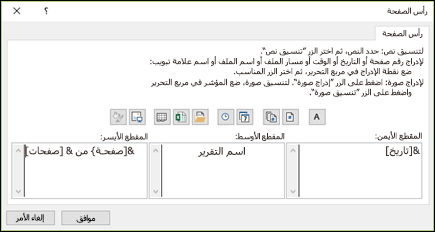
-
لإضافة نص الرأس أو التذييل أو تغييره، اكتب نصاً إضافياً أو قم بتحرير النص الموجود في مربع المقطع الأيسر أو الأوسط أو الأيمن.
ملاحظات:
-
لبدء سطر جديد في مربع نص رأس أو تذييل، اضغط على مفتاح الإدخال Enter.
-
لتضمين علامة عطف (&) واحدة في نص رأس أو تذييل، استخدم علامتي عطف. على سبيل المثال، لتضمين "Subcontractors & Services" في رأس، اكتب Subcontractors && Services.
-
يحتوي Excel على العديد من رؤوس وتذييلات النصوص المضمنة التي يمكنك استخدامها. بالنسبة لأوراق العمل، يمكنك استخدام الرؤوس والتذييلات في طريقة العرض تخطيط الصفحة. بالنسبة لأوراق المخططات أو المخططات، تحتاج إلى الانتقال عبر مربع الحوار إعداد الصفحة .
-
انقر فوق ورقة العمل حيث تريد إضافة رأس أو تذييل مضمن أو تغييره.
-
انتقل إلى إدراج > رأس وتذييل الصفحة.
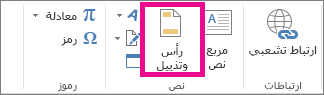
يعرض Excel ورقة العمل في طريقة العرض تخطيط الصفحة.
-
حدد الرأس الأيسر أو الأوسط أو الأيمن أو مربع النص التذييل في أعلى صفحة ورقة العمل أو أسفلها.
تلميح: يؤدي النقر فوق أي مربع نص إلى تحديد الرأس أو التذييل علاوةً على عرض أدوات الرأس والتذييل، مع إضافة علامة التبويب تصميم.
-
في علامة التبويب تصميم ، في المجموعة رأس & تذييل الصفحة، حدد رأس الصفحة أو تذييل الصفحة، ثم حدد الرأس أو التذييل المضمن الذي تريده.
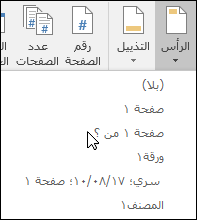
يمكنك اختيار عنصر مضمّن بدلاً من اختيار رأس أو تذييل مضمّن. ويمكنك إيجاد العديد من العناصر (مثل رقم الصفحة واسم الملف والتاريخ الحالي) في الشريط. وبالنسبة إلى أوراق العمل، يمكنك استخدام الرؤوس والتذييلات في طريقة عرض تخطيط الصفحة. بالنسبة لأوراق المخططات أو المخططات، يمكنك العمل مع الرؤوس والتذييلات في مربع الحوار إعداد الصفحة .
-
انقر فوق ورقة العمل التي تريد إضافة عناصر رأس أو تذييل معينة إليها.
-
انتقل إلى إدراج > رأس وتذييل الصفحة.
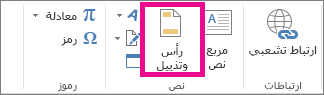
يعرض Excel ورقة العمل في طريقة العرض تخطيط الصفحة.
-
انقر فوق مربع نص الرأس أو التذييل الأيمن أو الأوسط أو الأيسر الموجود في أعلى صفحة ورقة العمل أو أسفلها.
تلميح: يؤدي النقر فوق أي مربع نص إلى تحديد الرأس أو التذييل علاوةً على عرض أدوات الرأس والتذييل، مع إضافة علامة التبويب تصميم.
-
في علامة التبويب تصميم ، في المجموعة عناصر رأس & تذييل الصفحة، حدد العناصر التي تريدها.
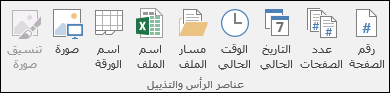
-
انقر فوق ورقة المخطط أو المخطط حيث تريد إضافة عنصر الرأس أو التذييل أو تغييره.
-
انتقل إلى إدراج > رأس وتذييل الصفحة.
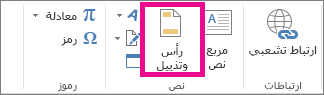
يعرض Excel مربع الحوار إعداد الصفحة.
-
حدد رأس مخصص أو تذييل مخصص.
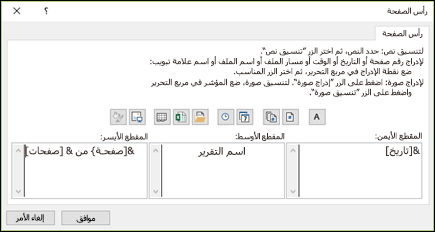
-
استخدم الأزرار الموجودة في مربع الحوار رأس الصفحة أو تذييل الصفحة لإدراج عناصر رأس وتذييل معينة.
تلميح: عند وضع مؤشر الماوس فوق أي زر، فإن "تلميح الشاشة" يعرض اسم العنصر الذي يقوم الزر بإدراجه.
بالنسبة إلى أوراق العمل، يمكنك استخدام الرؤوس والتذييلات في طريقة عرض تخطيط الصفحة. بالنسبة لأوراق المخططات أو المخططات، يمكنك العمل مع الرؤوس والتذييلات في مربع الحوار إعداد الصفحة .
-
انقر فوق ورقة العمل التي تريد تحديد خيارات الرؤوس والتذييلات فيها.
-
انتقل إلى إدراج > رأس وتذييل الصفحة.
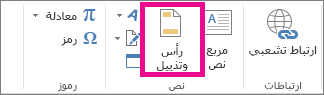
يعرض Excel ورقة العمل في طريقة العرض تخطيط الصفحة.
-
انقر فوق مربع نص الرأس أو التذييل الأيمن أو الأوسط أو الأيسر الموجود في أعلى صفحة ورقة العمل أو أسفلها.
تلميح: يؤدي النقر فوق أي مربع نص إلى تحديد الرأس أو التذييل علاوةً على عرض أدوات الرأس والتذييل، مع إضافة علامة التبويب تصميم.
-
ضمن علامة التبويب تصميم، في المجموعة خيارات، حدد واحداً أو أكثر مما يلي:
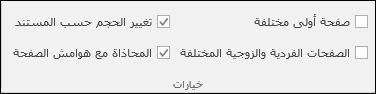
-
لإزالة الرؤوس والتذييلات من الصفحة المطبوعة الأولى، حدد خانة الاختيار الصفحة الأولى مختلفة.
-
لتحديد أنه يجب أن تكون رؤوس وتذييلات الصفحات المرقمة بأرقام فردية مختلفة عن رؤوس وتذييلات الصفحات المرقمة بأرقام زوجية، حدد خانة الاختيار صفحات فردية وزوجية مختلفة.
-
لتحديد ما إذا كانت الرؤوس والتذييلات يجب أن تستخدم إعدادي حجم الخط وتغيير الحجم نفسيهما المستخدمين في ورقة العمل، حدد خانة الاختيار تغيير الحجم حسب المستند.
لجعل حجم خط الرؤوس أو التذييلات وتغيير حجمها مستقلين عن تغيير حجم ورقة العمل، مما يساعد في إنشاء عرض متناسق عبر صفحات متعددة، قم بإلغاء تحديد خانة الاختيار هذه.
-
للتأكد من محاذاة هامش الرأس أو هامش التذييل مع الهوامش اليمنى واليسرى لورقة العمل، حدد خانة الاختيار محاذاة مع هوامش الصفحة.
لتعيين الهوامش اليمنى واليسرى للرؤوس والتذييلات إلى قيمة معينة مستقلة عن الهوامش اليمنى واليسرى لورقة العمل، قم بإلغاء تحديد خانة الاختيار هذه.
-
-
انقر فوق ورقة المخطط أو المخطط الذي تريد تحديد خيارات الرأس أو التذييل فيه.
-
انتقل إلى إدراج > رأس وتذييل الصفحة.
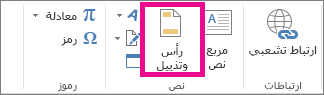
يعرض Excel مربع الحوار إعداد الصفحة.
-
حدد واحداً أو أكثر مما يلي:

-
لإزالة الرؤوس والتذييلات من الصفحة المطبوعة الأولى، حدد خانة الاختيار الصفحة الأولى مختلفة.
-
لتحديد أنه يجب أن تكون رؤوس وتذييلات الصفحات المرقمة بأرقام فردية مختلفة عن رؤوس وتذييلات الصفحات المرقمة بأرقام زوجية، حدد خانة الاختيار صفحات فردية وزوجية مختلفة.
-
لتحديد ما إذا كانت الرؤوس والتذييلات يجب أن تستخدم إعدادي حجم الخط وتغيير الحجم نفسيهما المستخدمين في ورقة العمل، حدد خانة الاختيار تغيير الحجم حسب المستند.
لجعل حجم خط الرؤوس أو التذييلات وتغيير حجمها مستقلين عن تغيير حجم ورقة العمل، مما يساعد في إنشاء عرض متناسق عبر صفحات متعددة، قم بإلغاء تحديد خانة الاختيار تغيير الحجم حسب المستند.
-
للتأكد من محاذاة هامش الرأس أو هامش التذييل مع الهوامش اليمنى واليسرى لورقة العمل، حدد خانة الاختيار محاذاة مع هوامش الصفحة.
تلميح: لتعيين الهوامش اليمنى واليسرى للرؤوس والتذييلات إلى قيمة معينة مستقلة عن الهوامش اليمنى واليسرى لورقة العمل، قم بإلغاء تحديد خانة الاختيار هذه.
-
لإغلاق الرأس والتذييل، يجب التبديل من طريقة عرض تخطيط الصفحة إلى طريقة العرض عادي .
-
انتقل إلى عرض > عادي.
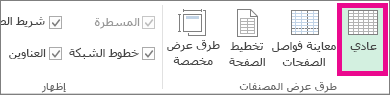
يمكنك أيضا النقر فوق Normal

-
انتقل إلى إدراج > رأس وتذييل الصفحة.
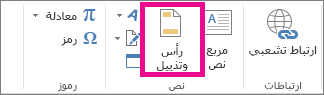
يعرض Excel ورقة العمل في طريقة العرض تخطيط الصفحة.
-
انقر فوق مربع نص الرأس، أو التذييل الأيمن، أو الأوسط، أو الأيسر الموجود في أعلى صفحة ورقة العمل أو أسفلها.
تلميح: يؤدي النقر فوق أي مربع نص إلى تحديد الرأس أو التذييل علاوةً على عرض أدوات الرأس والتذييل، مع إضافة علامة التبويب تصميم.
-
اضغط على مفتاح الحذف Delete أو مفتاح مسافة للخلف Backspace.
ملاحظة: إذا أردت حذف الرؤوس والتذييلات للعديد من أوراق العمل في الوقت نفسه، فحدد أوراق العمل، ثم افتح مربع الحوار إعداد الصفحة. ولحذف جميع الرؤوس والتذييلات على الفور، ضمن علامة التبويب الرأس/التذييل، حدد (بلا) في المربع الرأس أو التذييل.
هل تحتاج إلى مزيد من المساعدة؟
يمكنك دائماً الاستفسار من أحد الخبراء في مجتمع Excel التقني أو الحصول على الدعم في المجتمعات.










