يمكنك استخدام برامج Office لحفظ ملفاتك أو تحويلها إلى تنسيق PDF حتى تتمكن من مشاركة الملفات أو طباعتها باستخدام الطابعات التجارية. ولن تحتاج إلى أي برامج أو وظائف إضافية أخرى.
استخدام تنسيق PDF عندما تريد ملفاً:
-
يظهر بالشكل نفسه على معظم أجهزة الكمبيوتر.
-
له حجم ملف أصغر.
-
يتوافق مع التنسيق المعتمد في قطاع عمل معين.
ومن الأمثلة على ذلك السير الذاتية والمستندات القانونية والرسائل الإخبارية والملفات التي تهدف إلى قراءتها (لم يتم تحريرها) وطباعتها والملفات المخصصة للطباعة الاحترافية.
هام:
-
العديد من البرامج، بما في ذلك Microsoft Word، لديها القدرة على فتح ملفات PDF وتحريرها. ببساطة مشاركة شيء ما كملف PDF لا يكفي لضمان عدم تمكن المستلم من تحرير الملف.
-
عند تحويل جدول البيانات إلى ملف PDF، ستفقد الارتباطات الداخلية داخل جدول البيانات أثناء عملية التحويل حتى تحتاج الارتباطات إلى التحقق منها. ومع ذلك، ستكون الارتباطات الخارجية إلى مصادر أخرى جيدة.
للاطلاع على الإرشادات خطوة بخطوة، حدد أحد برامج Office من القائمة المنسدلة.
-
افتح الجدول أو التقرير الذي تريد نشره بتنسيق PDF.
-
في علامة التبويب بيانات خارجية ، في المجموعة تصدير ، حدد PDF أو XPS.

-
في الحقل اسم الملف ، اكتب اسما للمستند أو حدده.
-
في القائمة حفظ بنوع ، حدد PDF (*.pdf) .
-
إذا كان المستند يتطلب جودة طباعة عالية، فحدد قياسي (النشر عبر الإنترنت والطباعة) .
-
إذا كان حجم الملف أكثر أهمية من جودة الطباعة، فحدد الحد الأدنى للحجم (النشر عبر الإنترنت).
-
-
حدد خيارات لتعيين الصفحة المراد طباعتها، لاختيار ما إذا كان يجب طباعة العلامات، ولحدد خيارات الإخراج. حدد موافق .
-
حدد نشر.
ملاحظة: لا يمكنك حفظ أوراق Power View كملفات PDF.
-
حدد علامة التبويب ملف .
-
حدد حفظ باسم .
للاطلاع على مربع الحوار حفظ باسم في Excel 2013 أو Excel 2016، يجب اختيار موقع ومجلد. -
في المربع اسم الملف ، أدخل اسما للملف، إذا لم تكن قد قمت به بالفعل.
-
في القائمة حفظ بنوع ، حدد PDF (*.pdf) .
-
إذا كنت تريد فتح الملف بالتنسيق المحدد بعد الحفظ، فحدد خانة الاختيار فتح الملف بعد النشر .
-
إذا كان المستند يتطلب جودة طباعة عالية، فحدد قياسي (النشر عبر الإنترنت والطباعة) .
-
إذا كان حجم الملف أكثر أهمية من جودة الطباعة، فحدد الحد الأدنى للحجم (النشر عبر الإنترنت) .
-
-
حدد خيارات لتعيين الصفحة المراد طباعتها، لاختيار ما إذا كان يجب طباعة العلامات، ولحدد خيارات الإخراج. لمزيد من المعلومات حول مربع الحوار خيارات في Excel، راجع المزيد حول خيارات PDF . حدد موافق عند الانتهاء.
-
حدد حفظ .
-
حدد علامة التبويب ملف .
-
حدد تصدير .
-
ضمن تصدير الحالي ، حدد أي جزء من دفتر الملاحظات الذي تريد حفظه بتنسيق PDF.
-
ضمن تحديد تنسيق ، حدد PDF (*.pdf) ، ثم حدد تصدير .
-
في مربع الحوار حفظ باسم ، في الحقل اسم الملف ، أدخل اسما لدفتر الملاحظات.
-
حدد حفظ .
-
حدد علامة التبويب ملف .
-
حدد حفظ باسم .
لمشاهدة مربع الحوار حفظ باسم في PowerPoint 2013 أو PowerPoint 2016 ، يجب عليك اختيار موقع ومجلد. -
في المربع اسم الملف ، أدخل اسما للملف، إذا لم تكن قد قمت به بالفعل.
-
في القائمة حفظ بنوع ، حدد PDF (*.pdf) .
-
إذا كنت تريد فتح الملف بالتنسيق المحدد بعد الحفظ، فحدد خانة الاختيار فتح الملف بعد النشر .
-
إذا كان المستند يتطلب جودة طباعة عالية، فحدد قياسي (النشر عبر الإنترنت والطباعة) .
-
إذا كان حجم الملف أكثر أهمية من جودة الطباعة، فحدد الحد الأدنى للحجم (النشر عبر الإنترنت) .
-
-
حدد خيارات لتعيين الصفحة المراد طباعتها، لاختيار ما إذا كان يجب طباعة العلامات، ولحدد خيارات الإخراج. حدد موافق عند الانتهاء.
-
حدد حفظ .
-
في علامة التبويب ملف ، اختر حفظ باسم .
للاطلاع على مربع الحوار حفظ باسم في Project 2013 أو Project 2016، يجب عليك اختيار موقع ومجلد. -
في المربع اسم الملف ، أدخل اسما للملف، إذا لم تكن قد قمت به بالفعل.
-
في القائمة حفظ بنوع ، حدد ملفات PDF (*.pdf) أو ملفات XPS (*.xps) ، ثم اختر حفظ .
-
في مربع الحوار خيارات تصدير المستندات ، حدد نطاق نشر ، سواء لتضمين معلومات غير مطباعة ، وتوافق ISO 19500-1 (PDF فقط).
تلميحات التنسيق
لا يدعم Project كل ميزة تنسيقPDF أو XPS، لكن ما زال بإمكانك استخدام بعض خيارات الطباعة لتغيير مظهر المستند النهائي.
اختر ملف > طباعة ، ثم قم بتغيير أي من هذه الخيارات:
-
التواريخ
-
الاتجاه
-
حجم الورق
-
إعداد الصفحة
في مربع الحوار إعداد الصفحة ، يمكنك تغيير الخيارات في علامات التبويب هذه:
-
الهوامش
-
وسيلة إيضاح
-
عرض
-
حدد علامة التبويب ملف .
-
حدد حفظ باسم .
لمشاهدة مربع الحوار حفظ باسم في Publisher 2013 أو Publisher 2016، يجب عليك اختيار موقع ومجلد. -
في المربع اسم الملف ، أدخل اسما للملف، إذا لم تكن قد قمت به بالفعل.
-
في القائمة حفظ بنوع ، حدد PDF (*.pdf) .
-
إذا كنت تريد تغيير كيفية تحسين المستند، فحدد تغيير . (حدد خيارات في Publisher 2013 أو Publisher 2016.)
-
قم بإجراء أي تغيير تريده على دقة الصورة والمعلومات غير المطبوعة.
-
حدد خيارات الطباعة لإجراء تغييرات على خيارات الطباعة للمستند.
-
حدد موافق عند الانتهاء.
-
-
إذا كنت تريد فتح الملف بالتنسيق المحدد بعد الحفظ، فحدد خانة الاختيار فتح الملف بعد النشر .
-
حدد حفظ .
-
حدد علامة التبويب ملف .
-
حدد حفظ باسم .
للاطلاع على مربع الحوار حفظ باسم في Visio 2013 أو Visio 2016، يجب اختيار موقع ومجلد. -
في المربع اسم الملف ، أدخل اسما للملف، إذا لم تكن قد قمت به بالفعل.
-
في القائمة حفظ بنوع ، حدد PDF (*.pdf) .
-
إذا كنت تريد فتح الملف بالتنسيق المحدد بعد الحفظ، فحدد خانة الاختيار عرض الملف تلقائيا بعد الحفظ .
-
إذا كان المستند يتطلب جودة طباعة عالية، فحدد قياسي (النشر عبر الإنترنت والطباعة) .
-
إذا كان حجم الملف أكثر أهمية من جودة الطباعة، فحدد الحد الأدنى للحجم (النشر عبر الإنترنت) .
-
-
حدد خيارات لتعيين الصفحة المراد طباعتها، لاختيار ما إذا كان يجب طباعة العلامات، ولحدد خيارات الإخراج. حدد موافق .
-
حدد حفظ .
-
إذا تم حفظ الملف مسبقا، فحدد ملف > حفظ نسخة.
إذا لم يتم حفظ الملف، فحدد ملف > حفظ باسم. -
حدد استعراض لاختيار الموقع على الكمبيوتر حيث تريد حفظ الملف.
-
في القائمة المنسدلة، حدد PDF.
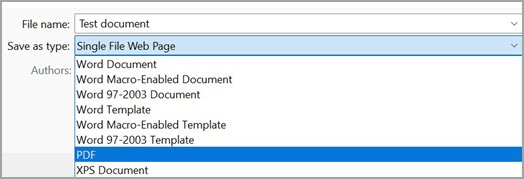
-
حدد حفظ.
حدد خيارات إضافية > خيارات لتخصيص ملف PDF الخاص بك.
-
لإنشاء ملف PDF من بعض الصفحات الموجودة في المستند فقط، اختر خيارا ضمن نطاق الصفحة.
-
لتضمين التغييرات المتعقبة في ملف PDF، ضمن نشر ماذا، حدد مستند يعرض العلامات. وإلا، فتأكد من تحديد المستند .
-
لإنشاء مجموعة من الإشارات المرجعية في ملف PDF، حدد إنشاء إشارات مرجعية باستخدام. بعد ذلك، اختر عناوين أو، إذا أضفت إشارات مرجعية إلى المستند، Word الإشارات المرجعية.
-
إذا كنت تريد تضمين خصائص المستند في ملف PDF، فتأكد من تحديد خصائص المستند .
-
لتسهيل قراءة المستند على برنامج قراءة الشاشة، حدد علامات بنية المستند لإمكانية وصول ذوي الاحتياجات الخاصة.
-
متوافق مع ISO 19005-1 (PDF/A) يعمل هذا الخيار على إخراج مستند PDF كإصدار 1.7 PDF، وهو أحد مقاييس الأرشفة. يساعد PDF/A على التأكد من أن المستند سيظهر بالشكل نفسه عند فتحه لاحقاً من جهاز كمبيوتر آخر.
-
نص نقطي عندما لا تكون الخطوط مضمنة إذا تعذر تضمين الخطوط في المستند، سيستخدم PDF صوراً نقطية للنص حتى يظهر مستند PDF كالمستند الأصلي تماماً. إذا لم يتم تحديد هذا الخيار وكان الملف يستخدم خطاً لا يمكن تضمينه، فعلى قارئ PDF استبدال الخط بخط آخر.
-
تشفير المستند باستخدام كلمة مرور لتقييد الوصول بحيث لا يمكن فتح مستند PDF إلا بواسطة الأشخاص الذين لديهم كلمة مرور. عند تحديد موافق، Word فتح المربع تشفير مستند PDF، حيث يمكنك كتابة كلمة مرور وإعادة إدخالها.
فتح محتوى ونسخه من ملف PDF باستخدام Word
يمكنك قراءة أي محتوى تريده من ملف PDF من خلال فتحه في Word.
انتقل إلى ملف > فتح واستعرض للوصول إلى ملف PDF. يفتح Word محتوى PDF في ملف جديد. يمكنك نسخ أي محتوى تريده منه، بما في ذلك الصور والرسومات التخطيطية.
لحفظ الملف كملف PDF في Office for Mac، اتبع الخطوات السهلة التالية:
-
حدد ملف.
-
اختر حفظ باسم.
-
حدد تنسيق الملف في أسفل النافذة.
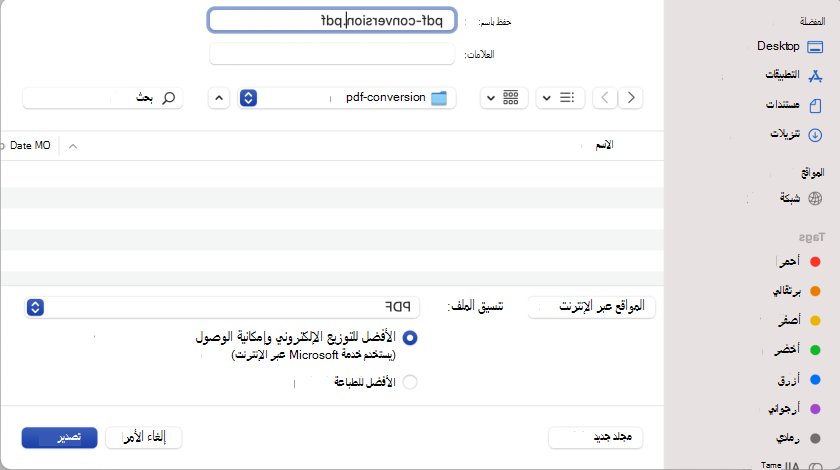
-
اختر PDF من قائمة تنسيقات الملفات المتوفرة.
-
امنح الملف اسما، إذا لم يكن لديه اسم بالفعل، فحدد تصدير.
ملاحظة: عند استخدام الأفضل للطباعة، قد لا يتم تحويل الارتباطات التشعبية بشكل صحيح. هذه مشكلة معروفة في Word for Mac.
هام:
-
عند استخدام الخدمة عبر الإنترنت ، يمكن استخدام الخط الذي تمتلك Microsoft الحقوق القانونية فقط فيه. إذا كانت الوثائق تحتوي على خط مخصص، فسيتم استبداله وقد يسبب مشاكل. يمكن تجنب ذلك عن طريق تضمين الخطوط في المستند.
-
تعرف على المزيد حول تضمين الخطوط من خلال زيارة:
يمكنك استخدام Word وPowerPoint وOneNote للويب لتحويل المستند إلى ملف PDF.
-
حدد ملف > طباعة > طباعة (في PowerPoint، ستحدد أحد التنسيقات الثلاثة).
-
في القائمة المنسدلة ضمن الطابعة ، حدد حفظ بتنسيق PDF ثم حدد حفظ.
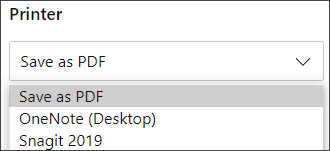
-
ثم في القائمة مستكشف الذي يفتح يمكنك تسمية PDF واختيار مكان حفظه ثم حدد حفظ.
سيؤدي هذا إلى إنشاء ملف PDF أساسي يحتفظ بتخطيط المستند الأصلي وتنسيقه.
إذا كنت بحاجة إلى مزيد من التحكم في خيارات ملف PDF الخاص بك، مثل إضافة إشارات مرجعية، فاستخدم تطبيق سطح المكتب لتحويل المستند إلى ملف PDF. حدد فتح في تطبيق سطح المكتب في شريط أدوات PowerPoint وOneNote لبدء استخدام تطبيق سطح المكتب، وفي Word حدد القائمة المنسدلة تحرير أولا ثم حدد فتح في تطبيق سطح المكتب .
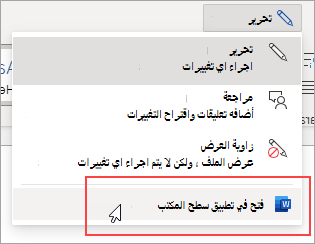
إذا لم تكن تملك تطبيق سطح المكتب، فيمكنك تجربة Microsoft 365 أو شراؤه .
لتصدير مستند Word أو مصنف Excel إلى تنسيق PDF على iOS، اضغط على الزر ملف في أعلى اليسار، واختر تصدير ثم PDF.
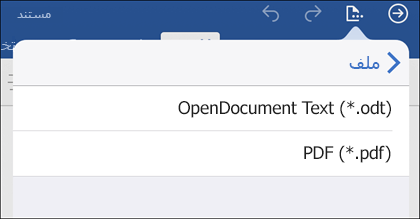
Portable Document Format (PDF) يحافظ على تنسيق المستند كما أنه يتيح مشاركة الملفات. وعند طباعة ملف بتنسيق PDF أو عرضه عبر الإنترنت، يحتفظ هذا الملف بالتنسيق الذي أردته له. يُعد تنسيق PDF مفيداً أيضاً للمستندات التي سيُعاد إنتاجها باستخدام أساليب الطباعة التجارية. ويعتمد الكثير من الوكالات والمؤسسات تنسيق PDF كتنسيق صالح، وتتوفر برامج العرض في مجموعة متنوعة من الأنظمة الأساسية أوسع من تلك الخاصة بتنسيق XPS.
تصميم مستندات XML (XPS) هو تنسيق ملف إلكتروني يحافظ على تنسيق المستند ويمكّن مشاركة الملفات. يضمن تنسيق XPS أنه عند عرض الملف عبر الإنترنت أو طباعته، يحتفظ هذا الملف بدقة التنسيق الذي أردته، ولن يكون من السهل تغيير البيانات الموجودة بالملف.
هام: يمكن لمعظم مستعرضات الويب الحديثة فتح ملف PDF وعرضه. ومع ذلك، إذا كان لديك نظام تشغيل أقدم، فقد تحتاج إلى قارئ PDF مثبت على جهازك مثل Acrobat Reader، المتوفر من Adobe Systems.











