تساعدك وظائف Office الإضافية على تخصيص مستنداتك أو تسريع الطريقة التي تصل من خلالها إلى المعلومات على الويب. على سبيل المثال، باستخدام وظيفة إضافية، يمكنك البحث عن عناصر في ويكيبيديا دون الحاجة إلى مغادرة Project.
هام: اسم جديد لتطبيقات لـ Office - وظائف Office الإضافية. إننا نعمل في الوقت الحالي على تحديث منتجاتنا ووثائقنا ونماذجنا وموارد أخرى بحيث تعكس تغيير الاسم من "تطبيقات لـ Office وSharePoint" إلى وظائف "Office وSharePoint الإضافية". لقد أدخلنا هذا التغيير لكي نسمح بالتمييز بشكل أفضل بين النظام الأساسي للحوسبة وتطبيقات Office (التطبيقات). في الوقت الذي تدخل فيه هذه التغييرات حيّز التنفيذ، قد تكون مربعات الحوار والرسائل التي تراها في التطبيق مختلفة عن تلك التي تراها في هذه المقالة.
في هذا الموضوع
استخدام وظائف Office الإضافية في Project 2016
يمكنك استخدام وظائف Office الإضافية ويب في Project 2016.
الحصول على وظيفة Office الإضافية ل Project 2016
-
انقر فوق Project > Store.
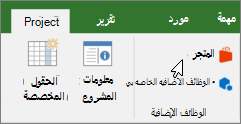
-
في مربع وظائف Office الإضافية، انقر فوق المتجر. استعرض بحثا عن الوظيفة الإضافية التي تريدها، أو ابحث عن وظيفة إضافية في مربع البحث.
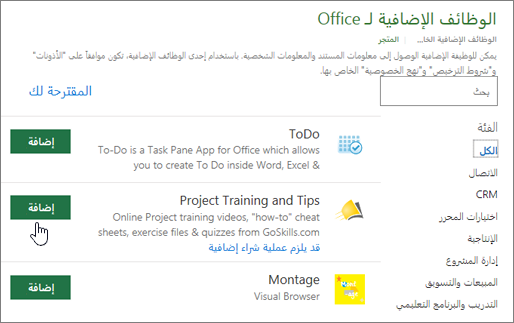
-
انقر فوق وظيفة إضافية لقراءة المزيد عنها، بما في ذلك وصف أطول ومراجعات العملاء، إذا كانت متوفرة. ثم انقر فوق إضافة أو شراء للوظيفة الإضافية التي تريدها.
إذا تمت مطالبتك بتسجيل الدخول، فاكتب عنوان البريد الإلكتروني وكلمة المرور الذين تستخدمهما لتسجيل الدخول إلى برامج Office. راجع معلومات الخصوصية، ثم انقر فوق متابعة (للوظائف الإضافية المجانية)، أو قم بتأكيد معلومات الفوترة وأكمل عملية الشراء.
بدء استخدام الوظيفة الإضافية ل Office مع Project 2016
لبدء استخدام الوظيفة الإضافية مع Project 2016، انقر نقرا مزدوجا فوقها في قائمة الوظائف الإضافية.
-
انقر فوق Project > الوظائف الإضافية الخاصة بي.
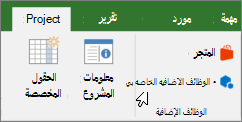
تلميح: يمكنك أيضاً النقر فوق الوظيفة الإضافية ضمن الوظائف الإضافية المستخدمة مؤخراً عند النقر فوق زر الوظائف الإضافية.
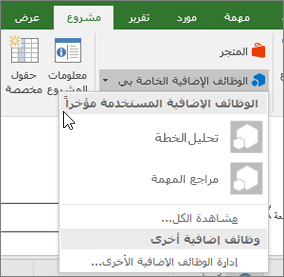
-
انقر نقرا مزدوجا فوق أي وظيفة إضافية من مجموعة الوظائف الإضافية في مربع الحوار وظائف Office الإضافية لبدء استخدامها. إذا لزم الأمر، فسجل الدخول باستخدام حساب Microsoft الخاص بك. يمكنك أيضاً تحديد الوظيفة الإضافية والنقر فوق إدراج لبدء استخدامها.
ملاحظة: بعد الحصول على وظيفة إضافية جديدة، يجب أن تظهر في قائمة الوظائف الإضافية الخاصة بي . إذا لم تظهر، فانقر فوق تحديث لتحديث القائمة.
استخدام التطبيقات ل Office في Project 2013
تعرض مربعات الحوار والرسائل الأخرى التي تراها في Project 2013 حاليا تطبيقات Office للوظيفة الإضافية استنادا إلى تقنيات الويب التي يوفرها نموذج وظائف Office الإضافية الجديد. يتم الآن تغيير مربعات الحوار والرسائل تلك إلى وظائف Office الإضافية.
الحصول على تطبيق ل Project2013
-
انقر فوق Project > Store.
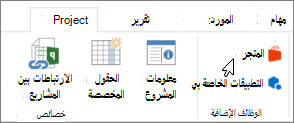
-
في المربع "تطبيقات لـ Office"، انقر فوق المخزن.
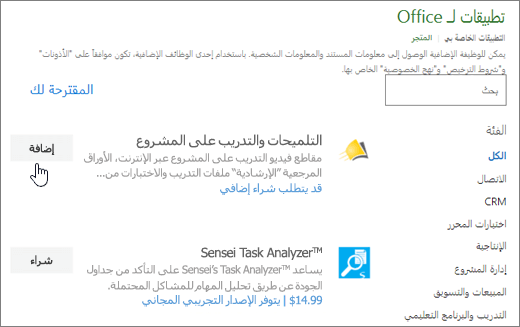
-
استعرض بحثا عن التطبيق الذي تريده، أو ابحث عن تطبيق في مربع البحث.
-
انقر فوق تطبيق لقراءة المزيد عنه، بما في ذلك وصف أطول ومراجعات العملاء، إذا كان متوفرا. ثم انقر فوق إضافة أو شراء للتطبيق الذي تريده.
إذا تمت مطالبتك بتسجيل الدخول، فاكتب عنوان البريد الإلكتروني وكلمة المرور الذين تستخدمهما لتسجيل الدخول إلى برامج Office. راجع معلومات الخصوصية، ثم انقر فوق متابعة (للتطبيقات المجانية)، أو قم بالتأكيد على معلومات الفوترة ثم أكمل عملية الشراء.
بدء استخدام تطبيقك ل Office في Project 2013
للبدء باستخدام التطبيق، انقر نقراً مزدوجاً فوقه في قائمة التطبيقات.
-
انقر فوق project > تطبيقاتي.
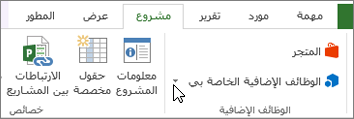
-
انقر نقراً مزدوجاً فوق أي تطبيق لبدء استخدامه.
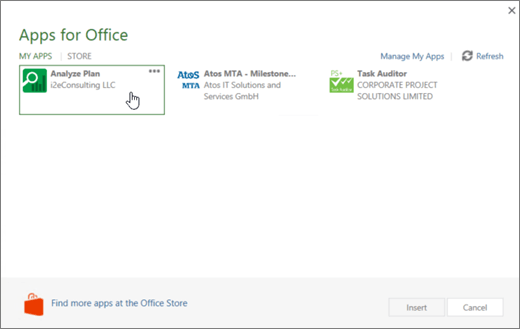
ملاحظة: بعد الحصول على تطبيق جديد، يجب أن يظهر في قائمة تطبيقاتي. إذا لم تظهر، فانقر فوق تحديث لتحديث القائمة.










