استخدام الوظائف الإضافية في Outlook
توفر وظائف Outlook الإضافية حلولا لمساعدتك على التفاعل بشكل أفضل مع Outlook وإكمال المهام على الرسائل والمواعيد دون مغادرة Outlook.
يتم تثبيت بعض الوظائف الإضافية بواسطة مسؤول البريد الإلكتروني، ولكن يمكنك تثبيت وظائف أخرى من متجر Office.
لمعرفة كيفية تثبيت الوظائف الإضافية واستخدامها في Outlook، حدد علامة التبويب لعميل Outlook المفضل لديك.
تلميح: هل أنت غير متأكد من إصدار Outlook الذي تستخدمه؟ تحقق من إصدار Outlook الذي تقوم بتشغيله.
ملاحظة: إذا لم تنجح الخطوات الموجودة ضمن علامة التبويب Outlook الجديدة هذه، فقد لا تستخدم Outlook الجديد لنظام التشغيل Windows بعد. حدد Outlook الكلاسيكي أو Outlook for Mac استنادا إلى نظام التشغيل الخاص بك.
في هذا القسم:
تثبيت وظيفة إضافية من متجر Office
-
في Outlook، انتقل إلى شريط التنقل وحدد المزيد من التطبيقات > إضافة تطبيقات.
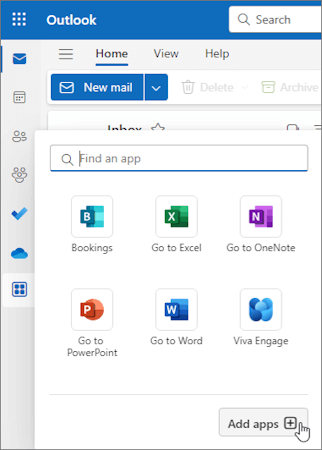
تلميح: يمكنك أيضا الوصول إلى المتجر من زر التطبيقات لتثبيت وظيفة إضافية مباشرة من رسالة أو موعد. للحصول على إرشادات حول كيفية تحديد موقع زر التطبيقات للوصول إلى الوظائف الإضافية أثناء قراءة عنصر بريد أو إنشاءه، راجع استخدام وظيفة إضافية في Outlook.
-
في صفحة التطبيقات ، ابحث عن الوظيفة الإضافية التي تريدها من القائمة المتوفرة. بدلا من ذلك، إذا كنت تتابع وظيفة إضافية معينة، أدخل اسمها في مربع البحث. عندما تعثر على الوظيفة الإضافية التي تريد تثبيتها، حددها لمعرفة المزيد حول الوظيفة الإضافية ومراجعة نهج الخصوصية الخاص بها.
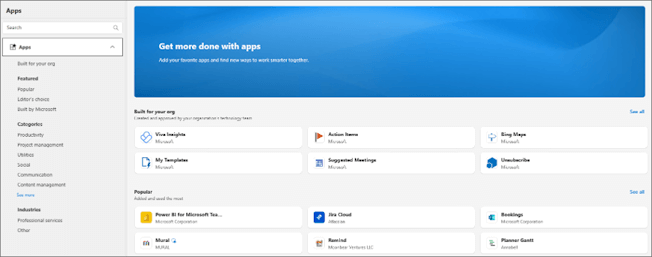
-
عندما تكون جاهزا لتثبيت الوظيفة الإضافية، حدد إضافة.
تثبيت وظيفة إضافية مخصصة من ملف
-
في المستعرض المفضل لديك، انتقل إلى https://aka.ms/olksideload. يؤدي ذلك إلى فتح Outlook على ويب، ثم تحميل مربع الحوار الوظائف الإضافية ل Outlook بعد بضع ثوان.
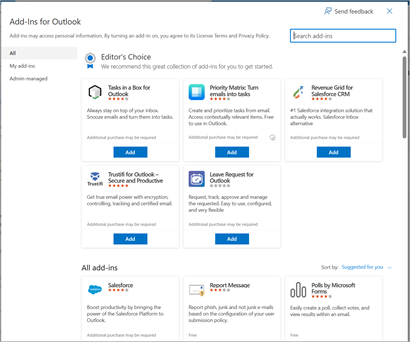
ملاحظة: لا يتوفر تثبيت الوظائف الإضافية المخصصة من ملف XML حاليا إلا من خلال مربع الحوار الوظائف الإضافية ل Outlook . يعمل الفريق على دعم هذه الوظيفة في المتجر الجديد في Outlook (جميع التطبيقات > إضافة تطبيقات).
-
حدد الوظائف الإضافية الخاصة بي.
-
في قسم Custom Addins، حدد Add a custom add-in، ثم اختر Add from file.
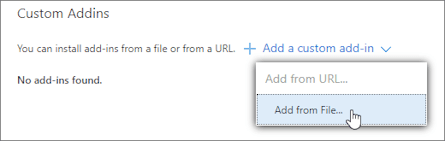
ملاحظة: لم يعد الخيار إضافة من عنوان URL متوفرا لتثبيت وظيفة Outlook إضافية مخصصة. كحل بديل، افتح عنوان URL في المستعرض المفضل لديك لتنزيل ملف الوظيفة الإضافية، ثم استخدم الخيار إضافة من ملف لتثبيته.
-
حدد ملف XML للوظيفة الإضافية.
-
حدد فتح لتثبيت الوظيفة الإضافية.
الوظائف الإضافية المثبتة من قبل مسؤول تكنولوجيا المعلومات
إذا كنت جزءا من مؤسسة وتم تثبيت وظيفة إضافية جديدة لك من قبل مسؤول تكنولوجيا المعلومات، فستتوفر الوظيفة الإضافية على سطح القراءة أو الإنشاء حيث تم تصميمها للعمل. للحصول على إرشادات حول كيفية الوصول إلى وظيفة إضافية، راجع استخدام وظيفة إضافية في Outlook.
استخدام وظيفة إضافية في Outlook
يعتمد موقع تثبيت الوظيفة الإضافية على ما إذا كنت تقرأ عنصر بريد أو تؤلفه.
تلميح: إذا انتقلت من Outlook for Windows الكلاسيكي إلى Outlook for Windows الجديد، فلاحظ أن موقع الوظائف الإضافية مختلف. بينما يتم الوصول إلى الوظائف الإضافية من الشريط أو شريط التطبيقات في Outlook الكلاسيكي، يعتمد الوصول إلى الوظائف الإضافية في Outlook for Windows الجديد على ما إذا كنت تقرأ عنصر بريد أو تقوم بتكوينه. للحصول على إرشادات حول كيفية استخدام الوظائف الإضافية في Outlook الكلاسيكي، راجع استخدام الوظائف الإضافية في Outlook.
استخدام وظيفة إضافية أثناء قراءة رسالة
-
حدد رسالة في جزء القراءة أو افتح رسالة في نافذة منفصلة.
-
من شريط الإجراءات للرسالة، حدد التطبيقات.
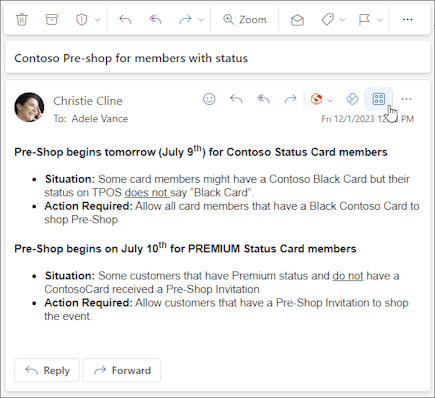
-
حدد الوظيفة الإضافية التي تريد استخدامها.
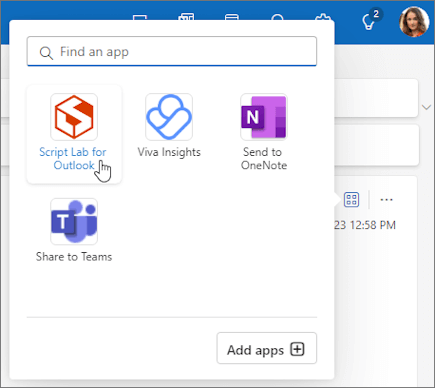
تلميح: تخصيص شريط الإجراءات للوصول بسرعة إلى الوظائف الإضافية. في شريط إجراء الرسالة، حدد زر علامة الحذف(...)، ثم اختر تخصيص الإجراءات. في قسم Addins، حدد مربعات الوظائف الإضافية التي تريد رؤيتها في شريط الإجراءات.
استخدام وظيفة إضافية أثناء إنشاء رسالة
-
إنشاء رسالة جديدة أو الرد على رسالة موجودة.
-
من الشريط، حدد علامة التبويب رسالة ، ثم اختر الوظيفة الإضافية التي تريد استخدامها.
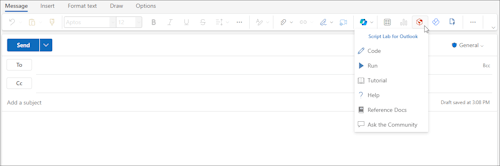
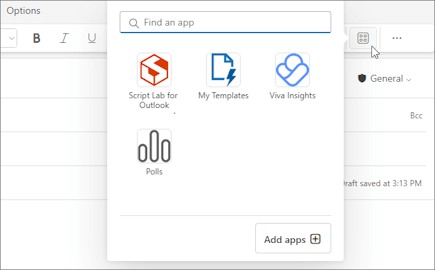
استخدام وظيفة إضافية أثناء عرض اجتماع أو موعد أو جدولته
-
افتح موعدا موجودا أو أنشئ موعدا جديدا.
تلميح: إذا كنت تريد استخدام وظيفة إضافية في اجتماع أو موعد موجود، يجب فتح الاجتماع أو الموعد في نافذة منبثقة لعرض الشريط.
-
من الشريط، حدد الوظيفة الإضافية التي تريد استخدامها.
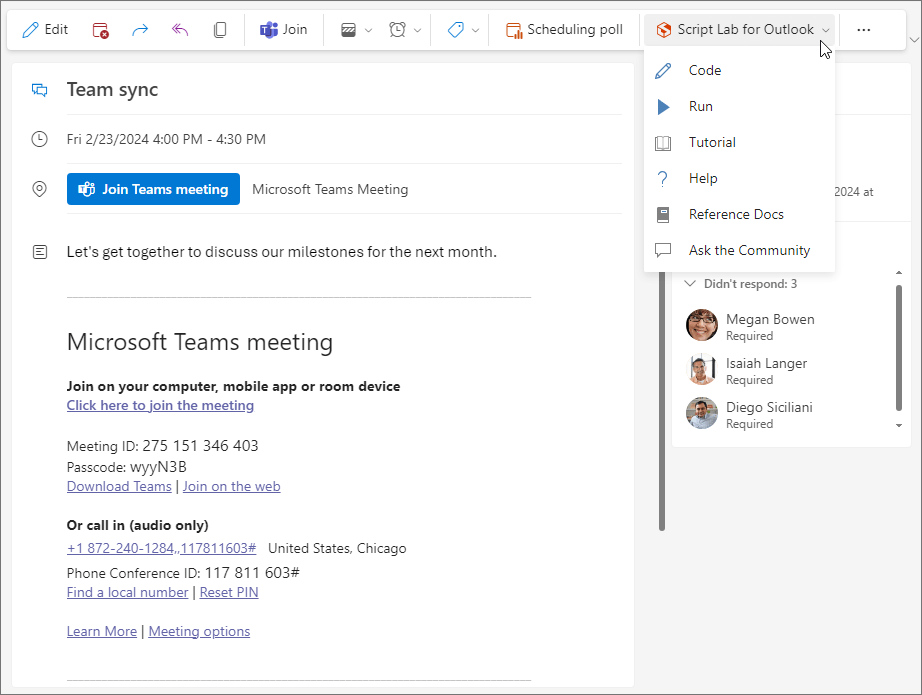
حذف وظيفة إضافية
-
انتقل إلى شريط التنقل وحدد

-
في صفحة التطبيقات ، حدد إدارة تطبيقاتك.
-
ضمن إدارة تطبيقاتك، ابحث عن التطبيق الذي تريد حذفه وحدد المزيد من الخيارات > إزالة.
ملاحظة: توفر الأقسام التالية إرشادات حول كيفية تثبيت الوظائف الإضافية وتحديد موقعها في Outlook for Windows الكلاسيكي. إذا كنت تستخدم Outlook for Windows جديد، فحدد علامة التبويب Outlook الجديد بدلا من ذلك.
تثبيت وظيفة إضافية من متجر Office
-
افتح Outlook.
-
من الشريط، حدد Home > All Apps. إذا تم تكوين الشريط المبسط في عميل Outlook، فحدد زر علامة الحذف (...) من الشريط، ثم اختر جميع التطبيقات.
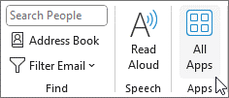
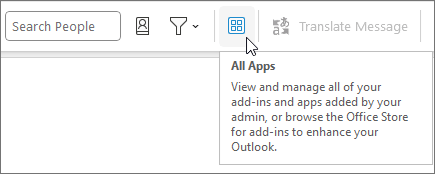
ملاحظات:
-
بدءا من Outlook for Windows الإصدار 2303 (النسخة 16215.10000)، يستبدل الزر جميع التطبيقات زرالحصول على الوظائف الإضافية على الشريط لعرض الوظائف الإضافية المثبتة والوصول إلى متجر Office. إذا كنت تستخدم إصدارا سابقا من Outlook، فسترى الزر الحصول على الوظائف الإضافية بدلا من ذلك.
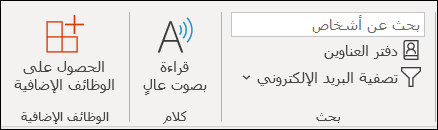
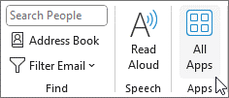
-
إذا لم تتمكن من رؤية جميع التطبيقات على الشريط، فربما قام المسؤول بإيقاف تشغيل الوظائف الإضافية لمؤسستك.
-
-
استنادا إلى إصدار Outlook أو نوع الحساب، حدد إضافة تطبيقات أو الحصول على الوظائف الإضافية.
-
يختلف مربع الحوار الذي يظهر بناء على ما إذا كان لديك خيار إضافة تطبيقات أو الحصول على الوظائف الإضافية المتوفر لك.
إذا حددت إضافة تطبيقات، يظهر مربع حوار التطبيقات .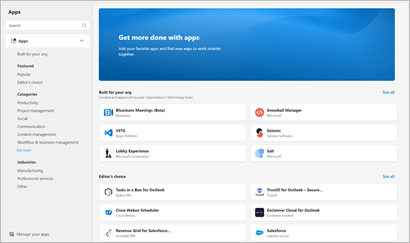
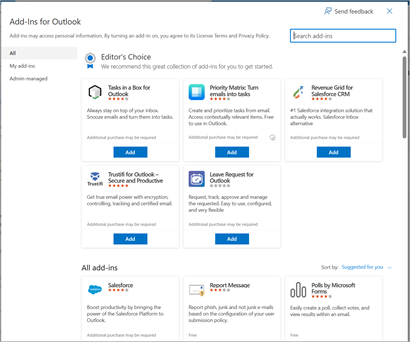
-
عندما تكون جاهزا لتثبيت الوظيفة الإضافية، حدد إضافة.
تثبيت وظيفة إضافية مخصصة من ملف XML
-
في المستعرض المفضل لديك، انتقل إلى https://aka.ms/olksideload. يؤدي ذلك إلى فتح Outlook على ويب، ثم تحميل مربع الحوار الوظائف الإضافية ل Outlook بعد بضع ثوان.
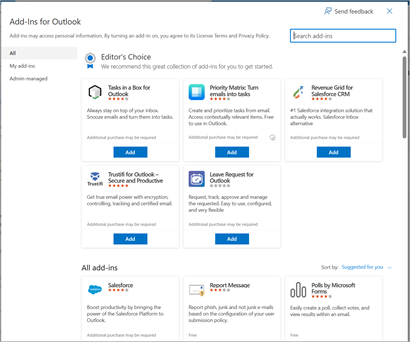
ملاحظة: لا يتوفر تثبيت الوظائف الإضافية المخصصة من ملف XML حاليا إلا من خلال مربع الحوار الوظائف الإضافية ل Outlook . يعمل الفريق على دعم هذه الوظيفة في المتجر الجديد في Outlook (جميع التطبيقات > إضافة تطبيقات).
-
حدد الوظائف الإضافية الخاصة بي.
-
في قسم Custom Addins ، حدد Add a custom add-in، ثم اختر Add from File.
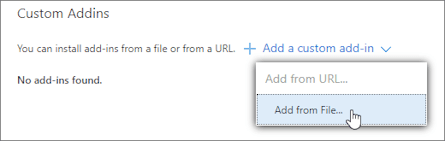
ملاحظة: لم يعد الخيار إضافة من عنوان URL متوفرا لتثبيت وظيفة Outlook إضافية مخصصة. كحل بديل، افتح عنوان URL في المستعرض المفضل لديك لتنزيل ملف الوظيفة الإضافية، ثم استخدم الخيار إضافة من ملف لتثبيته.
-
حدد ملف XML للوظيفة الإضافية.
-
حدد فتح لتثبيت الوظيفة الإضافية.
استخدام وظيفة إضافية في Outlook
استنادا إلى نوع الوظيفة الإضافية التي قمت بتثبيتها، ستظهر الوظيفة الإضافية في إحدى المناطق التالية في Outlook.
هام:
-
تأكد من تعيين جزء القراءة في Outlook إلى اليمين أو الأسفل. وإلا، لن تكون الوظائف الإضافية متوفرة. لتكوين جزء القراءة، حدد عرض > جزء القراءة.
-
إذا كنت تنتقل من Outlook for Windows الكلاسيكي إلى Outlook for Windows الجديد، فلاحظ أن موقع الوظائف الإضافية مختلف لكل عميل. يعتمد موقع الوظائف الإضافية في Outlook for Windows الجديد على ما إذا كنت تقرأ عنصر بريد أو تقوم بتكوينه. للحصول على إرشادات حول كيفية استخدام الوظائف الإضافية في Outlook for Windows الجديد، راجع استخدام الوظائف الإضافية في Outlook على ويب وفي Outlook for Windows الجديد.
الوظائف الإضافية على الشريط
تتم إضافة بعض الوظائف الإضافية إلى شريط سطح القراءة أو الإنشاء المناسب لرسالة أو موعد. لاستخدام هذا النوع من الوظائف الإضافية، قم بتنفيذ ما يلي:
-
في Outlook، انتقل إلى الشريط.
تلميح: إذا كنت تريد استخدام وظيفة إضافية في اجتماع أو موعد، فيجب فتح الاجتماع أو الموعد في نافذة منبثقة لعرض الشريط.
-
حدد علامة تبويب الشريط المناسبة. تختلف علامة التبويب حسب سطح البريد الحالي.
-
إذا كنت تقرأ رسالة، فحدد علامة التبويب الصفحة الرئيسية.
-
إذا كنت تقوم بإنشاء رسالة، فحدد علامة التبويب رسالة .
-
إذا كنت تعرض موعدا أو تقوم بجدولته، فحدد علامة التبويب موعد .
-
إذا كنت تعرض اجتماعا أو تقوم بجدولته، فحدد علامة التبويب اجتماع .
-
-
حدد زر الوظيفة الإضافية من الشريط. إذا لم تظهر الوظيفة الإضافية على الشريط، فحدد All Apps لعرض الوظائف الإضافية المثبتة.
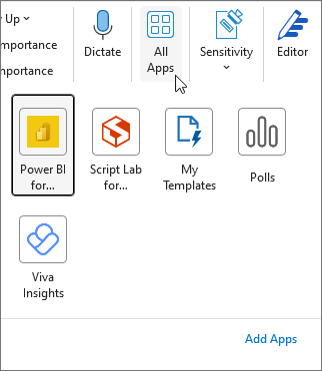
الوظائف الإضافية في شريط التطبيقات
تتم إضافة بعض الوظائف الإضافية إلى شريط التطبيقات في Outlook. لاستخدام هذا النوع من الوظائف الإضافية، انتقل إلى شريط التطبيقات على الجانب الأيسر من Outlook. بعد ذلك، اختر الوظيفة الإضافية التي تريد تشغيلها.

إذا لم تظهر أيقونة الوظيفة الإضافية في شريط التطبيقات، فحدد المزيد من التطبيقات لعرض الوظائف الإضافية المثبتة.
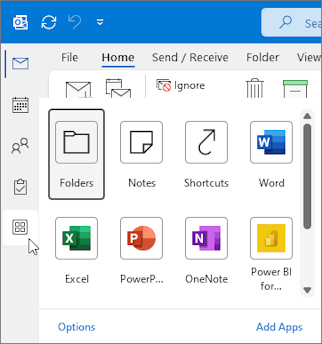
تثبيت وظيفة إضافية من متجر Office
-
في Outlook، انقر فوق الصفحة الرئيسية > الحصول على الوظائف الإضافية من الشريط أو حدد زر علامة الحذف (...) من الشريط، ثم اختر الحصول على الوظائف الإضافية.
#x2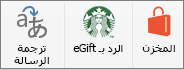
في الإصدارات القديمة من Outlook for Mac، يظهر هذا الزر كمتجر على الشريط. -
في مربع الحوار الوظائف الإضافية ل Outlook ، ابحث عن الوظيفة الإضافية التي تريدها عن طريق تحديد الكل والتمرير عبر قائمة الوظائف الإضافية. بدلا من ذلك، إذا كنت تتابع وظيفة إضافية معينة، أدخل اسمها في مربع البحث. عندما تعثر على الوظيفة الإضافية التي تريد تثبيتها، حددها لمعرفة المزيد حول الوظيفة الإضافية ومراجعة نهج الخصوصية الخاص بها.
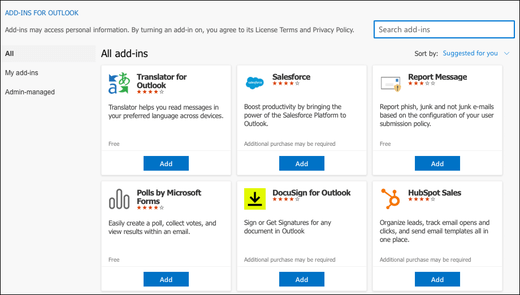
-
عندما تكون جاهزا لتثبيت الوظيفة الإضافية، حدد إضافة.
استخدام وظيفة إضافية في Outlook
هام: تأكد من تعيين جزء القراءة في Outlook إلى اليمين أو أدناه. وإلا، لن تكون الوظائف الإضافية متوفرة. لتكوين جزء القراءة، حدد عرض > جزء القراءة.
تظهر الوظائف الإضافية التي تقوم بتثبيتها تلقائيا على الشريط. استنادا إلى إصدار عميل Outlook، قد تحتاج إلى تحديد زر علامة الحذف (...) من الشريط لعرض الوظائف الإضافية المثبتة.
لاستخدام الوظيفة الإضافية، حدد زر الوظيفة الإضافية القابل للتطبيق من الشريط.
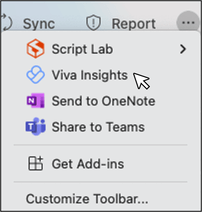
تلميح: لتخصيص الوظائف الإضافية المثبتة التي تظهر في شريط عميل Outlook، حدد زر علامة الحذف (...) من الشريط، ثم اختر تخصيص شريط الأدوات. لمزيد من الإرشادات، راجع تخصيص شريط الأدوات في Outlook for Mac الجديد.
إدارة الوظائف الإضافية
لإدارة الوظائف الإضافية، حدد الصفحة الرئيسية > الحصول على الوظائف الإضافية من الشريط أو حدد زر علامة الحذف (...) من الشريط، ثم اختر الحصول على الوظائف الإضافية. في الإصدارات القديمة من Outlook for Mac، يظهر هذا الزر كمتجر على الشريط.
في مربع الحوار الوظائف الإضافية ل Outlook الذي يظهر، يمكنك القيام بما يلي:
-
عرض الوظائف الإضافية المثبتة شخصيا والوظيفة الإضافية التي يديرها المسؤول.
-
عرض معلومات حول وظيفة إضافية.
-
البحث عن الوظائف الإضافية الجديدة وتثبيتها.
-
إلغاء تثبيت الوظائف الإضافية.
-
قم بتثبيت الوظائف الإضافية المخصصة بالانتقال إلى الوظائف الإضافية الخاصة بي > الوظائف الإضافية المخصصة > إضافة وظيفة إضافية مخصصة > إضافة من ملف.
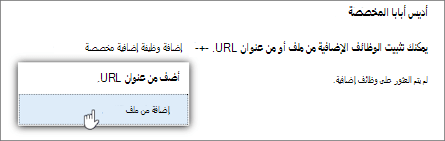
ملاحظة: لم يعد الخيار إضافة من عنوان URL متوفرا لتثبيت وظيفة Outlook إضافية مخصصة. كحل بديل، افتح عنوان URL في المستعرض المفضل لديك لتنزيل ملف بيان الوظيفة الإضافية، ثم استخدم الخيار إضافة من ملف لتثبيته.
ملاحظة: يتوفر Outlook على ويب فقط إذا كنت تستخدم حساب عمل أو مدرسة ولديك ترخيص صالح.
تثبيت وظيفة إضافية من متجر Office
ملاحظة: إذا كنت تستخدم Outlook على الويب ، ولكن الإرشادات التالية لا تتطابق مع ما تراه، فقد تستخدم إصدارا قديما. جرب إرشادات Outlook على ويب الكلاسيكية.
-
في Outlook، انتقل إلى شريط التطبيقات على الجانب الأيسر من العميل. ثم حدد المزيد من التطبيقات > إضافة تطبيقات.
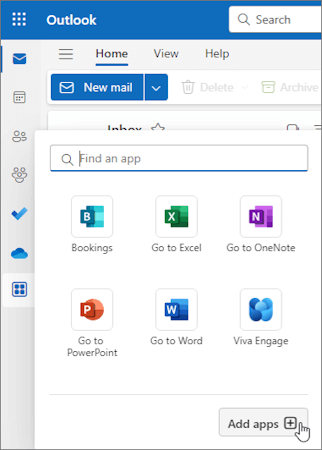
تلميح: يمكنك أيضا الوصول إلى المتجر من زر التطبيقات لتثبيت وظيفة إضافية مباشرة من رسالة أو موعد. للحصول على إرشادات حول كيفية تحديد موقع زر التطبيقات للوصول إلى الوظائف الإضافية أثناء قراءة عنصر بريد أو إنشاءه، راجع استخدام وظيفة إضافية في Outlook.
-
في صفحة التطبيقات ، ابحث عن الوظيفة الإضافية التي تريدها من القائمة المتوفرة. بدلا من ذلك، إذا كنت تتابع وظيفة إضافية معينة، أدخل اسمها في مربع البحث. عندما تعثر على الوظيفة الإضافية التي تريد تثبيتها، حددها لمعرفة المزيد حول الوظيفة الإضافية ومراجعة نهج الخصوصية الخاص بها.
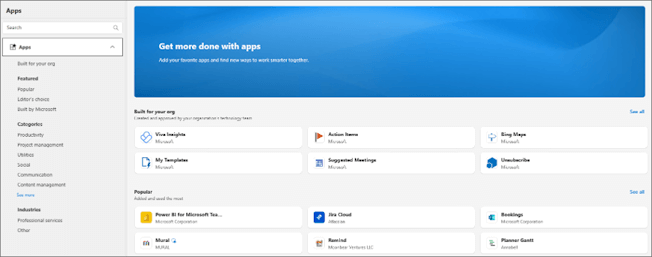
-
عندما تكون جاهزا لتثبيت الوظيفة الإضافية، حدد إضافة.
إرشادات Outlook على الويب الكلاسيكي
-
حدد

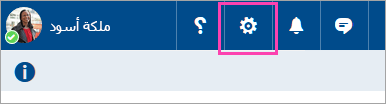
-
لاستخدام الوظائف الإضافية مجاناً، استخدم عناصر تحكم التبديل لتشغيلها أو إيقاف تشغيلها. للحصول على الوظائف الإضافية المدفوعة والإصدارات التجريبية المجانية، حدد الحصول عليه للانتهاء من عملية الشراء.
يمكنك أيضا تثبيت المزيد من الوظائف الإضافية من متجر Office.
تثبيت وظيفة إضافية مخصصة من ملف
-
في المستعرض المفضل لديك، انتقل إلى https://aka.ms/olksideload. يؤدي ذلك إلى فتح Outlook على ويب، ثم تحميل مربع الحوار الوظائف الإضافية ل Outlook بعد بضع ثوان.
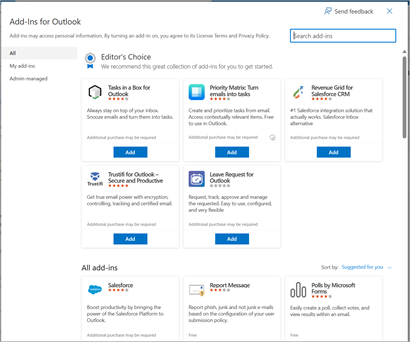
ملاحظة: لا يتوفر تثبيت الوظائف الإضافية المخصصة من ملف XML حاليا إلا من خلال مربع الحوار الوظائف الإضافية ل Outlook . يعمل الفريق على دعم هذه الوظيفة في المتجر الجديد في Outlook (جميع التطبيقات > إضافة تطبيقات).
-
حدد الوظائف الإضافية الخاصة بي.
-
في قسم Custom Addins، حدد Add a custom add-in، ثم اختر Add from file.
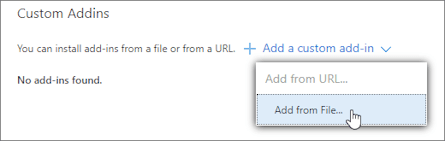
ملاحظة: لم يعد الخيار إضافة من عنوان URL متوفرا لتثبيت وظيفة Outlook إضافية مخصصة. كحل بديل، افتح عنوان URL في المستعرض المفضل لديك لتنزيل ملف الوظيفة الإضافية، ثم استخدم الخيار إضافة من ملف لتثبيته.
-
حدد ملف XML للوظيفة الإضافية.
-
حدد فتح لتثبيت الوظيفة الإضافية.
الوظائف الإضافية التي تم نشرها من قبل المسؤولين
إذا كنت جزءا من مؤسسة وتم تثبيت وظيفة إضافية جديدة لك من قبل مسؤول تكنولوجيا المعلومات، فستتوفر الوظيفة الإضافية على سطح القراءة أو الإنشاء حيث تم تصميمها للعمل. للحصول على إرشادات حول كيفية الوصول إلى وظيفة إضافية، راجع استخدام وظيفة إضافية في Outlook.
استخدام وظيفة إضافية في Outlook
يعتمد موقع تثبيت الوظيفة الإضافية على ما إذا كنت تقرأ عنصر بريد أو تؤلفه.
تلميح: إذا كنت تنتقل من Outlook for Windows الكلاسيكي إلى Outlook for Windows الجديد، فلاحظ أن موقع الوظائف الإضافية مختلف لكل عميل. بينما يتم الوصول إلى الوظائف الإضافية من الشريط أو شريط التطبيقات في Outlook الكلاسيكي لنظام التشغيل Windows، يعتمد الوصول إلى الوظائف الإضافية في Outlook for Windows الجديد على ما إذا كنت تقرأ عنصر بريد أو تقوم بتكوينه. للحصول على إرشادات حول كيفية استخدام الوظائف الإضافية في Outlook الكلاسيكي لنظام التشغيل Windows، راجع استخدام الوظائف الإضافية في Outlook.
استخدام وظيفة إضافية أثناء قراءة رسالة
-
حدد رسالة في جزء القراءة أو افتح رسالة في نافذة منفصلة.
-
من شريط الإجراءات للرسالة، حدد التطبيقات.
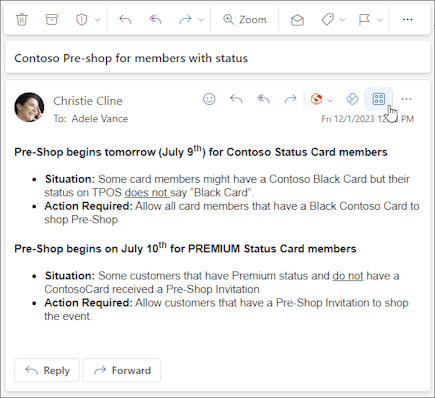
-
حدد الوظيفة الإضافية التي تريد استخدامها.
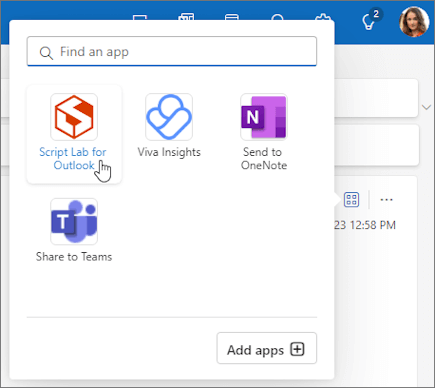
تلميح: تخصيص شريط الإجراءات للوصول بسرعة إلى الوظائف الإضافية. في شريط إجراء الرسالة، حدد زر علامة الحذف(...)، ثم اختر تخصيص الإجراءات. في قسم Addins، حدد مربعات الوظائف الإضافية التي تريد رؤيتها في شريط الإجراءات.
استخدام وظيفة إضافية أثناء إنشاء رسالة
-
إنشاء رسالة جديدة أو الرد على رسالة موجودة.
-
من الشريط، حدد علامة التبويب رسالة ، ثم اختر الوظيفة الإضافية التي تريد استخدامها.
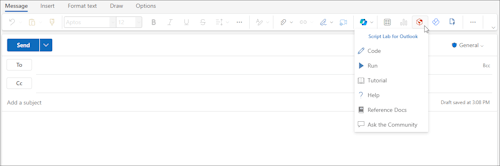
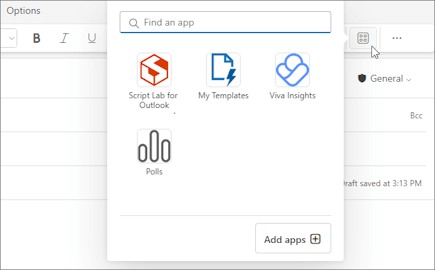
استخدام وظيفة إضافية أثناء عرض اجتماع أو موعد أو جدولته
-
افتح موعدا موجودا أو أنشئ موعدا جديدا.
تلميح: إذا كنت تريد استخدام وظيفة إضافية في اجتماع أو موعد موجود، يجب فتح الاجتماع أو الموعد في نافذة منبثقة لعرض الشريط.
-
من الشريط، حدد الوظيفة الإضافية التي تريد استخدامها.
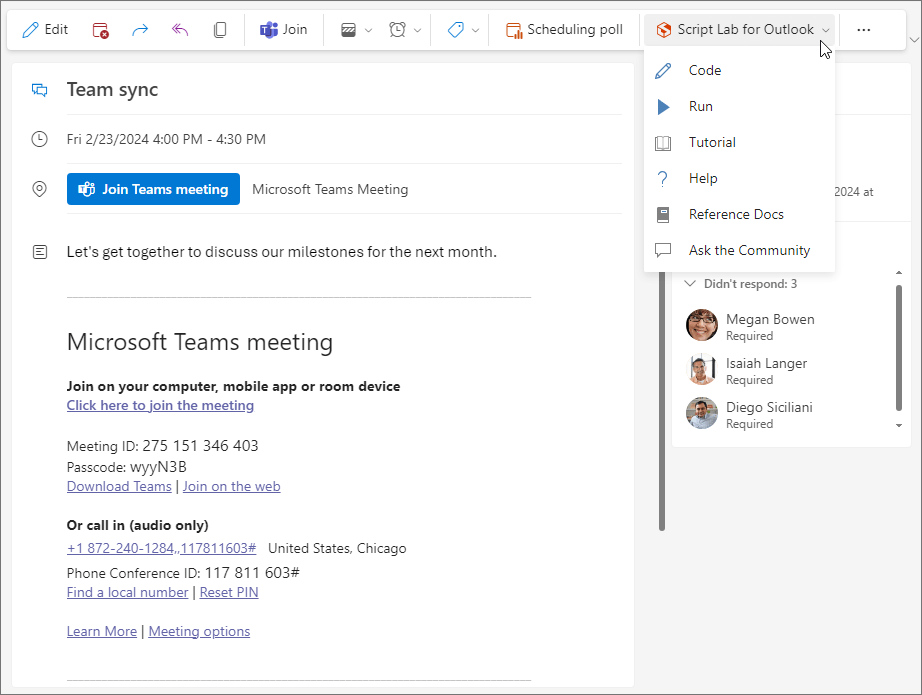
الأسئلة المتداولة
يتم تشغيل الوظائف الإضافية المثبتة بشكل افتراضي، ولكن ستتم مطالبتك بمنح الموافقة في المرة الأولى التي تقوم فيها بتشغيلها إذا كانت بحاجة إلى الوصول إلى بياناتك. تتمتع معظم الوظائف الإضافية بالوصول إلى البيانات الموجودة في رسالة البريد الإلكتروني التي تعمل فيها فقط.
عند تثبيت وظيفة إضافية في Outlook الجديد، ستظهر في إصدارات أخرى من Outlook أيضا. على سبيل المثال، إذا قمت بتثبيت وظيفة إضافية في Outlook الجديد، فسترى أيضا الوظيفة الإضافية عند فتح Outlook على ويب.
يتم التحقق من صحة جميع الوظائف الإضافية بواسطة Microsoft، بما في ذلك تلك التي تقوم بتثبيتها من متجر Office. للحصول على مزيد من المعلومات، يمكنك مراجعة بيان الخصوصية وقسم البنود والشروط في نموذج الموافقة على الوظيفة الإضافية.
هام: سيتم إيقاف وظائف Outlook السياقية المستندة إلى الكيان في نهاية يونيو 2024. سيبدأ العمل على إيقاف هذه الميزة في مايو ويستمر حتى نهاية يونيو 2024. بعد يونيو، لن تتمكن الوظائف الإضافية السياقية من اكتشاف الكيانات في عناصر البريد لتنفيذ المهام عليها. سيتم إيقاف دعم الوظائف الإضافية ل Microsoft التي تعتمد على هذه الميزة، مثل الوظائف الإضافية خرائط Bing وعناصر الإجراء والاجتماعات المقترحة. لمعرفة المزيد، راجع إيقاف وظائف Outlook السياقية المستندة إلى الكيان.
يكشف Outlook ما إذا كانت الوظيفة الإضافية قد طلبت كلمات أساسية أو وحدات، مثل اقتراحات اجتماعات أو عناوين، موجودة في رسالتك، ثم يسطّرها. برجاء ملاحظة أن Microsoft تحمي خصوصيتك في كل الأوقات ولا تحاول قراءة رسالتك أو فهمها. وعلى الرغم من أنك ترى نصاً مسطّراً، إلا أنه لن يتم إرسال أي معلومات إلى الوظيفة الإضافية.
تذكّر أن الوظيفة الإضافية لا يمكنها أن تعمل إلا بعد أن تبدي موافقتك على تنشيطها وتحدد النص المسطّر.
بإمكان الوظيفة الإضافية أن ترسل بيانات إلى خدمتها الخاصة، ولكن فقط لإتمام المهمة التي طلبتها. يتعيّن على جميع الوظائف الإضافية الالتزام بسياسات الخصوصية المتبعة فيها ومعايير Microsoft. لمزيد من التفاصيل، راجع بيان خصوصية الوظيفة الإضافية.
انتقل إلى متجر Office، وابحث عن الوظيفة الإضافية التي تبحث عنها. بعد ذلك، حدد الوظيفة الإضافية التي تريد الحصول على معلومات عنها على سبيل المثال النظرة العامة والمتطلبات والتقييمات والمراجعات.










