يتم تضمين Office ك تجربة مجانية لمدة شهر واحد من Microsoft 365 Family مع الكمبيوتر الشخصي الجديد. لمواصلة استخدام Office، يمكنك بدء تشغيل الإصدار التجريبي المجاني أو تنشيط Office باستخدام مفتاح منتج أو اشتراك Microsoft 365 موجود أو شراء Office.
ملاحظة: إذا ظهرت الرسالة يتضمن هذا الكمبيوتر Office عند بدء تشغيل تطبيق Office، فراجع تنشيط شراء Office أو توفيره على الكمبيوتر الشخصي الجديد
لبدء التجربة المجانية أكمل الخطوات أدناه. قريبا من نهاية الإصدار التجريبي، ستتلقى رسالة بريد إلكتروني لتجديد الاشتراك، وسيطالبك Office ببدء اشتراك مدفوع Microsoft 365 الدفع. كما يمكنك أيضاً أن تختار الانتظار ريثما تنتهي صلاحية التجربة المجانية الخاصة بك. لإلغاء الإصدار التجريبي قبل انتهاء صلاحيته، راجع إلغاء الإصدار التجريبي المجاني من Microsoft 365 Family.
-
لبدء تشغيل Office، اضغط على زر البدء

-
حدد الزر تجربة لبدء تشغيل الإصدار التجريبي لمدة شهر واحد من Microsoft 365 Family.
-
اتبع المطالبات لإنهاء إعداد الإصدار التجريبي.
كجزء من هذه العملية، يجب أن تقوم بإنشاء حساب Microsoft أو تحديد واحد لإقرانه مع Office. تذكّر هذا الحساب لتتمكن من تثبيت Office على أجهزة كمبيوتر أو على أجهزة إضافية كجزء من اشتراكك. إذا كان لديك حساب Microsoft لكنك لا تتذكر الحساب أو كلمة المرور، فراجع لا يمكنني تذكر حساب Microsoft أو كلمة المرور المستخدمة مع Office.
الخطوات التالية للمشتركين Microsoft 365:
-
لتثبيت Office على أجهزة الكمبيوتر الشخصية أو أجهزة Mac الأخرى، يمكنك الاطلاع على تثبيت Office على الكمبيوتر الشخصي أو جهاز Mac.
-
لتثبيت Office على الأجهزة الأخرى، يمكنك الاطلاع على إعداد البريد الإلكتروني وتطبيقات Office على جهاز محمول.
-
للسماح للآخرين بمشاركة اشتراكك وتثبيت Office على أجهزتهم الخاصة، راجع مشاركة اشتراكك في Microsoft 365 Family.
إليك كيفية بدء اشتراك جديد Microsoft 365 أو شراء Office مرة واحدة للكمبيوتر الشخصي الجديد. سيتم تبديل Office المثبت مسبقا على الكمبيوتر الشخصي الجديد إلى الإصدار الذي تشتريه من خلال هذه العملية.
هام: تتميز Microsoft 365 تجربتك بميزات جديدة حصرية. قدMicrosoft 365 لا تتوفر -هذه الميزات فقط إلا إذا قمت بالتبديل إلى غير اشتراك Office بعد انتهاء الإصدار التجريبي. وذلك لأن عمليات الشراء مرة واحدة مثل Office 2021 أو Office 2019 تتلقى تحديثات الأمان والأداء، ولكنها لا تتلقى ميزات جديدة.
-
لبدء تشغيل Office، اضغط على زر البدء

-
حدد الزر شراء لرؤية خيارات شراء اشتراك Microsoft 365 أو شراء Office مرة واحدة. إذا كنت بحاجة إلى مساعدة في الاختيار، فشاهد ما الفرق بين Microsoft 365 و Office؟
-
اتبع المطالبات لإكمال عملية الشراء في Microsoft Store.
إذا كنت تشتري Office مرة واحدة، مثل Office Home & Student، فتأكد من تحديد استرداد الآن في صفحة شكرا لك على طلبك، ثم أدخل حساب Microsoft (أو إنشاء حساب) على مرحبا. لنحصل على Office الخاص بك .
هام: إذا كان لديك حساب Microsoft لكنك لا تتذكر الحساب أو كلمة المرور، فراجع لا يمكنني تذكر حساب Microsoft أو كلمة المرور التي استخدمها مع Office.
-
في Office على جهاز الكمبيوتر الشخصي الجديد، سجلّ الدخول لتنشيط Office باستخدام حساب Microsoft المقترن بـ Office.
-
اتبع المطالبات لإكمال عملية التنشيط.
-
أغلق جميع تطبيقات Office ثم أعد تشغيلها. تم الآن تكوين Office حسب الإصدار الذي قمت بشرائه.
الخطوات التالية للمشتركين Microsoft 365:
-
لتثبيت Office على أجهزة الكمبيوتر الشخصية أو أجهزة Mac الأخرى، يمكنك الاطلاع على تثبيت Office على الكمبيوتر الشخصي أو جهاز Mac.
-
لتثبيت Office على الأجهزة الأخرى، يمكنك الاطلاع على إعداد البريد الإلكتروني وتطبيقات Office على جهاز محمول.
-
للسماح للآخرين بمشاركة اشتراكك وتثبيت Office على أجهزتهم الخاصة، راجع مشاركة اشتراكك في Microsoft 365 Family.
يوفر لك الخيار "تنشيط" طريقتين لتنشيط Office على الكمبيوتر الشخصي الجديد:
-
أدخل مفتاح Office 365Office 2019 أو Office 2016. استخدم هذا الخيار إذا قمت بشراء بطاقة مفتاح منتج Office من متجر بيع بالتجزئة أو عبر الإنترنت، أو من الشركة المصنعة للكمبيوتر الشخصي.
إذا لم تقم بشراء بطاقة مفتاح منتج Office، فارجع إلى علامتي التبويب تجربة (التجربة المجانية) وشراء أعلاه لتنشيط Office.
-
سجل الدخول باستخدام حساب Microsoft لإضافة Office إلى اشتراكك الحالي Microsoft 365 الحالي.
- تحديد أحد الخيارات للحصول على تعليمات التنشيط
- إدخال مفتاح منتج
- تسجيل الدخول لتنشيط Office
إذا اشتريت بطاقة مفتاح منتج Microsoft 365 Office 2019 أو Office 2016 مع الكمبيوتر الشخصي الجديد، يمكنك إدخال مفتاح المنتج لتنشيط Office.
هام:يمكن استخدام مفاتيح Microsoft 365 و Office 2019 و Office 2016 فقط لتنشيط Office المثبت مسبقا. إذا كنت تريد استخدام مفتاح منتج لإصدار سابق من Office، فحدد علامة التبويب تثبيت أعلاه.
-
ابحث عن بطاقة مفتاح منتج Office الذي اشتريته مع الكمبيوتر الشخصي الجديد (أو قمت بشرائه منفصلاً).
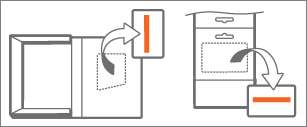
يتكون مفتاح منتج Office من 25 حرفاً ويستخدم التنسيق XXXXX-XXXXX-XXXXX-XXXXX-XXXXX. إذا كانت لديك بطاقة مفتاح منتج، فقد تحتاج إلى كشط الطبقة الفضية الرقيقة.
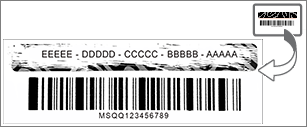
-
لبدء تشغيل Office، اضغط على زر البدء

-
حدّد زر تنشيط ثم حدّد إدخال مفتاح المنتج.
-
أدخل مفتاح المنتج (يمكنك حذف الشرطات-سيتم إدخالها لك) وحدّد متابعة.
-
في مربع حوار إضافة هذا المفتاح إلى حساب، حدّد الاسترداد عبر الإنترنت، ثم اتبع المطالبات في مستعرض الويب الذي تستخدمه لإنشاء حساب Microsoft أو تحديده.
كجزء من هذه العملية، ستقوم بإنشاء حساب Microsoft أو تحديده لإقرانه مع Office. تذكر هذا الحساب بحيث يمكنك إعادة تثبيت Office على هذا الكمبيوتر الشخصي في المستقبل، أو تثبيت Office على أجهزة كمبيوتر أو أجهزة إضافية إذا كان لديك Microsoft 365 اشتراك. إذا كان لديك حساب Microsoft لكنك لا تتذكر كلمة المرور الخاصة به، فراجع لا يمكنني تذكر حساب Microsoft أو كلمة المرور التي استخدمها مع Office.
-
عد مرة أخرى إلى مربع حوار إضافة هذا المفتاح إلى حساب وحدّد إنهاء التنشيط،
-
سجّل دخولك إلى Office، إذا تمت مطالبتك بذلك.
الخطوات التالية للمشتركين Microsoft 365:
-
لتثبيت Office على أجهزة الكمبيوتر الشخصية أو أجهزة Mac الأخرى، يمكنك الاطلاع على تثبيت Office على الكمبيوتر الشخصي أو جهاز Mac.
-
لتثبيت Office على الأجهزة الأخرى، يمكنك الاطلاع على إعداد البريد الإلكتروني وتطبيقات Office على جهاز محمول.
-
للسماح للآخرين بمشاركة اشتراكك وتثبيت Office على أجهزتهم الخاصة، راجع مشاركة اشتراكك في Office 365 Home.
إذا كان لديك اشتراك Microsoft 365 ، يمكنك تسجيل الدخول باستخدام حساب Microsoft لتنشيط Office على الكمبيوتر الشخصي الجديد.
-
لبدء تشغيل Office، اضغط على زر البدء

-
حدّد زر تنشيط ثم حدّد تسجيل الدخول.
-
أدخل عنوان البريد الإلكتروني وكلمة المرور المقترنين باشتراكك في Microsoft 365 الإلكتروني. إذا كان لديك حساب Microsoft لكنك لا تتذكر كلمة المرور الخاصة به، فراجع لا يمكنني تذكر حساب Microsoft أو كلمة المرور التي استخدمها مع Office.
-
اتبع المطالبات لإكمال عملية التنشيط.
ملاحظة: إذا تجاوزت عدد التثبيتات المسموح بها لاشتراكك، فقد تحتاج إلى إلغاء تنشيط تثبيت Office قبل أن تتمكن من تنشيط Office على الكمبيوتر الشخصي الجديد.
لتثبيت النسخة الحالية من Office 2007 أو Office 2010 أو Office 2013 على الكمبيوتر الشخصي الجديد، يجب إلغاء تثبيت Office المثبت مسبقاً أولاً، ثم تثبيت الإصدار الخاص بك. إليك كيفية القيام بذلك:
-
اتبع إجراءات إلغاء التثبيت في إلغاء تثبيت Office من جهاز كمبيوتر شخصي إلغاء تثبيت إصدار Office الذي يأتي مع الكمبيوتر الشخصي الجديد.
-
اختر إجراءً من أدناه لتثبيت إصدار Office الخاص بك:
-
تثبيت Office 2013 (يتطلب مفتاح منتج أو حساب Microsoft. إذا كان لديك حساب Microsoft لكنك لا تتذكر كلمة المرور الخاصة بالحساب، فراجع لا يمكنني تذكر حساب Microsoft أو كلمة المرور التي أستخدمها مع Office.)
-
تثبيت Office 2010 (يتطلب مفتاح المنتج)
-
تثبيت Office 2007 (يتطلب مفتاح المنتج)
-
هام: إذا كنت غير قادر على تنشيط نسخة Office الخاصة بك على الكمبيوتر الشخصي الجديد، فقد تكون تجاوزت حد التثبيت الخاص بـ Office. إذا اتبعت شروط النقل في شروط ترخيص البرامج، فيمكنك نقل نسختك من Office للكمبيوتر الشخصي الجديد، ولكن عليك الاتصال بقسم دعم Microsoft لمساعدتك في تنشيط Office.
ملاحظة: إذا ما زلت ترى الشاشة تجربة أو شراء أو تنشيط بعد تثبيت نسختك الخاصة من Office، فشاهد يطالبك Office بشكل متكرر بتنشيطه على كمبيوتر شخصي جديد.
إذا كنت لا تريد Office، فاستخدم الخطوات في إلغاء تثبيت Office من جهاز كمبيوتر شخصي إلغاء تثبيته.
فيما يلي بعض الأسئلة الشائعة حول Office المثبت على كمبيوتر شخصي جديد.
حدد مما يلي:
تقوم بعض الشركات المصنعة للكمبيوتر الشخصي ببيع بطاقات مفتاح منتج Office أو توفيرها عند شراء كمبيوتر شخصي جديد. إذا لم تقم بشراء إحدى بطاقات مفتاح منتج، فلن تتلقى أي منها. لاستخدام Office، ستحتاج إلى استخدام أي من الخيارين تجربة أو شراء، أو شراء بطاقة مفتاح منتج من متجر بيع بالتجزئة أو عبر الإنترنت. إذا كان يجب أن تتلقى بطاقة مفتاح منتج Office مع عملية الشراء، فاتصل بالشركة المصنعة للكمبيوتر الشخصي.
يمكن استخدام مفاتيح Microsoft 365 و Office 2019 و Office 2016 فقط لتنشيط Office المثبت مسبقا. إذا كنت تريد استخدام مفتاح منتج من إصدار سابق من Office، فحدد علامة التبويب تثبيت أعلاه.
إذا قمت بالفعل باسترداد مفتاح منتج Microsoft 365 أو Office 2019 أو Office 2016 وأحتاجت إلى إعادة تنشيط Office على الكمبيوتر الشخصي الجديد، يمكنك القيام بذلك عن طريق تسجيل الدخول باستخدام حساب Microsoft الخاص بك. للحصول على تعليمات تسجيل الدخول، حدد الخيار تسجيل الدخول لتنشيط Office من القائمة المنسدلة ضمن علامة التبويب تنشيط أعلاه. استخدم هذا الإجراء حتى إذا كانت لديك عملية شراء لمرة واحدة من Office.
يوفر إصدار Office الذي يتم تضمينه كإصدار تجريبي مجاني لمدة شهر واحد مع الكمبيوتر الشخصي الجديد مساحة التخزين الأساسية التي OneDrive غيغابايت. للحصول على سعة تخزينية كاملة OneDrive 1 ترابايت وميزات أخرى، قم التسجيل في اشتراك.
للحصول على مساعدة بشأن إعادة تنشيط Office بعد إعادة التعيين بضغطة واحدة أو على كمبيوتر شخصي بديل، راجع Outlook وAccess وPublisher مفقودة بعد إعادة التعيين بضغطة واحدة.
يمكن أن يحدث هذا الخطأ عند محاولة تنشيط Office قبل أن يتم تنشيط Windows. لإصلاح هذه المشكلة، راجع الخطأ 0xC004F200 عند تنشيط الإعدادات المثبتة مسبقا Office كمبيوتر شخصي جديد.
بعد التنشيط، إذا تم إرجاعك بشكل متكرر إلى صفحة لنبدأ، فشاهد لا يمكن بدء Office التطبيقات بعد Office التنشيط.
قد يحدث ذلك إذا قمت بإلغاء تثبيت Office المثبت مسبقاً وتثبيت إصدار ترخيص مجَّمع منه. لإصلاح هذه المشكلة، راجع Office يطالبك بشكل متكرر بتنشيطه على كمبيوتر شخصي جديد.
لإزالة الأيقونات، اطلع على بقاء اختصارات Office بعد إزالة تثبيت Office.
إذا حدث ذلك، فقم بإغلاق تطبيق Office وأعد تشغيله. إن هذه مشكلة مؤقتة.
الاتصال بقسم الدعم
إذا قمت باتباع الإرشادات الواردة في هذه المقالة ولا تزال بحاجة إلى مساعدة، يرجى زيارة صفحة دعم Microsoft للحصول على المساعدة.











