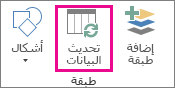للحصول على أفضل النتائج مع Power Map، استخدم البيانات الموجودة في جدول Excel أو (مستحسن) نموذج البيانات الذي أنشأته في Excel أو باستخدام Power Pivot. إذا كانت البيانات التي تريد استخدامها في Power Map مخزنة على خوادم خارجية، فيمكنك الاتصال بها من Excel وإضافتها إلى نموذج البيانات.
ملاحظة: لا يدعم Power Map التسلسلات الهيكلية (تجميعات حقول البيانات) التي تقوم بإنشائها في نموذح البيانات.
تنظيم البيانات
لتحضير البيانات، تأكد من أن كل البيانات موجودة في تنسيق جدول Excel، حيث يمثل كل صف سجلاً فريداً. يجب أن تحتوي عناوين الأعمدة أو عناوين الصفوف على نصوص بدلاً من بيانات فعلية بحيث يفسرها Power Map بشكل صحيح عند تمثيل الإحداثيات الجغرافية. كذلك، يوفر لك استخدام تسميات ذات معنى حقول الفئات أو القيم عند تصميم جولتك في جزء محرر جولات Power Map.
لاستخدام بنية جدول تمثل الوقت والجغرافيا بشكل أكثر دقة داخل Power Map، قم بتضمين كل البيانات في صفوف الجدول واستخدم تسميات نصوص وصفية في عناوين الأعمدة، كما يلي:
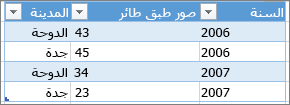
تأكد من عدم تنظيم البيانات بهذا الشكل، حيث لا يتم تضمين البعض منها، مثل مشاهدة الأطباق الطائرة والسنوات، في جدول Excel:
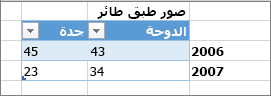
تضمين البيانات التالية في الجدول:
-
القيم الجغرافية يتطلب Power Map قيمة جغرافية واحدة على الأقل في كل صف من البيانات. وهي قد تكون خط العرض/خط الطول، أو المدينة، أو البلد/المنطقة، أو الرمز البريدي، أو الولاية/المقاطعة، أو العنوان. تعتمد دقة Power Map على كمية البيانات الجغرافية التي توفرها وتنوعها ونتائج البحث من Bing. على سبيل المثال، وبسبب وجود 18 مدينة في الولايات المتحدة فقط باسم كولومبوس، فسيساعدك إنشاء عمود يحمل عنوان الولاية بحيث تتمكن من التعرف على المدينة الصحيحة.
-
حقول التاريخ أو الوقت يتطلب Power Map حقل تاريخ أو وقت واحد على الأقل لكل صف بيانات إذا كنت تريد عرض البيانات مع الوقت. للحصول على أفضل النتائج، ضع هذه البيانات المؤقتة في أعمدة منفصلة، وقم بتنسيقها كتواريخ أو وقت (انقر بزر الماوس الأيمن فوق الخلايا المحددة > تنسيق الخلايا).
الاتصال بالبيانات الخارجية
إذا كنت ستستخدم مجموعات كبيرة من البيانات، فسيتم تخزينها على الأرجح في مصدر خارجي، مثل قاعدة بيانات، أو موجز بيانات، أو موقع ويب. ستحتاج الى استيرادها في المصنف ليستخدمها Power Map.
للاتصال بالبيانات الخارجية من Excel (أي ليس عبر PowerPivot)، نفّذ ما يلي:
-
في Excel، انقر فوق بيانات > الاتصال الذي تريده في المجموعة إحضار بيانات خارجية.
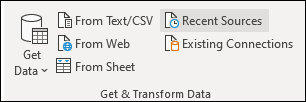
-
اتبع الخطوات الواردة في المعالج الذي يبدأ.
-
في الخطوة الأخيرة من المعالج، تأكد من تحديد إضافة هذه البيانات إلى نموذج البيانات.
للاتصال بالبيانات الخارجية من نافذة PowerPivot، نفّذ ما يلي:
-
في Excel، انقر فوق علامة التبويب PowerPivot، ثم انقر فوق إدارة.
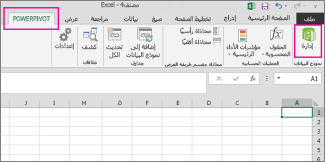
-
في نافذة PowerPivot، انقر فوق إحضار بيانات خارجية.
-
اختر نوع البيانات (مثل SQL Server أو قاعدة بيانات أخرى، أو ملف، أو موجز بيانات).
-
اتبع الخطوات الواردة في المعالج الذي يبدأ.
تتم إضافة البيانات تلقائياً إلى نموذج البيانات عند إحضار البيانات الخارجية عبر نافذة PowerPivot.
تلميح: إذا كان لديك Microsoft Power Query لـ Excel، فيمكنك استخدامه لاستيراد البيانات، ومن ثم استخدام محرر الاستعلام لتشكيلها أو تحويلها. للحصول على مزيد من المعلومات، راجع استيراد البيانات من مصادر بيانات خارجية باستخدام Power Query.
لمعرفة المزيد حول الاتصال بالبيانات الخارجية، راجع استيراد البيانات من مصادر البيانات الخارجية.
استخدام بيانات المصدر في PivotTable
لن تعمل البيانات الموجودة بتنسيق PivotTable بشكل جيد في Power Map بسبب تجميع PivotTable للإجماليات، مثل إجمالي المبيعات أو إجمالي مثيلات المبيعات للمناطق. من الأفضل استخدام بيانات المصدر في PivotTable بدلاً من ذلك، بحيث يتمكن Power Map من الاستفادة من كل مثيل فردي كنقطة زمنية، وتحركيه مع الوقت، وتثبيته في مكان محدد على الكرة الأرضية.
يستخدم Power Map بيانات المصدر لتثبيت تجميعات PivotTable الجغرافية (مثل المدن في ولاية، أو الولايات في بلد/منطقة، أو البلدان في منطقة/محيط) على خريطة تتمتع بالمستوى نفسه من التفاصيل. يتيح لك نوع مخطط المناطق إظهار البيانات في مناطق جغرافية من أنواع مختلفة، مثلاً حسب البلد/المنطقة، أو حسب الولاية، أو حسب الرمز البريدي.
فحص جودة البيانات
عند استخدام كميات كبيرة من البيانات، قد تواجهك مشاكل في الجودة، مثل الأخطاء الكتابية والبيانات غير الدقيقة. قد ترغب في فحص البيانات قبل تثبيتها بواسطة Power Map، بما في ذلك البيانات الجغرافية، وبيانات الوقت والقياسات، ومن ثم فحص ما قام Power Map بتثبيته.
نرى في المثال الموضح أدناه أن عدد سكان شيكاغو أكبر بـ 10 أضعاف؛ وأن شريط بياناتها غير متناسب مع أشرطة بيانات غيرها من المدن الكبيرة جداً، مثل نيويورك ولوس أنجلوس.
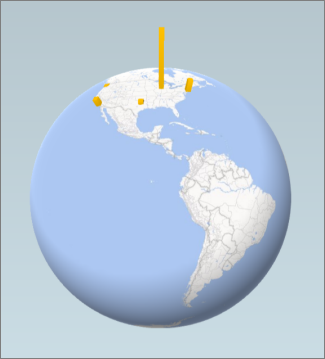
ثبّقم بتثبيت البيانات في المصدر (مثل جدول ورقة عمل Excel، أو قاعدة بيانات SQL Server)، ومن ثم قم بتحديثها مباشرة من شريط Power Map عبر النقر فوق الصفحة الرئيسية > تحديث البيانات.