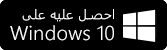يمنحك تطبيقي البريد والتقويم لـ Windows 10 سهولة الوصول إلى رسائل البريد الإلكتروني والتقويم الشخصي المقترن بحساب البريد الإلكتروني الخاص بك.
النسق الجديدة متوفرة الآن للمشاركين في برنامج Windows Insider
لقد أضفنا 12 نسقًا جديدا في تطبيقي "البريد" و"التقويم"، بما في ذلك 4 رسومات توضيحية موسمية. تأتي هذه النسق أيضًا بلون تمييز متطابق وستضفي مظهرًا جديدًا على التطبيقات.
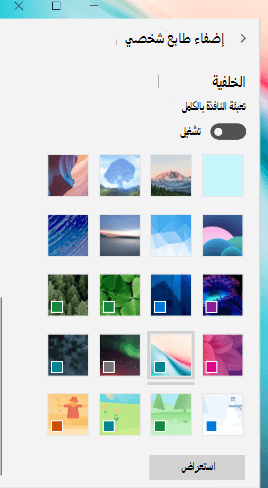
لتجربة النسق الجديدة، حدد الإعدادات 
ملاحظة: تتوفر هذه الميزة حاليًا للمشاركين في برنامج Windows Insider فقط، ولكنها ستتوفر قريبًا للجميع. للحصول على مزيد من المعلومات، أو للانضمام إلى برنامج المشاركين في برنامج Windows Insider، راجع https://insider.windows.com.
تغيير الخط الافتراضي الخاص بك
يمكنك الآن تخصيص كيفية ظهور الرسائل الخاصة بك عن طريق تغيير الخط الافتراضي الخاص بك. عندما تقوم بإنشاء رسالة جديدة أو الرد على رسالة حالية، سيظهر النص الخاص بك في الخط، الحجم، اللون والتوكيد الذين حددتهم.
لتغيير الخط الافتراضي الخاص بك، حدد إعدادات 
استخدام الوضع الداكن في كل مكان
يعمل الآن الوضع الداكن في جزء القراءة وعناصر التقويم. يقوم الوضع الداكن بتغيير الإعداد الافتراضي لألوان الخلفية الساطعة إلى إعداد بلون أغمق، حيث يكون ذلك أكثر راحة للعين في بيئات الإضاءة المنخفضة أو إذا كنت تفضل واجهات أقل سطوعاً.
لتشغيل الوضع الداكن، حدد إعدادات 
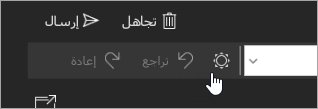
إنشاء أحداث تقويم جديدة بسرعة
أصبحت إضافة التفاصيل إلى أحداث التقويم أسهل من أي وقت مضى. عند إنشاء حدث جديد في تقويمك، يمكنك الآن تعيين وقت للتذكير دون الانتقال إلى مزيد من التفاصيل.
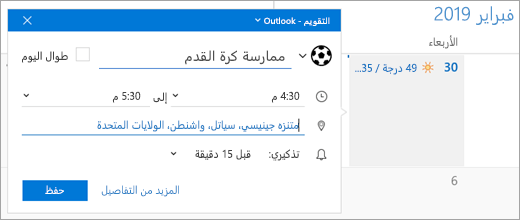
إضافة رموز المشاعر إلى الرسائل
عند إنشاء رسالة، حدّد إدراج > رمز مشاعر لفتح منتقي رموز المشاعر. استعرض رموز المشاعر المتوفرة باستخدام الفئات الموجودة في أسفل المنتقي، أو تابع الكتابة للعثور على رمز مشاعر معين.
ملاحظة: لاستخدام منتقي رموز المشاعر، يجب أن يكون لديك إصدار Windows 1809 أو إصدار أحدث.
الوصول إلى بريدك الإلكتروني أثناء التنقل
استمتع بنفس تجربة البريد الإلكتروني الرائعة لتطبيق "بريد Windows" على هاتف iPhone أو Android باستخدام تطبيق Outlook المجاني. الحصول على Outlook على الهاتف مجاناً.
الترقية إلى Microsoft 365 Family أو Personal
باستخدام Microsoft 365 ، ستحصل على أحدث التطبيقات للكمبيوتر الشخصي أو Mac، بما في ذلك WordExcelPowerPointOneNoteOutlook. كما يتضمن أيضاً سعة تخزينية في السحابة على OneDrive تبلغ 1 تيرابايت، وغير ذلك المزيد.
-
Microsoft 365 Personal رائعاً للأفراد.
-
Microsoft 365 Family يعد رائعًا للعائلات وأفضل قيمة. يمكنك المشاركة مع ما يصل إلى 5 أشخاص إضافيين. يمكن لجميع المستخدمين الستة تنزيل تطبيقات Microsoft 365 ويحصل كل شخص على مساحة تخزين سحابية على OneDrive تبلغ 1 تيرابايت.
إذا فاتتك تلك الميزات، فإليك هذه الميزات الشائعة الأخرى التي تم إصدارها في الأشهر الأخيرة
-
يمكنك تدوين ملاحظات على الصور أو إضافة رسم باستخدام قلم أو باستخدام إصبعك.
-
اجعل التقويم الخاص بك بأي لون تريده. اختر من بين مئات ألوان التقويم المخصصة عن طريق التحديد من قائمة السياق في "التقويم".
-
يمكنك البحث بسرعة عن أي شيء في تطبيق التقويم باستخدام البحث عبر جميع المواعيد والتذكيرات وعناصر التقويم الأخرى.
-
كما يمكنك إلغاء الاشتراك من القوائم البريدية بسهولة عن طريق النقر بزر الماوس الأيمن فوق الرسالة واختيار "إلغاء الاشتراك" من قائمة السياق.
-
عند تلقي رسالة بريد إلكتروني جديدة بها صور مرفقة أو مدرجة في نص الرسالة، سترى معاينة في قائمة الرسائل (في Outlook.com والحسابات فقط).
افرز قائمة الرسائل حسب اسم المرسل لحساب Outlook.com والحسابات عن طريق تحديد عامل التصفية المناسب في القائمة المنسدلة لقائمة الرسائل.
يتم الآن تجميع نتائج البحث حسب المحادثة، مما يسهل العثور على ما تبحث عنه.
-
إضافة صور المرسل إلى قائمة الرسائل.
-
قم بإنشاء أحداثاً متكررة شهرياً وسنوياً في التقويمات غير الميلادية.
-
تمت إضافة طريقة عرض جدول أعمال الأسبوع إلى التقويم.
-
الحصول على اقتراحات بحث مفيدة لحسابي Outlook.com وMicrosoft 365.
-
فتح رسائل البريد الإلكتروني في نافذة جديدة
-
استخدام "الإجراءات السريعة" مباشرة من إعلامات البريد الإلكتروني الجديدة
-
جذب انتباه شخص ما باستخدام الإشارات @. اكتب الرمز @ في أي مكان في النص الأساسي للبريد الإلكتروني، ثم ابدأ بالكتابة لاختيار الشخص الذي تريد توجيه الكلام إليه
-
الاستعراض وصولاً إلى جهات الاتصال وتحديدها من منتقي الأشخاص في Windows عند توجيه البريد الإلكتروني
-
التبديل إلى تطبيق "الأشخاص" من تطبيقي البريد والتقويم
-
تنزيل كل المرفقات في رسالة البريد الإلكتروني وحفظها في وقت واحد
-
إرسال بريد إلكتروني من الأسماء المستعارة في Outlook.com
-
إضافة مجلدات وحذفها
-
فتح مرفقات ics. وحفظها في تطبيق التقويم في البريد الإلكتروني
-
عرض عدة أحداث قادمة في اللوحة الجانبية المصغرة المباشرة للتقويم
-
سحب أحداث التقويم ووضعها لإعادة جدولتها (على أجهزة الكمبيوتر الشخصية فقط)
-
استخدام تطبيقي البريد والتقويم على HoloLens
-
عرض مرفقات eml. وحفظ الرسائل بتنسيق eml.
-
طباعة عرض يومي أو لعدة أيام أو أسبوعي أو شهري من "التقويم"
-
سحب المرفقات ووضعها في رسائل البريد الإلكتروني
-
إيقاف تشغيل نص معاينة الرسائل في قائمة الرسائل
-
التخلص من البريد الإلكتروني غير الهام بالنقر بزر الماوس الأيمن فوق نقل إلى البريد الإلكتروني غير الهام
-
إعلام الآخرين بتأخرك مباشرة من خلال إعلامات الاجتماع
-
عرض التقويم بطريقة العرض الشهرية على الأجهزة المحمولة
-
ربط علب الوارد لعرض كل البريد الإلكتروني في مكان واحد
-
تحديد الكثير من الرسائل والتفاعل معها مرة واحدة باستخدام "تحديد الكل" وShift+تحديد
-
النقر بزر الماوس الأيمن لإفراغ العناصر المحذوفة ومجلدات البريد الإلكتروني غير الهام
هل لديك أسئلة بشأن تطبيقي البريد و التقويم ؟ الرجاء مراجعة الأسئلة المتداولة حول البريد والتقويم لـ Windows 10.
هل تحتاج إلى تعليمات ؟ اتصل بـ دعم Microsoft للتحدث مع أحد المختصين مباشرةً.