ملاحظة: نرغب في تزويدك بأحدث محتوى تعليمات لدينا بأسرع ما يمكن وبلغتك الخاصة. وقد تمت ترجمة هذه الصفحة آلياً وقد تحتوي على أخطاء نحوية أو أخطاء تتعلق بالدقة. كما نهدف إلى أن يكون هذا المحتوى مفيداً لك. هل يمكنك إخبارنا إذا كانت المعلومات مفيدة لك في أسفل هذه الصفحة؟ إليك المقالة بالغة الإنجليزية لسهولة الرجوع إليها.
باستخدام Microsoft InfoPath 2010، يمكنك تحديد قواعد تنسيق عناصر تحكم تستند إلى الشروط التي تحدث في النموذج. إذا كانت الشروط المحددة صحيحة عند قيام مستخدم بتعبئة نموذج بقواعد التنسيق، فسيتم تطبيق التنسيق. يمكنك استخدام قواعد التنسيق لتطبيق نمط غامق وتسطير ومائل ويتوسطه خط ولون الخط ولون الخلفية على عناصر التحكم أو إخفاء/إظهار عناصر التحكم أو تعطيلها.
في هذه المقالة
أمثلة حول قواعد التنسيق
في ما يلي بعض الأمثلة حول كيفية استخدام قواعد التنسيق في قالب نموذج:
-
إخفاء مقطع عنوان الشحن، إلا عند تحديد خانة الاختيار Specify Shipping Address.
-
تغيير لون الخط إلى أزرق ونمط الخط إلى غامق لكافة النفقات التي تتطلب إيصالاً.
-
تغيير لون خلفية عنصر التحكم في جدول متكرر استنادًا إلى قيمة مربع نص موجود في الصف. على سبيل المثال، جعل جميع عناصر التحكم حمراء في الصف الذي يحتوي على عنصر متأخر، وخضراء للعناصر المجدولة.
-
تمييز المدخلات المالية بالنص الأحمر عندما تكون أقل من $0 و تمييزها بالنص الأخضر عندما تكون $0 أو أكثر.
-
تصفية الصفوف الموجودة في جدول مكرر.
ملاحظة: يمكنك ايضا استخدام قاعده التحقق من صحه ل# عرض رساله عند قيام مستخدم ب# ادخال قيم غير صحيحه في نموذج.
إضافة تنسيق
استخدام الزر "إضافة قاعدة"
يمكن إضافة قواعد التنسيق الجاهزة باستخدام الأمر إضافة قاعدة.
-
انقر فوق عنصر تحكم.
-
ضمن علامة التبويب الصفحة الرئيسية، في المجموعة قواعد، انقر فوق إضافة قاعدة.
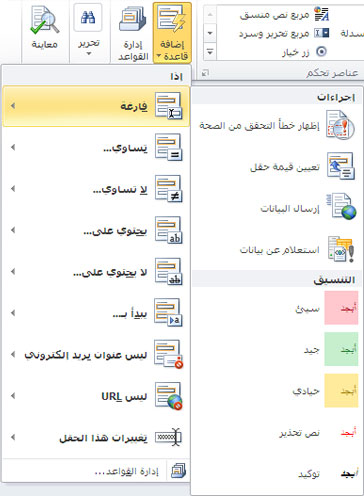
-
انقر فوق نوع الشرط الذي يجب أن تحققه القاعدة لتطبيقه، مثل فارغة إذا كنت تريد تطبيق القاعدة إذا كانت قيمة الحقل فارغة.
-
انقر فوق نوع التنسيق المطلوب تطبيقه، مثل تظليل لون خلفية الخلية، أو تعديل الخط للإشارة إلى تحذير.
ملاحظة: قد يُطلب منك إدخال معلومات إضافية بناءً على نوع الشرط الذي اخترته.
عند الانتهاء، يظهر جزء المهام قواعد، ويمكنك إجراء أية تغييرات ضرورية على القاعدة.
استخدام جزء المهام "قواعد"
أكمل الخطوات التالية لإضافة قاعدة تنسيق من جزء المهام قواعد:
-
أنشئ قاعدة تنسيق
-
انقر فوق عنصر تحكم.
-
إذا لم يكن جزء المهام "قواعد" مرئيًا، فمن علامة التبويب الصفحة الرئيسية، في المجموعة قواعد، انقر فوق إدارة القواعد.
-
انقر فوق جديد.
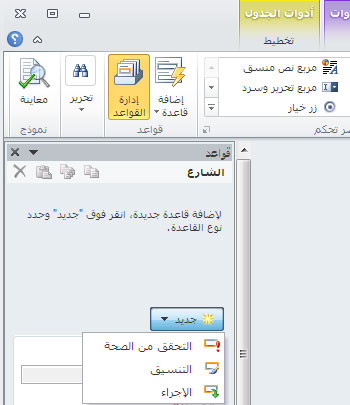
-
انقر فوق التنسيق.
-
أدخل اسمًا للقاعدة في مربع النص تفاصيل.
-
-
حدد الشروط.
-
في مقطع الشرط، انقر فوق بلا.
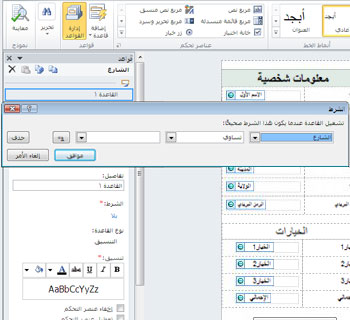
-
إذا كان الشرط الخاص بالقاعدة يستند إلى حقل، فقم بما يلي:
-
في المربع الأول، انقر فوق حقل أو حدد تحديد حقل أو مجموعة.
-
في المربع الثاني، انقر فوق عامل تشغيل مثل يساوي.
-
في المربع الثالث، أدخل قيمة.
ملاحظة: من الممكن ايضا انشاء قاعده علي تعبير او مجموعه البيانات القابله ل. ل# الحصول علي مزيد من المعلومات حول هذه السيناريوهات المتقدمه، راجع المقطع المناظره ضمن سيناريوهات الشرط المتقدمه.
-
-
انقر فوق و لإضافة شرط آخر، ثم كرر الخطوة 2 أو انقر فوق موافق.
ملاحظة: بعد إضافة شرط ثانٍ، يُستبدل الزر و بمربع. اترك و محددًا إذا وجب أن يكون الشرط الأول وكل شرط تالٍ صحيحًا ليتم تطبيق التنسيق الشرطي. في الحالات الأخرى، إذا وجب أن يكون أحد الشروط فقط صحيحًا ليتم تطبيق التنسيق الشرطي، فانقر فوق أو.
-
-
حدد التنسيق.
-
قم بإجراء التحديدات المطلوبة من مقطع التنسيق. يمكنك من هذا المقطع الإشارة إلى أن النص الموجود في عنصر التحكم غامق أو تحته سطر، أو تغيير لون نص عنصر التحكم أو لون خلفيته، أو تشغيل عنصر التحكم أو إيقاف تشغيله.
-
ملاحظة: إذا أضفت عدة قواعد تنسيق وكان أكثر من واحدة منها صحيحًا، فسيتم تطبيق تنسيق الشرط الصحيح الأول فقط.
أنماط إدخال البيانات
يمكن أن تستند قواعد التنسيق على نمط النص الذي يدخله المستخدم في حقل نص. على سبيل المثال، إذا أردت إدخال رمز بريدي خاص بالولايات المتحدة، فعليك أن تتأكد من أنك كتبت خمسة أرقام، لا أكثر ولا أقل، ولم تكتب أي أحرف أبجدي. كذلك، إذا كنت تريد أن يُدخل مستخدم عنوان بريد إلكتروني، فيمكنك مطابقة الإدخال بنمط يتضمن نصًا، ورمز "@" ومجالاً ولاحقة مجال مثل ".com".
للقيام بذلك، من مربع النص عامل تشغيل، حدد يطابق النمط عند إنشاء الشرط، ثم حدد الخيار تحديد نمط. يظهر مربع الحوار نمط إدخال البيانات، ويمكنك من خلاله تحديد نمط من عدة أنماط قياسية معرَّفة مسبقًا. وإذا لم يفِ أحد هذه الأنماط باحتياجاتك، فيمكنك الإشارة إلى نمط مخصص. يمكن أن تتطلب الأنماط المخصصة استخدام أحرف خاصة يمكن إدراجها بسهولة عبر تحديدها من المربع إدراج حرف خاص.
سيناريوهات الشروط المتقدمة
في ما يلي سيناريوهات متقدمة يمكنك الاستفادة منها عند تعيين شرط قاعدة تنسيق بيانات.
-
إنشاء قاعدة تستند إلى تعبير
التعبير هو مجموعة من القيم والحقول أو المجموعات والوظائف وعوامل التشغيل. يمكنك استخدام تعبير لتعيين قيمة حقل في هذه السيناريوهات بحيث يقوم بتضمين تاريخ اليوم تلقائيًا في نموذج، أو إضافة تكلفة العناصر التي يتم إدخالها في تقرير المصاريف لحساب الإجمالي.
-
في المربع الأول، انقر فوق تعبير.
-
في المربع الثاني، أدخل التعبير.
-
إنشاء قاعدة تستند إلى مجموعة بيانات قابلة للتوقيع
إذا كان النموذج يتطلب توقيعًا رقميًا ولم يتم توقيعه، فقد تحتاج إلى تعطيل زر الإرسال. أو على سبيل المثال، يمكنك تعيين لون خلفية الحقل التوقيع لتكون حمراء حتى يتم توقيع النموذج. هذا الشرط معتمد فقط في نماذج InfoPath Filler.
-
في المربع الأول، انقر فوق تحديد مجموعة البيانات القابلة للتوقيع.
-
في مربع الحوار تحديد مجموعة البيانات القابلة للتوقيع، حدد مجموعة البيانات القابلة للتوقيع، ثم انقر فوق موافق.
-
في المربع الثاني، انقر فوق شرط، وفي المربع الثالث حدد أية معايير لازمة.
ملاحظة: ل# الحصول علي مزيد من المعلومات، راجع التواقيع الرقميه في InfoPath 2010.
-
إنشاء قاعدة تستند إلى دور مستخدم
في حين يمكن إنشاء نموذج بطرق عرض مختلفة وعرض طريقة العرض المناسبة للمستخدم بناءً على دوره، يمكن أيضًا تعيين طريقة عرض واحدة لكافة المستخدمين وإخفاء عناصر تحكم فردية أو عرضها في طريقة العرض لمستخدم بناءً على دوره. يمكنك أيضًا استخدام ذلك لملء معلومات مدير المستخدم أو قسمه أو أية معلومات أخرى تلقائيًا، بناءً على دور المستخدم. أدوار المستخدم معتمدة فقط في نماذج InfoPath Filler.
-
في المربع الأول، انقر فوق الدور الحالي للمستخدم.
-
في المربع الثاني، انقر فوق عامل التشغيل، مثل يساوي.
-
في المربع الثالث، انقر فوق الدور أو فوق إدارة الأدوار لإدارة أدوار المستخدمين.










