أضف الاجتماعات والمواعيد والأحداث الأخرى إلى تقويمك في Outlook Web App وتعقبها وشاركها مع الآخرين.
يمكّنك التقويم في Outlook Web App من إنشاء المواعيد والاجتماعات وتعقبها. يمكنك إنشاء العديد من التقويمات، والارتباط بتقويمات الأشخاص الآخرين، وحتى مشاركة تقويمك مع أشخاص آخرين في مؤسستك.
ملاحظة: لا يمكن البحث في التقويم إذا كانت مؤسستك تستخدم إصدار 2013 من Outlook Web App.
|
هذه المقالة مخصصة لـOutlook Web App الذي يتم استخدامه بواسطة المؤسسات التي تدير خوادم البريد الإلكتروني والتي تعمل باستخدام Exchange Server 2013 أو 2010. إذا كنت تستخدم Microsoft 365 أو Exchange Server 2016 أو 2019، فإن برنامج البريد الإلكتروني الخاص بك هو Outlook على الويب. للحصول على تعليمات حول Outlook على الويب ، راجع الحصول على تعليمات حول Outlook على الويب. |
ما تشاهده في التقويم
يُعد التقويم، بعد علبة الوارد، المكان الذي تعمل فيه على الأرجح معظم الوقت عند استخدام Outlook Web App. ويمكنك عرض التقويم بأربع طرق مختلفة: اليوم وأسبوع العمل والأسبوع والشهر.
يمكنك اختيار أي حدث في التقويم للاطلاع على عرض سريع لهذا الحدث.
يظهرك الحدث الذي تقوم بإنشائه كمنشئ ويتضمن ارتباطاً لتحرير الحدث أو حذفه.
يظهر الاجتماع الذي تمت دعوتك إليه المنظم ويتضمن ارتباطات للاستجابة إلى الدعوة. إذا قام المنظم بتضمين دعوة إلى اجتماع عبر الإنترنت، فسترى ارتباطاً للانضمام إلى الاجتماع.
تفيد طريقة عرض اليوم بشكل كبير إذا كان لديك جدول زمني حافل، أو كنت تريد عرض عدة جداول زمنية جنباً إلى جنب. تظل عناصر التحكم هي نفسها، وتتغير طريقة العرض فقط.
إن طريقة عرض الأسبوع هي طريقة العرض الافتراضية التي تراها عند زيارة التقويم للمرة الأولى في Outlook Web App. يمكنك تغيير طريقة العرض الافتراضية إلى طريقة عرض اليوم، أو أسبوع العمل، أو الشهر باستخدام الخيارات في الزاوية العلوية اليسرى.
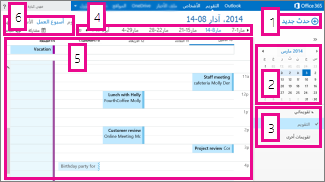
-
حدث جديد. قد يكون الحدث موعداً أو اجتماعاً أو حدثاً لليوم كله. اختر

-
التقويم. استخدم التقويم في جزء المجلدات في الجهة اليمنى للانتقال من تاريخ إلى آخر. يشير التظليل إلى الفترة المعروضة حالياً، ويميز التظليل الداكن التاريخ الحالي.
تلميح: يمكنك استخدام السهم إلى اليسار أو اليمين لطي


-
التقويمات الخاصة بي. يمكنك عرض أكثر من تقويم في المرة الواحدة. يمكّنك قسم "التقويمات الخاصة بي" من إنشاء تقويمات أخرى، كتقويم يُستخدم لمشروع معين أو لتعقب المواعيد الشخصية. كما يمكنك إضافة تقويمات أشخاص آخرين وتحديد التقويم المطلوب عرضه. إذا قمت بتحديد عدة تقويمات لعرضها، فيتم دمجها في طريقة عرض واحدة ومنح كل تقويم لوناً مختلفاً.
-
شريط تنقل اليوم. يمكنك استخدام هذه المنطقة للانتقال من يوم إلى آخر. اختر أي تاريخ للانتقال إلى ذلك التاريخ. أو استخدم الأسهم في أي من الطرفين لمشاهدة التواريخ قبل أو بعد تلك المعروضة.
-
الجزء الرئيسي. يتم عرض التقويمات في الجزء الرئيسي. لإنشاء موعد جديد، انقر نقراً مزدوجاً فوق جزء زمني مفتوح على اليوم الذي تريده.
-
عرض الخيارات. اختر طريقة العرض المطلوبة وشارك تقويمك أو اطبعه.
قد تبدو طريقة عرض الشهر شديدة الازدحام. لتسهيل استخدامها، يتم عرض جدول أعمال لليوم المحدد:
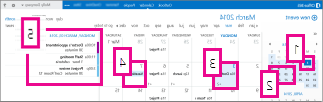
-
التاريخ الحالي. يُظهر التظليل الداكن التاريخ الحالي.
-
الشهر. يُظهر التظليل الفاتح الشهر المحدد.
-
اليوم. يُظهر التظليل اليوم المحدد ويُظهر الرقم في الزاوية السفلية اليسرى عدد العناصر غير المعروضة في كل يوم. انقر نقراً مزدوجاً فوق عنصر ما لفتحه. ويمكنك إنشاء حدث جديد في أي تاريخ بالنقر المزدوج فوق الجزء الزمني المفتوح التابع لذلك التاريخ.
-
حدث لليوم كله. عنصر مظلل يبرز حدثا طوال اليوم.
-
جدول الأعمال. جدول الأعمال لليوم المحدد. يمكنك إنشاء عنصر جديد في التاريخ الحالي من خلال النقر المزدوج فوق الجزء الزمني المفتوح في جدول الأعمال.
إنشاء عنصر تقويم
لإنشاء موعد جديد أو طلب اجتماع جديد في أي طريقة عرض، اختر حدث جديد أو انقر نقرا مزدوجا (أو اضغط ضغطا مزدوجا) فوق فتحة زمنية مفتوحة في اليوم الذي تريده.
-
اختر حدثا جديدا وأضف عنوانا وموقعا.
-
اختر وقت البدء والمدة الزمنية، واضبط وقت إعلام التذكير إذا احتجت إلى ذلك.
-
في القائمة إظهار كـ، اختر كيفية ظهور الموعد على التقويم: متوفر أو العمل في مكان آخر أو مبدئي أو مشغول أو بالخارج.
-
(اختياري) يمكنك جعل هذا الموعد متكرراً كما يمكنك وضع علامة عليه كخاص.
-
(اختياري) في مربع النص، اكتب معلومات حول الموعد. استخدم خيارات التنسيق في شريط الأدوات أعلى مربع النص.
-
اختر حفظ عند الانتهاء.
الاجتماع عبارة عن حدث من أحداث التقويم الذي ترسله إلى الآخرين. يمكنك إنشاء اجتماع بنفس طريقة إنشاء الموعد، إلا أنه يمكنك دعوة الحضور وإضافة مورد كحجرة اجتماعات.
-
اختر حدثا جديدا وأضف عنوانا وموقعا. اختر وقت البدء والمدة الزمنية، واضبط وقت إعلام التذكير إذا احتجت إلى ذلك.
-
في الحضور، انقر فوق الرمز + واختر الأشخاص الذين تريد دعوتهم من قائمة جهات الاتصال.
تلميح: يمكنك استخدام مساعد الجدولة إذا كنت تريد التأكد من توفر جميع الأشخاص في الوقت الذي اخترته. إذا كانت مؤسستك تعتمد مساعد الجدولة، فيمكنك استخدامه أيضاً لحجز حجرة اجتماعات أو مورد آخر.
-
(اختياري) يمكنك جعل الاجتماع متكرراً من خلال تحديد خيار في القائمة تكرار. حدد خانة الاختيار طلب الاستجابات إذا كنت تريد أن يعلمك المشاركون ما إذا كانوا سيحضرون الاجتماع.
-
أضف رسالة للمشاركين في الاجتماع ثم اختر إرسال لإرسال الدعوة.
تعديل حدث في التقويم أو حذفه
يتم تعديل الاجتماعات والمواعيد أو حذفها بطريقة مماثلة.
-
حدد الحدث على التقويم لإظهار وسيلة الشرح الخاصة به وحدد تحرير.
ملاحظة: لتحرير طلب اجتماع، يجب أن تكون الشخص الذي قام بإعداد الاجتماع.
-
بالنسبة إلى الموعد، أدخل التغييرات على الحدث على صفحة التفاصيل واختر حفظ. بالنسبة إلى طلب الاجتماع، اختر إرسال.
-
حدد الحدث على التقويم لإظهار وسيلة الشرح الخاصة به وحدد حذف.
-
بالنسبة إلى الموعد، حدد حذف على رسالة التأكيد التي تظهر.
-
بالنسبة إلى اجتماع تقوم بإعداده، انقر بزر الماوس الأيمن فوق العنصر وحدد إلغاء الأمر. إذا كنت تريد إضافة ملاحظة إلى رسالة الإلغاء التي يتم إرسالها إلى الحضور، فحدد تحرير الإلغاء قبل الإرسال. لإلغاء الاجتماع فقط، حدد إرسال الإلغاء الآن.
-
بالنسبة إلى اجتماع تمت دعوتك إليه، انقر بزر الماوس الأيمن فوق العنصر وحدد حذف، ثم حدد الخيار المناسب استناداً إلى ما إذا كنت تريد تضمين رسالة مع رفض الاجتماع أو إرسال الاستجابة من دون رسالة أو عدم إرسال استجابة على الإطلاق.
-
مشاركة التقويم
يمكنك مشاركة التقويم بسهولة مع أشخاص آخرين داخل مؤسستك.
-
ابدأ باختيار مشاركة في أعلى نافذة التقويم.

-
المشاركة مع. أدخل اسم الشخص الذي ترغب في مشاركة تقويمك معه في المربع مشاركة مع. يبحث Outlook Web App تلقائياً في دفتر العناوين عن الاسم الذي كتبته.
-
جهة الاتصال. بعد العثور على الشخص، تتم إضافته تلقائياً إلى قائمة الأشخاص المراد مشاركة التقويم معهم. يمكنك إضافة أي عدد تريده من الأشخاص.
-
مشاركة خيارات الوصول. حدد كمية المعلومات التي تريد مشاركتها. تمكّن التفاصيل الكاملة هذا الشخص من رؤية كل المعلومات الخاصة بالأحداث الموجودة في تقويمك، باستثناء الأحداث التي تم وضع علامة "خاص" عليها. وستظهر التفاصيل المحددة الموضوع والموقع. أما التوفر فقط فيُظهر أنه لديك حدث في وقت معين، من دون توفير تفاصيل أخرى. وستظهر الأحداث الخاصة دوماً كمشغول.
يمكنك أن تمنح الأشخاص من داخل مؤسستك الإذن الذي يسمح لهم بتحرير تقويمك بتحديد المحرر. ولكي تمنح أحد الأشخاص الإذن الذي يسمح له بإرسال طلبات الاجتماعات والاستجابة لها بالنيابة عنك، حدد تفويض.
-
الموضوع. يمكنك تحرير الموضوع إذا أردت.
-
التقويم. إذا كان لديك أكثر من تقويم واحد، فاختر التقويم الذي ترغب في مشاركته. معظم الأشخاص يشاركون التقويم الافتراضي (المسمى "التقويم")، ولكن يمكنك مشاركة أي تقويم يمثل جزءاً من علبة البريد.
-
بعد إضافة كل شخص تريد المشاركة معه وتحديد مستوى الوصول الذي تريده له، اختر


للحصول على مزيد من المعلومات حول مشاركة التقويمات، راجع مشاركة التقويم وتفويض التقويم في Outlook Web App.
ماذا لو كنت أريد معرفة المزيد؟
راجع الموارد التالية للحصول على مزيد من المعلومات حول التقويمات Outlook Web App.










