يساعدك Microsoft 365 على إدارة جدول العمل ومشاركته. تسمح لك الميزات الجديدة بتحديد مزيد من التفاصيل حول جدول عملك: من المكان الذي تعمل فيه (عن بعد أو في المكتب) وما إذا كنت تعمل ساعات مختلفة في أيام مختلفة. بالإضافة إلى ذلك، ستتمكن من جدولة الاجتماعات مع الآخرين استنادا إلى موقع عملهم وعرض موقع العمل على بطاقات ملف تعريف الأشخاص.
ملاحظة: تتوفر ساعات العمل في Outlook فقط إذا كان لديك ترخيص عمل صالح من Microsoft 365 وتم استضافة علبة البريد في Exchange Online.
تعيين ساعات العمل والموقع
لتعيين جدول العمل في Outlook، قم بما يلي:
-
حدد الإعدادات > التقويم.
-
اختر ساعات العمل والموقع، ثم حدد جدول العمل عن طريق اختيار الأيام والأوقات والمواقع.
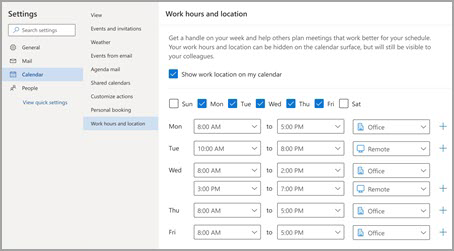
ملاحظة: تتوفر تجربة الإعداد الجديدة هذه حاليا فقط في Outlook for Windows الجديد Outlook على ويب، ولكن سيكون إعداد ساعات العمل والموقع متاحا في النهاية في Teams وOutlook لنظامي التشغيل iOS وAndroid وMac.
عرض موقع العمل وتحديثه
عندما يتغير الجدول الزمني، من السهل تحديث موقع عملك من Outlook أو Teams.
من Outlook
عند عرض التقويم، حدد الأيقونة التي تمثل موقع العمل المجدول وقم بتغيير الموقع حسب الحاجة. يمكن مسح موقع العمل عن طريق إلغاء تحديد الموقع.
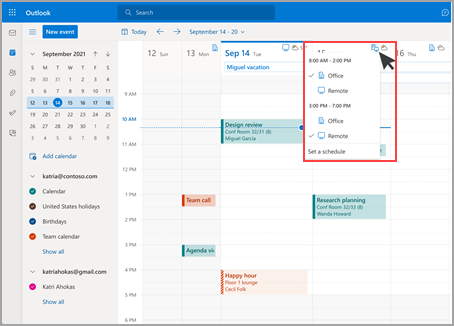
ملاحظة: يتوفر خيار تغيير الموقع يوميا فقط في Outlook على ويب، ولكنه سيتوفر في النهاية في Outlook الكلاسيكي ل Windows وiOS وAndroid وMac.
من Teams
حدد أيقونة الدائرة مع صورة ملف التعريف وقم بتغيير موقع العمل. سيتم تطبيق الموقع الجديد على ساعات العمل لبقية اليوم وينعكس في كل من Outlook وTeams.
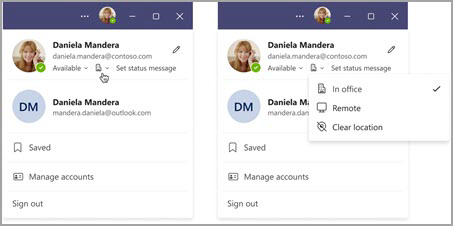
عرض مواقع الآخرين
تعد معرفة من أين يعمل الآخرون أمرا مهما للجدولة والتعاون. يمكنك عرض مواقع الآخرين عند الجدولة من Outlook أو عند عرض بطاقة ملف التعريف الخاصة بهم.
من Outlook عند جدولة اجتماع
إذا أعد الآخرون ساعات العمل والموقع، فسيظهر موقع عملهم في مساعد الجدولة، كما هو موضح أدناه.
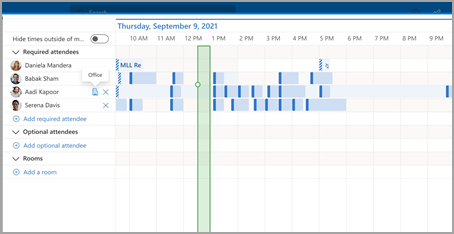
من بطاقات ملف التعريف
إذا كنت تريد البحث بسرعة عن المكان الذي يعمل منه شخص ما، يمكنك عرض موقعه في بطاقة ملف التعريف الخاصة به بجوار توفره.
تعيين ساعات العمل والموقع
لتعيين جدول العمل في Outlook، قم بما يلي:
-
حدد الإعدادات > التقويم.
-
اختر ساعات العمل والموقع، ثم حدد جدول العمل عن طريق اختيار الأيام والأوقات والمواقع.
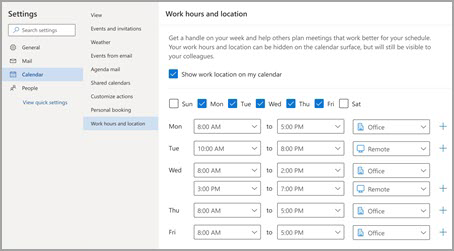
ملاحظة: تتوفر تجربة الإعداد الجديدة هذه حاليا فقط في Outlook على ويب وOutlook for Windows الجديد، ولكن سيكون إعداد ساعات العمل والموقع متاحا في النهاية في Teams وOutlook لنظامي التشغيل iOS وAndroid وMac.
عرض موقع العمل وتحديثه
عندما يتغير الجدول الزمني، من السهل تحديث موقع عملك من Outlook أو Teams.
من Outlook
عند عرض التقويم، حدد الأيقونة التي تمثل موقع العمل المجدول وقم بتغيير الموقع حسب الحاجة. يمكن مسح موقع العمل عن طريق إلغاء تحديد الموقع.
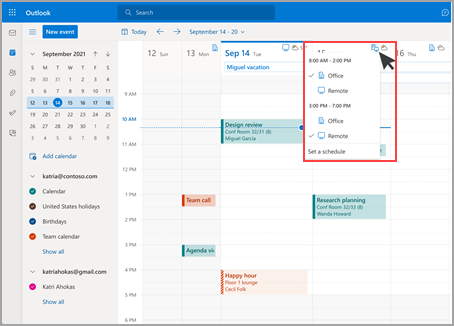
ملاحظة: يتوفر خيار تغيير الموقع يوميا فقط في Outlook على ويب وOutlook for Windows الجديد، ولكنه سيتوفر في نهاية المطاف في Outlook الكلاسيكي ل Windows وiOS وAndroid وMac.
من Teams
حدد أيقونة الدائرة مع صورة ملف التعريف وقم بتغيير موقع العمل. سيتم تطبيق الموقع الجديد على ساعات العمل لبقية اليوم وينعكس في كل من Outlook وTeams.
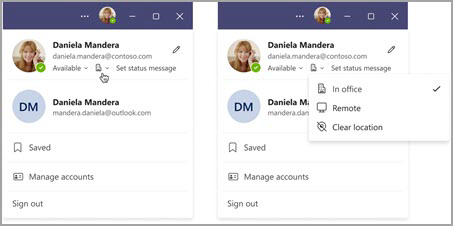
عرض مواقع الآخرين
تعد معرفة من أين يعمل الآخرون أمرا مهما للجدولة والتعاون. يمكنك عرض مواقع الآخرين عند الجدولة من Outlook أو عند عرض بطاقة ملف التعريف الخاصة بهم.
من Outlook عند جدولة اجتماع
إذا أعد الآخرون ساعات العمل والموقع، فسيظهر موقع عملهم في مساعد الجدولة، كما هو موضح أدناه.
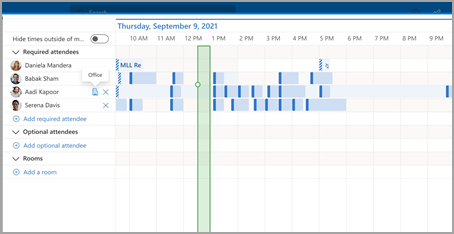
من بطاقات ملف التعريف
إذا كنت تريد البحث بسرعة عن المكان الذي يعمل منه شخص ما، يمكنك عرض موقعه في بطاقة ملف التعريف الخاصة به بجوار توفره.
ساعات العمل القديمة
تحل هذه التجربة الجديدة محل تجربة ساعات العمل القديمة، ولكن سيستمر دعم ساعات العمل القديمة. نظرا لأن التجربة القديمة تدعم وقت بدء ووقت انتهاء واحد فقط لأسبوع العمل بأكمله، فإن ساعات العمل القديمة ستقرب ساعات العمل والموقع الحديثين.
على سبيل المثال، يقوم مستخدم بإعداد الجدول التالي باستخدام ساعات العمل والموقع الجديدين: الاثنين والثلاثاء والخميس: من الساعة 8:00 صباحا إلى 5:00 مساء & الأربعاء والجمعة: 10:00 صباحا - 7:00 مساء. سيتم تكوين أوقات ساعات العمل القديمة الخاصة بهم إلى أفضل تقريب (من 8:00 صباحا إلى 7:00 مساء) - الحد الأدنى لوقت البدء والحد الأقصى لوقت انتهاء ساعات العمل الحديثة.
حتى يقوم المستخدم بإعداد ساعات العمل الحديثة، ستحدث التغييرات في ساعات العمل القديمة أيضا الأوقات في ساعات العمل الحديثة الخاصة به. ومع ذلك، بمجرد قيام المستخدم بإعداد (أو تحديث) ساعات العمل الحديثة الخاصة به، لن يتم نشر التغييرات المستقبلية على ساعات العمل القديمة والكتابة فوق ساعات العمل الحديثة.
الاستثناء لهذه القاعدة هو المنطقة الزمنية لساعات العمل. كلما تغيرت المنطقة الزمنية لساعات العمل القديمة، سيتم تحديث المنطقة الزمنية لساعات العمل الحديثة. وهذا يضمن أن الآخرين يمكنهم عرض التوفر الدقيق إذا سافر شخص ما على عميل قديم عبر المناطق الزمنية.










