ماذا حدث للقوائم وأشرطة الأدوات؟ في Microsoft Project 2010 ، تم استبدالها بالشريط، مما يساعدك على العثور بسرعة على الأوامر التي تحتاجها لإكمال مهمة. يتم تنظيم الأوامر في مجموعات منطقية يتم تجميعها معاً ضمن علامات تبويب.
يوفر هذا المستند نظرة عامة عامة حول ما يمكنك العثور عليه في كل علامة تبويب على الشريط، متبوعا بمثال قصير حول كيفية استخدام الشريط لتنفيذ مهمة أساسية لإدارة المشاريع. كما أنه يوجهك إلى معلومات أكثر تفصيلا حول تلك المهمة.
في هذه المقالة
علامة التبويب "مهمة"
توفر علامة التبويب "مهمة " أزرارا لإضافة المهام وتنسيقها واستخدامها. من المجموعة "جدولة "، يمكنك وضع علامة على النسبة المئوية لاكتمال المهمة، وربط المهام ببعضها، وإلغاء تنشيط مهمة. يمكنك أيضا تحويل المهام المجدولة يدويا إلى مهام مجدولة تلقائيا من مجموعة المهام .
نموذج الاستخدام: جدولة من أعلى لأسفل
-
في طريقة عرض مخطط جانت، أضف المهمة الموجزة فوق المهام التي تريد تضمينها فيها.
-
حدد مجموعة المهام التي تريد وضعها ضمن مهمة موجزة.
-
على علامة التبويب "مهمة "، في المجموعة "جدولة "، انقر فوق الزر " المسافة البادئة ".
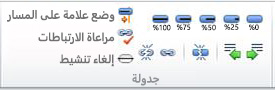
للحصول على وصف مفصل للجدولة من أعلى لأسفل، راجع التخطيط من أعلى لأسفل مع المهام الموجزة (أو المراحل).
نموذج الاستخدام: الجدولة التي يتحكم فيها المستخدم
-
في طريقة عرض مخطط جانت، حدد مهمة واحدة أو أكثر مجدولة يدويا.
-
ضمن علامة التبويب "مهمة "، في المجموعة "مهام "، انقر فوق "جدول تلقائي".
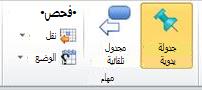
-
Project 2010 دمج هذه المهام في الجدول الزمني الحالي.
للحصول على وصف كامل لخيارات الجدولة اليدوية والتلقائية في Project 2010 ، راجع كيفية جدولة Project للمهام: خلف الكواليس.
علامة التبويب "مورد"
تساعدك الأزرار الموجودة في علامة التبويب "الموارد" في العمل المعقد في كثير من الأحيان لإدارة موارد الذين يقومون بالعمل على مشروعك. من علامة التبويب هذه، يمكنك إضافة الموارد وتعيينها إلى المهام ومستوى الموارد التي تم تحميلها تحميلا زائدا. يمكنك أيضا تشغيل مخطط الفريق القوي من علامة التبويب هذه.
نموذج الاستخدام: مخطط الفريق
-
افتح مشروعا يحتوي على موارد معينة للمهام.
-
على علامة التبويب "مورد "، في المجموعة "عرض "، انقر فوق "مخطط الفريق".

-
يظهر مخطط الفريق.
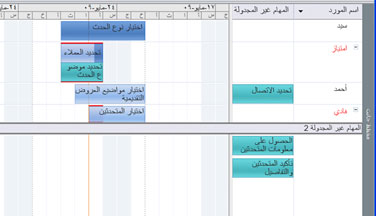
الآن بعد أن أصبح مخطط الفريق هنا، ربما تريد معرفة كيفية استخدامه. اطلع على عرض عمل فريقك باستخدام Team Planner.
علامة التبويب "مشروع"
استخدم علامة التبويب Project لمعالجة دالات المشروع المتقدمة التي تتضمن الخصائص والجدولة وإعداد التقارير. على سبيل المثال، يمكنك إضافة حقول مخصصة، وتحديد رموز WBS، وإدراج مشاريع فرعية، وإنشاء تقارير مرئية من علامة التبويب Project .
نموذج الاستخدام: تعيين أساس
-
من طريقة عرض مخطط جانت، حدد المهام التي تريد تضمينها في خطة الأساس. لتعيين أساس للمشروع بأكمله، قم بتخطي هذه الخطوة.
-
على علامة التبويب "مشروع "، في المجموعة "جدولة "، انقر فوق "تعيين الأساس " ثم انقر فوق "تعيين الأساس" مرة أخرى في القائمة التي تظهر.
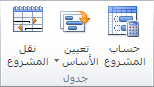
-
في مربع الحوار "تعيين الأساس "، حدد الأساس والمعلمات الخاصة به التي تريد تعيينها.
للحصول على مناقشة مفصلة حول الخطوط الأساسية، راجع إنشاء خط أساسي أو خطة مؤقتة أو تحديثها.
علامة التبويب "عرض"
علامة التبويب "عرض " هي محطة واحدة لتحديد طرق العرض المختلفة المتوفرة في Project 2010 وتخصيص طريقة العرض الحالية. وهو أيضا المكان الذي يمكنك فيه إضافة مخطط زمني إلى طريقة العرض.
نموذج الاستخدام: إضافة مخطط زمني إلى طريقة عرض
-
حدد أي نوع من طرق العرض.
-
ضمن علامة التبويب "عرض "، في المجموعة "تقسيم طريقة العرض "، حدد خانة الاختيار "مخطط زمني ".
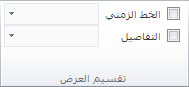
-
تظهر طريقة عرض المخطط الزمني أسفل الشريط.
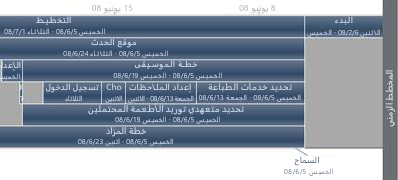
-
انقر فوق علامة التبويب "تنسيق " للوصول إلى خيارات تخصيص المخطط الزمني.
ملاحظة: لا يمكنك تحديد خانات الاختيار "المخطط الزمني " و" التفاصيل " في الوقت نفسه. يجب اختيار طريقة عرض واحدة أو أخرى.
علامة التبويب "تنسيق"
تساعدك أزرار علامة التبويب "تنسيق " على تخصيص النص والأعمدة والألوان والعناصر الأخرى لكل نوع من أنواع طرق العرض. تختلف المجموعات والأزرار الموجودة في علامة التبويب "تنسيق" تماما لكل نوع من طرق العرض. يتم تغييرها تلقائيا عند تغيير طريقة العرض.
يعرض الرسم التالي علامة التبويب "تنسيق " لطريقة عرض مخطط جانت.
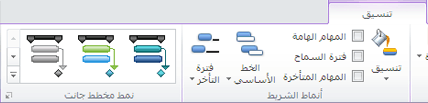
نموذج الاستخدام: تغيير لون أشرطة جانت
-
على علامة التبويب عرض، في المجموعة طرق عرض المهام، انقر فوق مخطط Gantt.
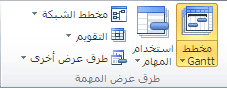
-
ضمن علامة التبويب "تنسيق "، في المجموعة "نمط مخطط جانت" ، انقر فوق نمط في القائمة "أنماط مخطط جانت ".
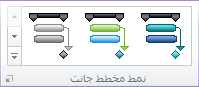
-
يتم تحديث ألوان أشرطة جانت للمشروع بأكمله على الفور.
هذا سهل إلى حد ما! ولكن هناك العديد من الطرق التي يمكنك من خلالها تخصيص أشرطة جانت بالإضافة إلى تطبيق الأنماط المعرفة مسبقا. راجع تنسيق المخطط الشريطي لطريقة عرض مخطط جانت.










