عند حفظ العرض التقديمي في OneDrive أو SharePoint في Microsoft 365، يمكنك العمل عليه بشكل متزامن مع زملائك.
للقيام بذلك، يجب استخدام PowerPoint على الويب أو PowerPoint 2010 أو إصدار أحدث لنظام التشغيل Windows أو PowerPoint 2016 أو إصدار أحدث لنظام التشغيل Mac.
مشاركة ملفك مع الآخرين
لدعوة أشخاص آخرين للوصول إلى ملف PowerPoint والتعاون في العمل، اتبع الخطوات التالية:
-
عند فتح العرض التقديمي، حدد الزر مشاركة في الزاوية العلوية اليسرى من الشريط. إذا لم تقم بعد بتخزين العرض التقديمي إلى OneDrive أو SharePoint في Microsoft 365، فستوجهك رسالة للقيام بذلك.
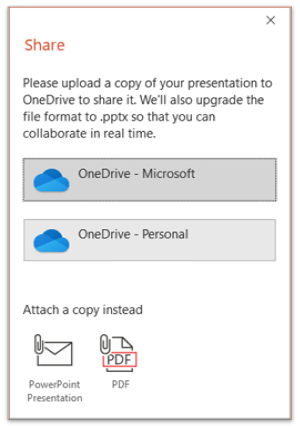
-
يطالبك مربع الحوار مشاركة بدعوة مستلم واحد أو أكثر للوصول إلى العرض التقديمي للتعاون. لكل مستلم، أدخل عنوان بريده الإلكتروني. إذا كانت لديك في جهات الاتصال الخاصة بك، فما عليك سوى إدخال اسمها (أسماءها).
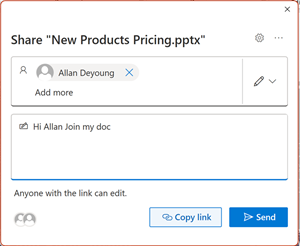
-
استخدم القائمة المنسدلة للإشارة إلى ما إذا كان بإمكان المستلم تحرير الملف أو يمكنه فقط عرض الملف. إضافة ملاحظة اختياريا.
-
للمتابعة، حدد إرسال.
ملاحظة: يوفر مربع الحوار مشاركة خيارا بديلا: استخدم الزر نسخ الارتباط وشارك الارتباط. يمكن لأي شخص لديه الارتباط الوصول إلى المستند بأذونات افتراضية.
التعاون
بينما ينضم إليك الآخرون في العمل في المستند المشترك، يمكنك رؤية أدلة على وجودهم ونشاطهم.
-
مع فتح العرض التقديمي، لاحظ مؤشرات التعاون. عندما يقوم شخص ما بعرض العرض التقديمي أو تعديله، ستظهر صورته المصغرة (الصورة أو الأحرف الأولى) في الزاوية العلوية اليسرى من الشريط.
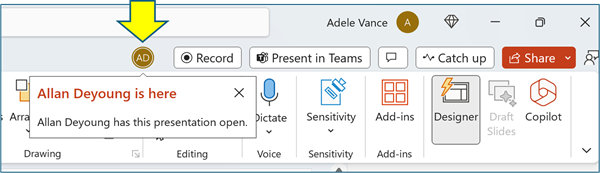
-
لتمكين العرض التلقائي للأسماء الكاملة (أي لأغراض إمكانية وصول ذوي الاحتياجات الخاصة)، انتقل إلى خيارات > الملفات > خيارات متقدمة > عرض > إظهار علامات الحضور للعناصر المحددة
-
لمعرفة من يعمل حاليا على شريحة، مرر مؤشر الماوس فوق أيقونة الهوية التي تظهر على شريحة في جزء الصور المصغرة.
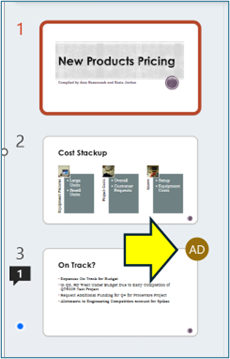
-
حدد الصورة المصغرة لعرض الشريحة الكاملة التي تعرض حدا حول المنطقة المتأثرة في تلك الشريحة.
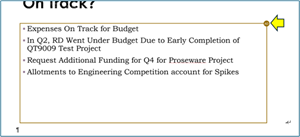
-
عند الانتهاء من العمل، ما عليك سوى حفظ الملف. إذا لم تكن هناك تعارضات في المراجعات، فسيتم دمجها تلقائيا.
مراجعة التغييرات وحل التعارضات
عند إغلاق/إنهاء ملف العرض التقديمي المشترك في PowerPoint، يمكنك مراجعة التغييرات الأخيرة وحل أي اختلاف عبر عمليات تحرير الفريق.
مراجعة جميع التغييرات
عند حفظ الملف، يتم دمج جميع التغييرات غير المتضاربة تلقائيا في العرض التقديمي. يمكنك مشاهدة هذه في طريقة العرض تغييراتي .
-
اختر تغييراتي أو تغييرات بواسطة آخرين.
-
إذا كان هناك تعارضات متعددة لحلها، فقم بما يلي:
اختر التالي لمتابعة حل التعارضات. اختر السابق لإعادة النظر في تعارض سابق.
إذا كنت ترغب في اختيار نفس مجموعة التغييرات لجميع التعارضات المتبقية، فحدد خانة الاختيار قم بذلك للتعارضات المتبقية.
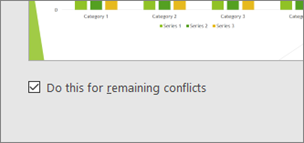
-
عند الانتهاء من حل التعارضات، حدد تم.
مزيد من التفاصيل حول التغييرات المتضاربة
عندما تكون هناك تغييرات متعارضة، سترى مقارنة مرئية بين تغييراتك والتغييرات المتضاربة من أحد المتعاونين معك. ستظهر التغييرات التي تتعارض مباشرة مع تغييراتك فقط في المقارنة. تابع شاشات حل التعارض لاختيار التغييرات التي يجب الاحتفاظ بها.
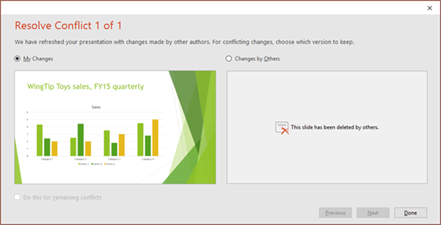
التواصل في الملف المشترك عبر التعليقات والمهام والدردشة
بالإضافة إلى رؤية مراجعات الشرائح لبعضها البعض في الوقت الفعلي، يمكن PowerPoint تفاعلات الفريق المختلفة داخل ملف العرض التقديمي.
تعليقات. لإنشاء التعليقات أو عرضها أو الرد عليها، استخدم أيقونة التعليقات .
يمكنك الرد على التعليقات أو حلها أو وضع علامة عليها كمكتملة. لمعرفة المزيد، راجع إضافة تعليقات.
المهام. المهمة هي نوع خاص من التعليقات التي يمكن تعيينها وتعقبها للإغلاق. لمعرفة المزيد، راجع إضافة مهام.
الدردشه. (Microsoft 365 فقط) يمكنك الدردشة على الفور مع أشخاص آخرين يعملون في عرض تقديمي مخزن على OneDrive للعمل أو المدرسة أو SharePoint في Microsoft 365.
-
على شريط الأدوات، في الطرف الأيمن، انقر فوق الأيقونة (صورة أو الأحرف الأولى) للمتعاون الذي يعمل حاليا في الملف.
-
في القائمة التي تظهر، حدد الانضمام إلى دردشة المجموعة.
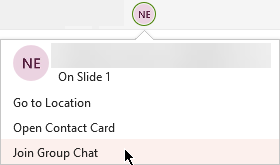
-
استخدم نافذة الدردشة للتفاعل مع كل شخص موجود حاليا في الملف.
ملاحظة: إذا فتح شخص آخر الملف بعد ذلك لتحريره، فيمكنه أيضا الانضمام إلى الدردشة. ومع ذلك، سيرون فقط الرسائل الجديدة من ذلك الوقت فصاعدا، وليس محفوظات الدردشة.
الإعلامات عند إعادة فتح ملف تم تغييره
عند إعادة فتح عرض تقديمي مشترك بعد إجراء أشخاص آخرين تغييرات عليه، PowerPoint لـ Microsoft 365 بإعلامك بذلك. تشير رسالة الشعار إلى من أجرى تغييرات أثناء وجودك بالخارج.
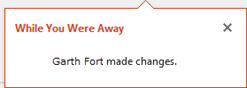
الاطلاع على المراجعات الأخيرة للآخرين
-
سيكون لأي شريحة تحتوي على مراجعات متعاون نقطة زرقاء في هامش جزء الصور المصغرة الخاص بها. لاحظ نقطة مؤشر التعاون على الصورة المصغرة للشريحة.
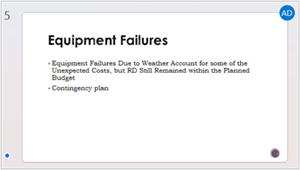
-
حدد الصورة المصغرة لفتح الشريحة كاملة الحجم.
-
في الشريحة المعروضة، راجع الجزء الذي تم تغييره المشار إليه بواسطة مخطط تفصيلي. المنطقة المنقحة المشار إليها بواسطة مستطيل ملون.
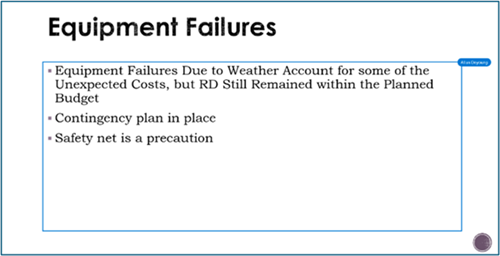
ملاحظة: يتم تمييز الشرائح التي تمت مراجعتها مؤخرا، ولكن قد لا تتم الإشارة إلى جميع المراجعات على الشريحة. تتضمن أنواع المراجعة غير المشار إليها تغييرات جزء الملاحظات وحذف الأشكال وإضافات التعليقات وتغييرات الحركة.
الوصول إلى الإصدارات السابقة من العرض التقديمي
أثناء العمل على الملفات المخزنة عبر OneDrive وOneDrive للعمل أو المؤسسة التعليمية، يحتفظ Office بالإصدارات السابقة منها. بالنسبة لملف معين، يمكنك عرض قائمة الإصدارات السابقة واستعادة إصدار سابق اختياريا.
عرض قائمة الإصدارات السابقة
مع فتح الملف، اتبع الخطوات التالية:
-
حدد اسم الملف في شريط العنوان لنافذة التطبيق.
-
حدد محفوظات الإصدارات.
-
عرض قائمة الإصدارات السابقة.
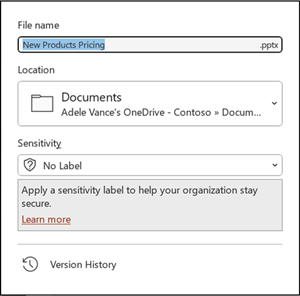
فتح إصدار سابق
-
في جزء محفوظات الإصدارات ، حدد إصدارا سابقا.
-
حدد Open version.
-
عرض النسخة للقراءة فقط المعروضة الآن في نافذة منفصلة.
مزيد من المعلومات حول تمييز المراجعة
يمكن أن تؤثر عدة عوامل على مدى حدوث تمييز المراجعة.
-
يعمل تمييز المراجعة على المستندات المشتركة المخزنة في OneDrive وSharePoint.
-
لا يتم تمييز التغييرات إذا كان الملف مشفرا أو محميا بكلمة مرور.
-
لا يتم تمييز التغييرات إذا كان الملف بتنسيق odp.أو تنسيق powerPoint .ppt أو .pps الأقدم.
-
يتم تمييز التغييرات فقط عندما يستخدم الشخص الذي يقوم بالتغيير PowerPoint على الويب أو PowerPoint لـ Microsoft 365. (وبشكل أكثر تحديدا، الإصدار 1707 على الأقل من التحديث الحالي أو الإصدار 1803 من Semi-Annual Enterprise Channel). فيما يلي ارتباط للبحث عن إصدار Office الخاص بك.
-
لا يتم تمييز التغييرات إذا تم إيقاف تشغيل بيانات المراجعة للمستند في خيارات خصوصية مركز التوثيق.
خيارات الخصوصية غير قيد التشغيل
إذا لم يتم تشغيل خيارات الخصوصية، فسيخزن العرض التقديمي اسم المستخدم ووقت آخر عمليات التحرير على كائن. إذا لزم الأمر، يمكنك إزالة هذه المعلومات عبر "مركز التحكم بالمستند". تعرف على كيفية القيام بذلك في هذه المقالة: إزالة البيانات المخفية والمعلومات الشخصية من خلال فحص المستندات أو العروض التقديمية أو المصنفات.
خيارات الخصوصية قيد التشغيل
إذا تم تشغيل خيارات الخصوصية، يتم إيقاف تشغيل تمييز المراجعة. وبالتالي، لا يوجد تخزين للبيانات المتعلقة بالشخص (أسماء المستخدمين وتوقيت الوصول الأخير).)
مكان تخزين البيانات
لجعل تمييز المراجعة ممكنا، يتم تخزين البيانات حول حالة القراءة/غير المقروءة للشرائح الفردية بشكل منفصل بواسطة PowerPoint. يعتمد مكان تخزين هذه البيانات على إصدار وقناة PowerPoint قيد الاستخدام.
ملاحظة: نحن بصدد التحول نحو تخزين تلك البيانات في خدمة Microsoft عبر الإنترنت مصممة لحفظ إعدادات المستخدم.
يسرد هذا الجدول إصدارات PowerPoint وحيث يخزن كل واحد بيانات الحالة المقروءة/غير المقروءة الخاصة بكل شخص يفتح الملف. استخدم هذا الارتباط للبحث عن إصدار Office.
|
لتطبيق PowerPoint هذا |
لرقم الإصدار هذا (أو الإصدارات الأحدث) |
يتم تخزين حالة القراءة/غير المقروءة للبيانات هنا |
|---|---|---|
|
PowerPoint لـ Microsoft 365 في خيار التحديث الحالي |
بين 1707 و1710 |
على قرص جهاز كمبيوتر شخصي، ضمن المسار: %appdata%\Microsoft\PowerPoint\SlideViewState تتم حماية هذا الموقع بواسطة المجلد "مستخدمي Windows"؛ إذا أردت ذلك، يمكنك يدوياً حذف الملفات التي تسجّل الحالة المقروءة/غير المقروءة الخاصة بك. |
|
PowerPoint لـ Microsoft 365 في خيار التحديث الحالي |
1711 |
Microsoft Online service |
|
PowerPoint لـ Microsoft 365 في قناة Semi-Annual Enterprise |
1803 |
Microsoft Online service |
|
PowerPoint لـ Microsoft 365 لأجهزة Mac |
16.11 |
Microsoft Online service |
|
PowerPoint for Android |
16.0.9001.2077 |
Microsoft Online service |
|
PowerPoint لـ iOS |
2.9.108.0 |
Microsoft Online service |
|
PowerPoint Mobile |
17.8827 |
Microsoft Online service |
هل تفوتك مكتبات الشرائح؟
إذا كنت ترغب في رؤية "مكتبات الشرائح" في PowerPoint، فالرجاء إرسال ملاحظاتك إلينا. راجع كيف أعمل تقديم ملاحظات حول Microsoft 365. سيساعدنا إدخالك في تحديد أولويات الميزات التي يجب تضمينها في التحديثات المستقبلية.
مشاركة عرض تقديمي والتأليف المشترك
-
قم بإنشاء مسودة للعرض التقديمي، ثم احفظها في موقع مشترك، مثل OneDrive أو SharePoint.
-
افتح العرض التقديمي وابدأ العمل عليه.
ملاحظة: إذا كان شخص آخر يعمل على العرض التقديمي، فسترى أيقونة التأليف المشترك


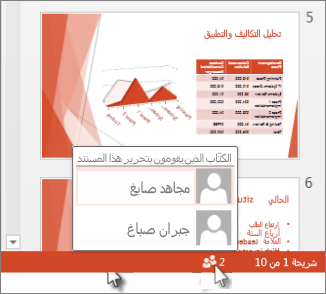
-
عند الانتهاء من العمل، انقر فوق ملف > حفظ.
إذا كنت الشخص الوحيد الذي يعمل على العرض التقديمي، فسيحفظ الملف وتنتهي. إذا لم تتعارض التحديثات وتحديثات الكتاب الآخرين، فسيتم دمجها تلقائيا، ولن تحتاج إلى القيام بأي شيء آخر.
حل التغييرات التي أجراها أشخاص آخرون
إذا كان الآخرون يعملون على نفس العرض التقديمي، فستواجه العديد منهم إحدى رسائل الخطأ التالية:
-
عندما يقوم كتاب آخرون بإجراء تغييرات، سترى ما يلي:
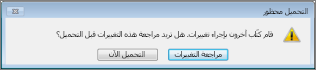
-
إذا كانت التغييرات التي أجريتها أنت والمؤلفون الآخرون تتعارض مع بعضها البعض، فستظهر هذه الرسالة:
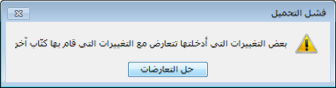
فيما يلي كيفية حل التغييرات التي أجراها أشخاص آخرون:
-
على علامة التبويب دمج ، انقر فوق إظهار التغييرات، ثم قم بأحد الإجراءات التالية:
-
لعرض التحديثات المتضاربة فقط، انقر فوق إظهار التعارضات فقط.
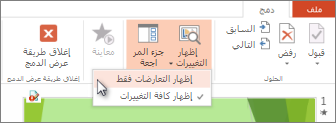
-
لعرض جميع التغييرات، انقر فوق إظهار كافة التغييرات.
-
-
لقبول التغييرات أو رفضها، قم بأحد الإجراءات التالية أو كليهما:
للتغييرات المتضاربة:
-
لقبول تغيير متعارض، حدد المربع الموجود بجانب أيقونة التغيير المتضارب

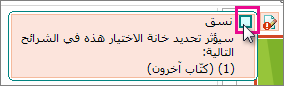
-
لرفض تغيير متعارض، لا تفعل شيئا. لن تتم إضافة المربعات التي لم يتم تحديدها إلى العرض التقديمي.
للتغييرات القياسية:
-
لقبول تغيير قياسي، لا تفعل شيئا.

-
لرفض تغيير قياسي، قم بإلغاء تحديد المربع.
-
-
عند الانتهاء من مراجعة التغييرات، حدد إغلاق طريقة عرض الدمج.
بعد تحديد إغلاق طريقة عرض الدمج، سيتم تطبيق جميع التغييرات وتحميلها على الخادم.
ملاحظة: بعد تحديد إغلاق طريقة عرض الدمج، لا يمكنك العودة وعرض التغييرات المعلمة.
شارك العرض التقديمي مع الآخرين وتعاون في العمل عليه في الوقت نفسه
-
افتح العرض التقديمي PowerPoint ، وفي الزاوية العلوية اليسرى من الشريط، حدد مشاركة

إذا لم تقم بحفظ العرض التقديمي في OneDrive أو SharePoint في Microsoft 365، PowerPoint يطالبك بالقيام بذلك الآن.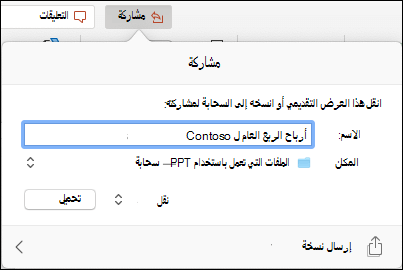
ملاحظة: إذا كنت تفضل عدم تحميل العرض التقديمي إلى OneDrive أو SharePoint، فيمكنك مشاركته عبر مرفق بريد إلكتروني عن طريق تحديد إرسال نسخة بدلا من ذلك.
-
أدخل عنوان البريد الإلكتروني للشخص الذي تريد مشاركة العرض التقديمي معه. إذا كانت معلومات جهة الاتصال الخاصة بالشخص مخزنة لديك بالفعل، فما عليك سوى إدخال الاسم. يتيح لك عنصر التحكم في الأعلى تحديد ما إذا كان بإمكان المدعوين تحرير الملف أو يمكنهم فقط عرض الملف.
-
انقر فوق مشاركة. سيتم إرسال بريد إلكتروني إلى المدعوين.
راجع عمل الأشخاص الآخرين على عرضك التقديمي المشترك
-
افتح العرض التقديمي وابدأ العمل فيه.
إذا كان هناك شخص آخر يعرض العرض التقديمي أو يعمل عليه، فستظهر صورة مصغرة له في الزاوية العلوية اليسرى من الشريط. سيقوم PowerPoint بتنبيهك عند دخول أشخاص إلى العرض التقديمي أو عند مغادرتهم.
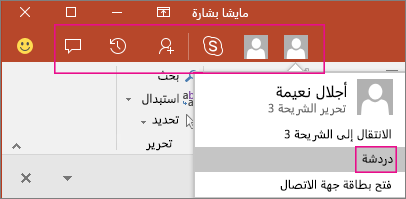
-
سيظهر أيضاً اسم أي شخص يقوم بعرض العرض التقديمي أو تحريره في جزء مشاركة. هناك مؤشر، على الصورة المصغرة للشريحة وعلى الشريحة الفعلية، يظهر أين يعمل الشخص في العرض التقديمي. مرر مؤشر الماوس فوق هذا المؤشر أو حدده لمعرفة من يقوم بالتحرير.
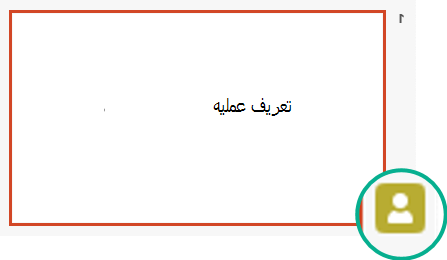
(للحصول على إمكانية وصول ذوي الاحتياجات الخاصة، يتيح لك PowerPoint أيضاً إمكانية تشغيل العرض التلقائي لاسم المحرر. قم بتشغيله عن طريق تحديد تفضيلات> PowerPoint > عرض > إظهار علامات الحضور للعناصر المحددة.)
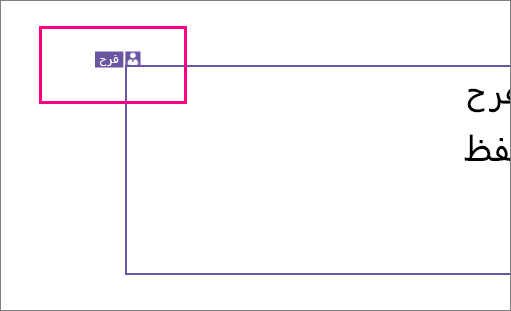
-
عندما تنهي عملك، قم بحفظ الملف.
إذا لم تتعارض تحديثاتك مع تحديثات الكُتاب الآخرين، فسيتم دمجها تلقائياً، ولن تحتاج إلى إجراء أي شيء آخر.
الإعلامات عند فتح ملف تم تغييره
|
|
بعد أن يقوم أشخاص آخرون بإجراء تغييرات على ملف عرض تقديمي مشترك، PowerPoint لـ Microsoft 365 لأجهزة Mac بإعلامك عند إعادة فتح الملف. شعار صغير يخبرك بمن قام بإجراء التغييرات على العرض التقديمي الخاص بك أثناء عدم وجودك.
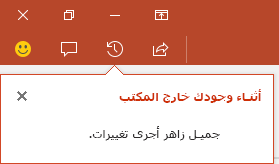
تعقب التغييرات: يتم تمييز المراجعات التي يجريها الآخرون
|
|
يتعقبPowerPoint لـ Microsoft 365 لأجهزة Mac تلقائيا التغييرات التي تم إجراؤها في المستندات عبر الإنترنت.
|
|

-
عند إعادة فتح عرض تقديمي تم تغييره (أو في ملف يتم تحريره بشكل نشط بواسطة شخص آخر)، يتم تمييز الشرائح التي تم تغييرها باللون التركوازي في جزء الصور المصغرة. يشير تلميح الأدوات إلى "الشريحة تحتوي على تغييرات غير مقروءة".
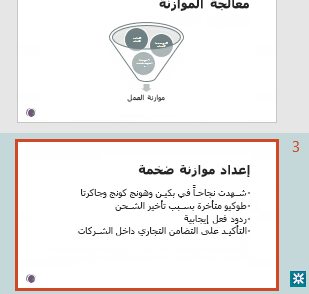
-
حدد صورة مصغرة لإلقاء نظرة على الشريحة بالكامل. سيظهر الجزء الذي تم تغييره من الشريحة موضحاً باللون التركوازي. تشير الرموز المرفقة إلى الشخص الذي أجرى التغيير، ووقت حدوث ذلك. من خلال النظر إلى الشريحة المنقحة، يمكنك مسح تمييز الفيروز وتدوين "الشريحة بها تغييرات غير مقروءة" على تلك الشريحة.
(توجد بعض الحالات حيث يتم تمييز الشريحة التي تمت مراجعتها، ولكن لا يتم توضيح هذا النوع من التغيير الذي تم إجراؤه على الشريحة الفردية. ومن أمثلة هذه التغييرات ما يلي: التغييرات في جزء "الملاحظات" وحذف شكل وإضافة تعليق وتغييرات الرسوم المتحركة).
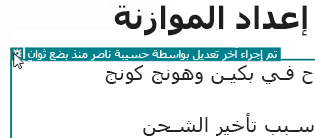
الأمور التي تحدد ما إذا كان يتم تمييز التغييرات أم لا:
-
تعمل هذه الميزة في المستندات المشتركة التي تم تخزينها في OneDrive وSharePoint.
-
يتم تمييز التغييرات فقط عندما يستخدم الشخص الذي يقوم بالتغيير PowerPoint للويب أو PowerPoint لـ Microsoft 365 لأجهزة Mac الإصدار 16.11 على الأقل. العثور على إصدار Office الذي تستخدمه
-
لا يتم تمييز التغييرات إذا كان الملف مشفراً أو محمياً بكلمة مرور.
-
لا يتم تمييز التغييرات إذا كان الملف بتنسيق .odp أو بتنسيق .ppt أو .pps القديم في PowerPoint.
التواصل باستخدام التعليقات
في الطرف الأيسر من شريط الأدوات، حدد التعليقات 
يمكنك إضافة تعليق جديد أو الرد على التعليقات الموجودة أو حلها.
(Microsoft 365 فقط) ضع علامة على زميل في تعليق باستخدام @-sign متبوعا باسم الشخص. يتلقى هذا الشخص رسالة بريد إلكتروني تحتوي على ارتباط إلى تعليقك. سيؤدي النقر فوق الارتباط إلى نقل الشخص إلى المستند والمحادثة.
(Microsoft 365 فقط) يمكنك الدردشة مع شخص يقوم بتحرير الملف في نفس الوقت الذي تقوم فيه بتحريره. للبدء، انقر فوق أيقونة الدردشة 
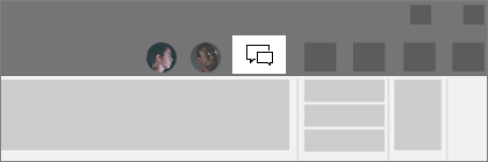
الاطلاع على الإصدارات السابقة من الملف
|
|
يحافظOffice على الإصدارات السابقة من ملفات SharePointOneDriveOneDrive للعمل أو المؤسسة التعليمية أثناء العمل عليها.
لفتح قائمة الإصدارات السابقة من ملف، حدد اسم الملف في شريط العنوان لنافذة التطبيق، ثم حدد استعراض محفوظات الإصدارات.
محفوظات الإصدارات مخصصة للعرض وليس التحرير. يمكنك رؤية أي إصدار سابق من ملف.
لفتح إصدار سابق:
-
في جزء محفوظات الإصدارات على اليمين، حدد فتح الإصدار في أحد عناصر محفوظات الإصدارات.
يتم فتح نسخة للقراءة فقط من هذا الإصدار في نافذة PowerPoint منفصلة.
يمكنك نسخ المحتوى من إصدار سابق. يمكنك أيضا حفظ نسخة من إصدار سابق بحيث يمكنك تحريرها بشكل منفصل عن الملف الذي تعمل عليه حاليا.
مشاركة عرض تقديمي مع الآخرين
-
في الطرف الأيسر من شريط الأدوات، انقر فوق مشاركة

-
في مربع الحوار إرسال ارتباط ، أدخل أسماء الأشخاص الذين تريد مشاركة العرض التقديمي معهم أو عناوين البريد الإلكتروني الخاصة بهم.
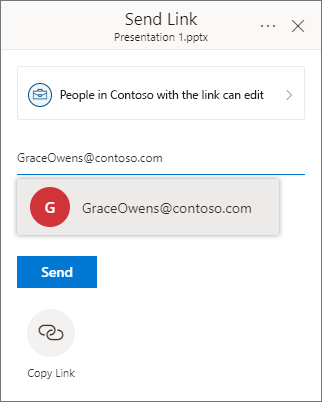
أضف رسالة إلى زملائك إذا أردت ذلك.
-
انقر فوق إرسال.
راجع عمل الأشخاص الآخرين على عرضك التقديمي المشترك
عندما يعمل عدة أشخاص في ملف في الوقت نفسه، تظهر لك المؤشرات مكان وجودهم:
-
باتجاه الزاوية العلوية اليسرى من النافذة، سترى شارة - مع صورة ملف التعريف أو الأحرف الأولى من اسمك - لكل شخص لديه الملف مفتوح حاليا. حدد هذه الشارة لمعرفة مكان وجودها حاليا في مجموعة الشرائح.
-
في جزء الصور المصغرة، سترى تسمية تظهر في الزاوية العلوية اليسرى من الصورة المصغرة للشريحة باسم الشخص الموجود حاليا على تلك الشريحة.
الاطلاع على المراجعات التي أجراها أشخاص آخرون
عند فتح عرض تقديمي قام شخص آخر بتغييره، PowerPoint يخبرك بطريقتين:
-
تظهر رسالة بينما كنت بالخارج على الجانب الأيمن من النافذة.
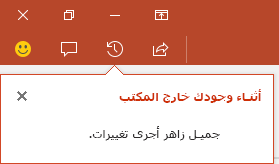
-
في جزء الصور المصغرة للشرائح على اليسار، يتم تمييز الشرائح التي تمت مراجعتها بخلفية فيروزية.
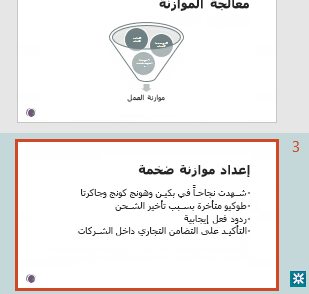
عند فتح هذه الشريحة، سترى أيضا مخططا تفصيليا فيروزيا حول عنصر الشريحة الذي تمت مراجعته. من خلال النظر إلى الشريحة المنقحة، يمكنك مسح تمييز الفيروز وتدوين "الشريحة بها تغييرات غير مقروءة" على تلك الشريحة.
المشاركة في المؤتمرات باستخدام التعليقات أو الدردشة
في الطرف الأيسر من شريط الأدوات، حدد التعليقات 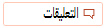
يمكنك إضافة تعليق جديد أو الرد على التعليقات الموجودة أو حلها.
ضع علامة على زميل في تعليق باستخدام @-sign متبوعا باسم الشخص. يتلقى هذا الشخص رسالة بريد إلكتروني تحتوي على ارتباط إلى تعليقك. سيؤدي النقر فوق الارتباط إلى نقل الشخص إلى المستند والمحادثة.
يمكنك الدردشة مع شخص يقوم بتحرير الملف في نفس الوقت الذي تقوم فيه بتحريره. للبدء، انقر فوق زر الدردشة 

الاطلاع على الإصدارات السابقة من الملف
يحافظOffice على الإصدارات السابقة من ملفات SharePointOneDriveOneDrive للعمل أو المؤسسة التعليمية أثناء العمل عليها.
استخدم File > Info > Version History لفتح قائمة الإصدارات السابقة من الملف.
محفوظات الإصدارات مخصصة للعرض وليس التحرير. يمكنك رؤية أي إصدار سابق من ملف. يمكنك نسخ المحتوى من إصدار سابق. يمكنك أيضا حفظ نسخة من إصدار سابق بحيث يمكنك تحريرها بشكل منفصل عن الملف الذي تعمل عليه حاليا.
إعادة تسمية ملف عرض تقديمي
يمكنك إعادة تسمية ملف في PowerPoint على الويب أثناء التأليف المشترك مع الآخرين.
-
انقر فوق اسم الملف في وسط شريط العنوان PowerPoint على الويب بالقرب من أعلى نافذة المستعرض.
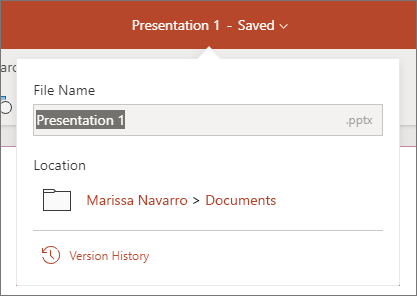
-
اكتب اسما جديدا للملف. أو استخدم مفاتيح الأسهم لوضع نقطة الإدراج داخل العنوان، ثم اكتب التغييرات التي أجريتها على اسم الملف.
-
اضغط على Enter عند الانتهاء من ذلك.
في لحظة، يتزامن تغيير الاسم مع مثيلات أخرى من الملف المفتوح حاليا.











