التعاون في العمل على الملفات في Microsoft Teams
قم بتبسيط سير العمل مع الآخرين من خلال التعاون في العمل على الملفات في Microsoft Teams. شاركها للسماح للآخرين بعرضها وتحريرها معك (يتطلب التحرير في Visio ترخيصا).
مشاركة ملف في Teams
اعمل على الملفات معا من خلال مشاركتها مع أعضاء فريقك باستخدام OneDrive في Teams. لمشاركة ملف من OneDrive:
-
في Teams، انتقل إلى OneDrive

-
ابحث عن الملف الذي تريد مشاركته.
-
مرر مؤشر الماوس فوق الملف وحدد مشاركة

-
أدخل الاسم أو المجموعة أو البريد الإلكتروني الذي تريد إرسال الملف إليه.
-
أضف رسالة اختيارية لإعطاء سياق المستلم.
-
حدد مشاركة الإعدادات

-
حدد نسخ الارتباط

-
-
حدد إرسال

مكتبة الملفات في القنوات
توجد قنوات داخل كل فريق. تعد القنوات مكانا لفريقك بأكمله لمناقشة مواضيع محددة، مثل موارد التعلم أو تحديثات المشروع. تحتوي كل قناة على مجلد ملفات خاص بها حيث يمكنك مشاركة الملفات لتلك القناة المحددة.
للوصول إلى مجلد الملفات:
-
انتقل إلى Teams في Teams.
-
حدد ملفات في أعلى القناة.
ملاحظة: تأكد من استخدام علامة التبويب ملفات في أعلى نافذة محادثة القناة بدلا من الزر ملفات على الجانب الأيسر من التطبيق. ستظهر لك علامة التبويب ملفات في قناة ملفات خاصة بتلك القناة.
تحميل ملف
تحميل ملف إلى OneDrive
لتحميل ملف إلى OneDrive في Teams:
-
افتح Teams لسطح المكتب وحدد OneDrive

-
في OneDrive، حدد Add new

-
حدد الملف وحدد فتح.
سيتم تحميل الملف تلقائيا إلى OneDrive.
تحميل ملف إلى قناة
لتحميل ملف إلى قناة في Teams:
-
اسحب الملف وأفلته من حيث يوجد حاليا في نافذة Teams بين الملفات.
-
حدد تحميل، ثم حدد الملف (أو الملفات) الذي تريد تحميله، وحدد فتح.
يمكن لأي عضو في فريقك الوصول إلى أي ملفات تقوم بتحميلها.
إنشاء ملف
لإنشاء ملف جديد في Teams:
-
في Teams، انتقل إلى OneDrive

-
حدد Add new

-
اختر نوع الملف الذي تريد إنشاؤه.
-
أدخل اسما للملف وحدد إنشاء.
-
سيتم فتح الملف الجديد لبدء تحرير Teams.
ملاحظة: لن يتمكن مستخدمو Linux من فتح الملفات باستخدام تطبيق Office لسطح المكتب.
التعاون في ملف
قم بتحميل ملف أو مشاركته للسماح للآخرين بالوصول إليه وتحريره معك.
لمشاركة ملف والبدء في التعاون مع الآخرين:
-
في Teams، انتقل إلى OneDrive

-
ابحث عن الملف الذي تريد مشاركته.
-
مرر مؤشر الماوس فوق الملف وحدد مشاركة

-
أضف الاسم أو المجموعة أو البريد الإلكتروني الذي تريد مشاركة الملف والتعاون معه.
-
حدد إعدادات المشاركة

ملاحظة: للمشاركة مع شخص من خارج مؤسستك، حدد الأشخاص تختار من إعدادات المشاركة

لتغيير أذونات التحرير، حدد يمكن تحرير
-
حدد يمكن المراجعة للسماح للآخرين بمراجعة التغييرات واقتراحها ولكن ليس التحرير مباشرة.
-
حدد يمكن العرض للسماح للآخرين بعرض الملف دون إجراء أي تغييرات أو اقتراحات.
-
-
-
حدد تطبيق لحفظ التغييرات.
-
حدد إرسال

ملاحظة: لن يتمكن مستخدمو Linux من فتح الملفات باستخدام تطبيق Office لسطح المكتب وسيحتاجون إلى استخدام Office على الويب.
مكتبة الملفات
توجد قنوات داخل كل فريق. فكر في هذه القنوات كمكان لفريقك بأكمله لمناقشة موضوع معين، مثل التدريب القادم أو تحديثات المشروع. تحتوي كل قناة على مجلد ملفات خاص بها حيث يمكنك مشاركة الملفات لتلك القناة المحددة. للوصول إلى هذا المجلد، انتقل إلى القناة وحدد علامة التبويب ملفات أعلى نافذة المحادثة.
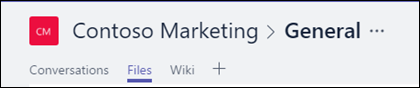
ملاحظة: تأكد من استخدام علامة التبويب ملفات في أعلى نافذة محادثة القناة بدلا من الزر ملفات على الجانب الأيسر من التطبيق. يمنحك هذا الزر حق الوصول إلى جميع ملفات السحابة، بدلا من الملفات الخاصة بقناة معينة فقط.
في المكتبة، يمكنك تحميل الملفات الموجودة أو إنشاء ملفات جديدة. عند تحميل ملف، فإنه ينشئ نسخة في Teams.
تحميل الملفات الموجودة
هناك طريقتان أساسيتان لتحميل الملفات الموجودة إلى مكتبتك. تبدأ كلتا الطريقتين بالانتقال إلى مجلد الملفات للقناة الخاصة بك وكلتا الطريقتين، بشكل افتراضي، تحميل نسخ من ملفاتك إلى مجلد ملف القناة.
-
السحب والإفلات - باستخدام الماوس، اسحب الملف من حيث يوجد حاليا وأفلته في نافذة Teams بين الملفات.
-
تحميل - حدد تحميل، ثم حدد الملف (أو الملفات) التي تريد تحميلها، وحدد فتح.
يمكن لأي عضو في فريقك الوصول إلى أي ملفات تقوم بتحميلها. وكما هو الحال في SharePoint، يمكنك تثبيت ملفات معينة في أعلى القائمة لتسهيل الوصول إليها.
إنشاء ملف
لإنشاء مستند Word أو PowerPoint أو Excel في Teams، حدد جديد، ثم حدد نوع الملف الذي تريد إنشاءه. سيتم فتح الملف الجديد في Teams حتى تتمكن من البدء في تحريره، وإذا كنت تفضل العمل في إصدار سطح المكتب من التطبيق، فحدد فتح في تطبيق سطح المكتب في أعلى التطبيق، في منتصف الشريط.
بمجرد إنشائه، سيكون الملف الجديد متاحا لأعضاء فريقك للتحرير أيضا.
ملاحظة: لن يتمكن مستخدمو Linux من فتح الملفات باستخدام تطبيق Office لسطح المكتب.
المشاركة في تحرير ملف
يمكن لكل عضو في الفريق الوصول إلى الملفات التي يتم تحميلها ومشاركتها إلى الفريق. في Microsoft 365 على الويب أو Office for Android أو iOS أو أحدث التطبيقات من Microsoft 365 ، يمكنك أنت وأعضاء فريقك المشاركة في تحرير مستندات Word أو PowerPoint أو Excel أو التعليق على ملفات Visio. لا حاجة إلى سحب الملفات أو القلق بشأن ما إذا كان أحد زملائك قد فتح المستند. ما عليك سوى فتح الملف الذي تحتاج إلى تحريره وإذا كان أعضاء الفريق الآخرون يقومون بتحريره أيضا، فسيتم دمج تغييراتك بسلاسة أثناء العمل.
المشاركة مع أشخاص من خارج فريقك
إذا كان الملف عبارة عن ملف Word أو Excel أو PowerPoint أو Visio، فإن أسهل طريقة لمشاركته هي فتح الملف في تطبيقMicrosoft 365 على الويب أو سطح المكتب المقابل له. حدد مشاركة في الزاوية العلوية اليسرى من النافذة. من هناك، أدخل الأسماء المستعارة أو عناوين البريد الإلكتروني للأشخاص الذين تريد إرسال ارتباط الملف بالبريد الإلكتروني، أو حدد نسخ ارتباط لاختيار المكان الذي تشارك فيه الارتباط.
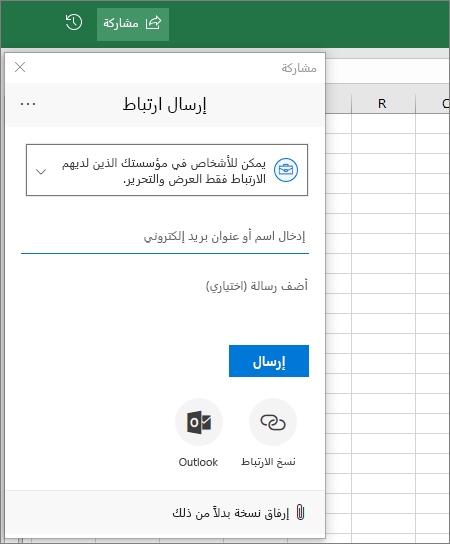
هام: للمشاركة مع شخص من خارج فريقك، سيتعين عليك فتح الملف في Microsoft 365 على الويب أو تطبيق Office لسطح المكتب.
إذا كنت تريد المشاركة مع أشخاص من خارج مؤسستك، فقد يتعين عليك تحديد القائمة المنسدلة الأذونات (أعلى المكان الذي تريد المشاركة معه مباشرة) وتحديد الأشخاص المحددة التي يمكنها الوصول إلى الملف.
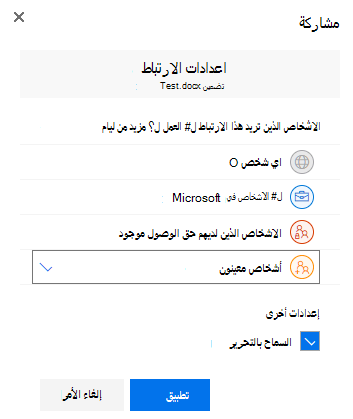
بمجرد مشاركة الملف، يمكن لهؤلاء المستخدمين تحرير الملف في الوقت الفعلي (ما لم تقم بإلغاء تحديد السماح بالتحرير في مربع الحوار إعدادات الارتباط) تماما كما يستطيع الأعضاء الآخرون في فريقك.
ملاحظة: لن يتمكن مستخدمو Linux من فتح الملفات باستخدام تطبيق Office لسطح المكتب وسيحتاجون إلى استخدام Office على الويب.










