ملاحظة: تم تحقيق الغرض المطلوب من هذه المقالة وستتم إزالتها قريباً. لمنع مشاكل "لم يتم العثور على الصفحة"، نقوم بإزالة الارتباطات التي نعرف ماهيتها. إذا قمت بإنشاء ارتباطات تؤدي إلى هذه الصفحة، يُرجى إزالتها وسنقوم معاً بالحفاظ على اتصال الويب.
يصف هذا الدليل السريع المهام الأساسية للتواصل مع الآخرين باستخدام برنامج الاتصالات Microsoft® Lync™ 2010. وهو يشرح كيفية استخدام Lync 2010 للتفاعل بسهولة مع أشخاص في مكان عملك والتعاون في العمل معهم.
ماذا تريد أن تفعل؟
تسجيل الدخول وبدء العمل
إذا كنت قد سجلت دخولك بالفعل إلى شبكة مؤسستك، فسجل دخولك إلى Lync كما يلي:
-
في شريط مهام Windows®، انقر فوق ابدأ، وفوق كافة البرامج، وانقر فوق Microsoft Lync، ثم فوق Microsoft Lync 2010. إذا شاهدت اسمك وحالة حضورك عندما تفتح نافذة Lync الرئيسية، فهذا يعني أنك سجلت دخولك.
-
للحصول على معلومات حول تسجيل الدخول إلى Lync، راجع تسجيل الدخول إلى Lync 2010 وتسجيل الخروج منه.
-
-
انقر فوق قائمة التوفر أسفل اسمك، وبعد ذلك إما انقر فوق حالة حضورك، وإما فوق إعادة تعيين الحالة للسماح لـ Lync بتعيينها تلقائياً بالاستناد إلى نشاطك وإلى تقويم Microsoft® Outlook®.
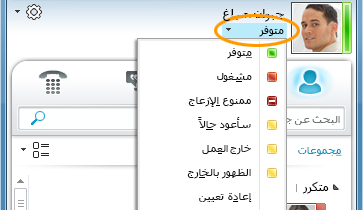
يصف الجدول التالي كلاً من مؤشرات حالة الحضور ومعناها وكيفية تعيينها.
|
حالة الحضور |
الوصف |
كيفية إعداد هذه الحالة |
|
|
أنت متصل ومتوفر للاتصال بك. |
يعيّن Lync هذه الحالة عندما يكتشف أنك تستخدم الكمبيوتر. ويمكنك أيضاً تعيين هذه الحالة عندما تريد إعلام الآخرين بأنك موجود في المكتب على الرغم من أن الكمبيوتر خامل. |
|
|
أنت مشغول ولا تريد أن يقاطعك أحد. |
يعيّن Lync هذه الحالة عندما يكون لديك اجتماع مجدول بحسب تقويم Outlook. يمكنك أيضا تحديد هذه الحالة من القائمة المنسدلة. |
|
|
أنت في اجتماع أو مكالمة عبر Lync ولا تريد أن يزعجك أحد. |
يعيّن Lync هذه الحالة عندما يكتشف أنك تشارك في مكالمة عبر Lync أو اجتماع عبر الإنترنت. |
|
|
لا تريد أن يزعجك أحد، وسترى إعلامات المحادثات فقط إذا أرسلها شخص في مجموعة عملك. |
يمكنك تحديد هذه الحالة من القائمة المنسدلة. |
|
|
ستبتعد عن الكمبيوتر لوقت قصير. |
يمكنك تحديد هذه الحالة من القائمة المنسدلة. |
|
|
لقد سجلت دخولك ولكن الكمبيوتر كان في وضع خامل، أو كنت بعيداً عن الكمبيوتر لوقت معيّن. |
يعين Lync حالتك إلى "غير نشط" عندما يكون الكمبيوتر خاملا لمدة خمس دقائق، وحالة "بالخارج" عندما تكون حالتك غير نشطة لمدة خمس دقائق. (لتغيير هذه القيم الافتراضية، انقر فوق الزر "خيارات" |
|
|
لست تعمل حالياً ولست متوفراً للاتصال بك. |
يمكنك تحديد هذه الحالة من القائمة المنسدلة. |
|
|
لم تسجل دخولك. ستظهر للأشخاص الذين قمت بحظرهم من رؤية حالة حضورك على أنك غير متصل. |
يعيّن Lync هذه الحالة عندما تسجل خروجك من الكمبيوتر. |
|
|
إن حالة حضورك غير معروفة. |
قد تظهر هذه الحالة لجهات الاتصال التي لا تستخدم Lync كبرنامج المراسلة الفورية. |
ملاحظة: تشير العلامة النجمية الحمراء إلى جانب حالة جهة اتصال إلى أنها قامت بتشغيل الإعلام بالتواجد خارج المكتب في Outlook.
للحصول على مزيد من المعلومات حول تعيين حالة حضورك، راجع تغيير حالة حضورك.
تخصيص معلومات الاتصال
يمكنك تخصيص معلومات الاتصال الخاصة بك مثل مكانك، وأرقام الهاتف، ومعلومات حالة الحضور. على سبيل المثال، يمكنك إضافة رقم هاتفك الجوال وجعله متوفراً لجهات الاتصال القريبة منك فقط.
-
لإضافة ملاحظة شخصية تسمح للأشخاص الآخرين بمعرفة ما يجري اليوم:
-
في نافذة Lync الرئيسية، انقر فوق مربع الملاحظة أسفل اسمك، ثم اكتب ملاحظة، مثلاً "إنني أعمل من المنزل" أو "إنني أعمل على مشروع عاجل، يُرجى استخدام المراسلة الفورية بدلاً من القدوم إلى مكتبي".
-
لإزالة ملاحظة شخصية، امسح مربع الملاحظة ليصبح فارغاً (احذف محتويات مربع الملاحظات).
-
لتعيين موقع لكي تسمح للناس بمعرفة مكان تواجدك اليوم، انقر فوق السهم إلى جانب تعيين موقعكأو موقعك الحالي، ومن قائمة الموقع (˅)، انقر فوق إظهار موقعي للآخرين. لحصول على مزيد من المعلومات حول تعيين الموقع، راجع تعيين موقعك.
-
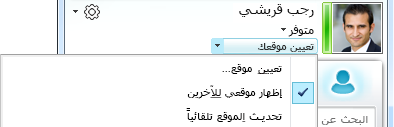
-
لإضافة رقم هاتفك، انقر فوق الزر "خيارات"

-
انقر فوق الزر الخاص برقم الهاتف الذي تريد إضافته (مثل هاتف العمل أو الهاتف الجوال).
-
في مربع الحوار تحرير رقم الهاتف، اكتب الرقم، ثم انقر فوق موافق. للحصول على مزيد من المعلومات حول إضافة أرقام الهواتف وتغييرها، راجع تعيين خيارات وأرقام الهواتف.
-
حدد خانة الاختيار تضمين في بطاقة جهة الاتصال، ثم انقر فوق موافق.
-
لتغيير علاقات الخصوصية للأشخاص الذين تريدهم أن يروا أرقام هواتفك الشخصية، انقر بزر الماوس الأيمن فوق اسم جهة الاتصال في قائمة جهات الاتصال، وانقر فوق تغيير علاقة الخصوصية، ثم انقر فوق الأصدقاء والعائلة.
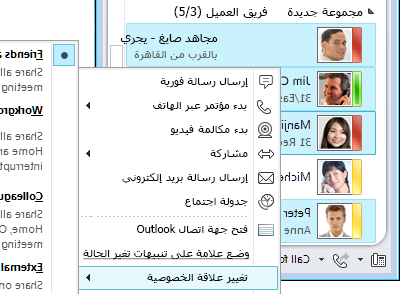
للحصول على مزيد من المعلومات حول حالة الحضور وعلاقات الخصوصية، راجع التحكم بالوصول إلى معلومات حالة حضورك.
تغيير إعدادات الصورة
يمكنك تحديد ما إذا كنت تريد رؤية صور جهات اتصالك. ويمكنك أيضاً تغيير صورتك الخاصة أو اختيار عدم عرض صورة.
إخفاء صور جهات الاتصال
-
في نافذة Lync الرئيسية، انقر فوق الزر "خيارات"

-
في مربع الحوار Lync - خيارات، انقر فوق شخصي.
-
ضمن عرض الصورة، ألغِ تحديد خانة الاختيار إظهار صور جهات الاتصال لإخفاء صور الأشخاص الآخرين، ثم انقر فوق موافق.
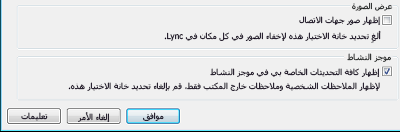
إخفاء صورتك أو تغييرها
-
في نافذة Lync الرئيسية، انقر فوق الزر "خيارات"

-
في مربع الحوار Lync - خيارات، انقر فوق صورتي.
-
نفّذ إجراءً مما يلي:
-
لإخفاء صورتك، انقر فوق عدم إظهار صورتي.
-
لتغيير صورتك، انقر فوق إظهار صورة من عنوان ويب، واكتب عنوان موقع الصورة (مثل OneDrive أو Facebook) بما في ذلك اسم الملف، ثم انقر فوق الزر اتصال بالصورة.
-
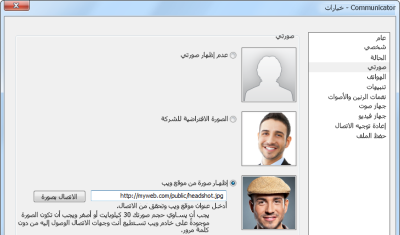
ملاحظة: يجب أن يكون حجم ملف الصورة أقل من 30 كيلوبايت. إذا كانت الصورة التي تريد استخدامها أكبر من 30 كيلوبايت، فراجع تحضير صورة لـ Lync 2010.
إنشاء قائمة جهات الاتصال
أضف أشخاصاً إلى قائمة جهات الاتصال إذا كنت ستتصل بهم بشكل متكرر أو إذا كنت تريد تعقبهم فقط.
-
في نافذة Lync الرئيسية، اكتب اسم الشخص أو عنوان بريده الإلكتروني في حقل البحث.
-
في نتائج البحث، انقر بزر الماوس الأيمن فوق اسم الشخص.
-
(اختياري) إذا كنت ستتصل بهذا الشخص بشكل متكرر، فانقر فوق تثبيت إلى جهات الاتصال المتكررة.
-
أضفه إلى مجموعة من خلال النقر فوق إضافة إلى قائمة جهات الاتصال، ثم النقر فوق اسم المجموعة، أو إذا لم تكن قد أنشأت مجموعة بعد، فانقر فوق إضافة إلى مجموعة جديدة، واكتب اسماً للمجموعة. يمكنك إضافة المزيد من جهات الاتصال إلى هذه المجموعة في وقت لاحق.
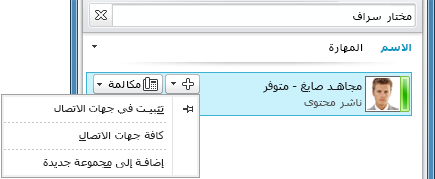
لاستيراد جهات الاتصال ومزامنة قوائم جهات الاتصال، قد تحتاج إلى تكوين Lync Server 2010. اتصل بفريق الدعم لمعرفة الخيارات المتوفرة لبيئة الحوسبة المعينة التي تريدها.
لحذف جهة اتصال أو إزالتها:
-
في قائمة جهات الاتصال، انقر بزر الماوس الأيمن فوق جهة الاتصال التي تريد إزالتها، ثم انقر فوق إزالة من قائمة جهات الاتصال.
لمزيد من المعلومات حول إدارة جهات الاتصال، راجع إدارة جهات الاتصال وقائمة جهات الاتصال.
التواصل عبر المراسلة الفورية
لبدء محادثة مراسلة فورية مع شخص أو مجموعات في قائمة جهات الاتصال، نفّذ ما يلي:
-
في نافذة Lync الرئيسية، في قائمة جهات الاتصال، انقر نقراً مزدوجاً فوق جهة الاتصال التي تريد بدء محادثة مراسلة فورية معها. عندما تقوم بذلك، تفتح نافذة محادثة.
-
في أسفل نافذة المحادثة، اكتب رسالتك، ثم اضغط على المفتاح Enter لإرسال الرسالة.
عندما يتلقى الشخص الآخر الرسالة، سيكتب رسالة بدوره ليرد عليك. يمكنك أن تعرف أنه يكتب لك من خلال رسالة تظهر وتشير إلى أنه يكتب رسالة.
يمكنك استخدام أيقونتي الخط ورموز المشاعر في أسفل نافذة المحادثة لتغيير الخط أو التوكيد أو اللون أو التنسيقات الأخرى، أو لإضافة رمز مشاعر إلى الرسالة الفورية. (رموز المشاعر في Lync معينة مسبقا ولا يمكن تغييرها أو إضافتها.) يمكنك أيضا نسخ النص أو الجداول أو الارتباطات من تطبيقات Microsoft Office أخرى ولصقها في الرسالة الفورية. على الرغم من أنه لا يمكنك لصق لقطات الشاشة أو الصور أو الرسومات الأخرى مباشرة في نافذة محادثة المراسلة الفورية، يمكنك مشاركة رسومات العرض من نافذة محادثة المراسلة الفورية بطريقتين:
-
انقر فوق مشاركة، ثم فوق سطح المكتب. سيظهر ما تعرضه شاشتك للآخرين في جلسة المراسلة الفورية.
-
انقر فوق "مشاركة"، وانقر فوق "لوح معلومات جديد"، وانقر فوق الزر "إدراج صورة" في أسفل لوح المعلومات، ثم استعرض وصولا إلى الصورة التي تريد عرضها وانقر نقرا مزدوجا فوقها.
لا يعتمد Lync التدقيق الإملائي، وذلك للحفاظ على وجهة استخدامه الأساسية كوسيلة اتصال سريعة وغير رسمية.
لمزيد من المعلومات حول إرسال رسالة فورية، راجع إنشاء رسالة فورية وإرسالها.
لدعوة أشخاص إضافيين إلى محادثة مراسلة فورية:
-
في نافذة Lync الرئيسية، اسحب اسم جهة اتصال من قائمة جهات الاتصال، وأفلته في نافذة المحادثة. لإضافة جهات اتصال من خارج مؤسستك (لا تستطيع إرسال رسالة فورية إليها) إلى المحادثة باستخدام البريد الإلكتروني، في نافذة المحادثة، انقر فوق القائمة خيارات الأشخاص، ثم انقر فوق دعوة عبر البريد الإلكتروني.
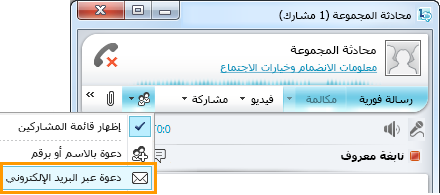
-
للانضمام إلى المحادثة، انقر فوق ارتباط في رسالة البريد الإلكتروني (يمكن للمستخدمين الخارجيين الانضمام إلى المحادثة بغض النظر عما إذا كان Lync مثبتاً لديهم).
للرد على رسالة فورية، انقر نقراً مزدوجاً فوق التنبيه الوارد، وانقر في أي مكان في مربع النص السفلي (الناحية التي تضم أيقونتي الخط ورموز المشاعر)، واكتب الرد، ثم اضغط على Enter على لوحة المفاتيح.
تلميحات: سيرسل لك Lync دائماً وبشكل افتراضي تنبيهاً بصرياً وتنبيهاً صوتياً كلما حاول شخص ما التواصل معك عبر المراسلة الفورية، إلا إذا قمت بإعداد الإعلامات بحيث لا تظهر التنبيهات عندما تستخدم الوضع "ممنوع الإزعاج". كذلك، قد لا تلاحظ أحياناً ورود طلبات مراسلة فورية. للمساعدة على ضمان ظهور تنبيهات الرسائل الفورية بشكل لافت، حاول ما يلي:
-
قم بإعداد شاشتك بحيث يكون Lync دائماً في المقدمة. للقيام بذلك، انقر فوق سهم القائمة المنسدلة بجانب الزر "خيارات"، وانقر فوق أدوات، ثم انقر فوق دوماً في المقدمة.
-
إذا كنت تستخدم أجهزة عرض متعددة، فانقل شاشة Lync الرئيسية إلى جهاز العرض الذي تعمل عليه.
-
تأكد من أن مستوى الصوت مرتفع على سماعات الكمبيوتر وعلى جهاز أو أجهزة الصوت الأخرى.
-
تأكد من تعيين Lync لإرسال تنبيهات صوتية. للقيام بذلك، انقر فوق الأداة "خيارات"، وانقر فوق "نغمات الرنين والأصوات"، وحدد "تشغيل الأصوات" في Lync (بما في ذلك نغمات الرنين للمكالمات الواردة وتنبيهات المراسلة الفورية)، وتأكد من عدم تحديد خانات الاختيار الأخرى في اللوحة.
-
اختر صوت تنبيه أكثر وضوحاً أو أكثر بروزاً من الصوت الافتراضي. لتنفيذ ذلك:
-
انقر فوق الزر "خيارات"، وانقر فوق نغمات الرنين والأصوات، وانقر فوق الزر إعدادات الصوت، ثم انقر فوق علامة التبويب الأصوات.
-
اسحب شريط التمرير في لوحة عرض "أحداث البرامج" إلى أسفل حتى تصل إلى بيانات Microsoft Lync 2010.
-
انقر فوق رسالة فورية واردة. يجب أن تظهر العبارة COMMUNICATOR_iminvite في ناحية عرض "الأصوات" في أسفل النافذة.
-
انقر الآن فوق سهم القائمة المنسدلة بجوارها وجرّب بعض الأصوات الأخرى في القائمة.
-
بمجرد العثور على صوت تريد استخدامه لتنبيهات المراسلة الفورية الواردة، انقر فوق "تطبيق". يجب أن تقرأ لوحة عرض "أحداث البرنامج" الآن "رسالة فورية واردة" ويجب أن تعرض لوحة "الأصوات" اسم أي ملف .wav حددته. (يمكنك أيضا تسجيل ملف .wav الخاص بك لهذا الغرض، ثم الاستعراض وصولا إلى هذا الملف لتحديده كتنبيه مراسلة فورية.)
عرض محفوظات محادثات المراسلة الفورية
بشكلٍ افتراضي، يحفظ Lync تلقائياً محفوظات محادثات المراسلة الفورية. لعرض محادثات المراسلة الفورية السابقة أو إكمالها:
-
انقر فوق الأيقونة المحادثات (أعلى مربع البحث).
يعرض Lync محفوظات المحادثات.
-
انقر نقراً مزدوجاً فوق الرسالة التي تريد إكمالها.
لمزيد من المعلومات حول المحادثات السابقة، راجع البحث عن محادثة سابقة - Lync.
لحذف عناصر من محفوظات محادثات المراسلة الفورية أو إزالتها:
-
في محفوظات المحادثات، انقر بزر الماوس الأيمن فوق الرسالة الفورية التي تريد إزالتها، ثم انقر فوق حذف المحادثة.
لتعطيل الحفظ التلقائي لمحفوظات محادثات المراسلة الفورية:
-
في نافذة Lync الرئيسية، انقر فوق الزر "خيارات"

-
في مربع الحوار Lync - خيارات، انقر فوق شخصي.
-
ألغِ تحديد خانة الاختيار حفظ محادثات رسائلي الفورية في مجلد "محفوظات المحادثات" في البريد الإلكتروني.
















