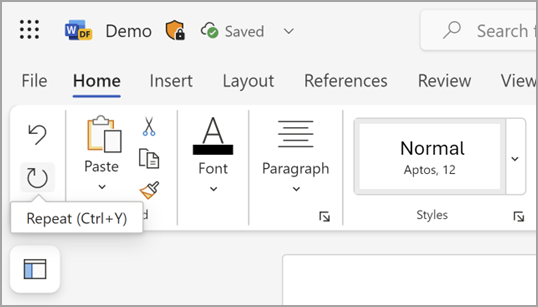يمكنك التراجع عن عدة إجراءات أو إعادتها أو تكرارها في Microsoft Word وPowerPoint وExcel. كما يمكنك التراجع عن التغييرات، حتى بعد بحفظها، طالما أنك ضمن حدود التراجع (يقوم Office بحفظ آخر 100 إجراء لا يمكن التراجع عنها بشكل افتراضي)
التراجع عن إجراء ما
للتراجع عن إجراء، اضغط على Ctrl+Z على لوحة المفاتيح، أو حدد تراجع على شريط أدوات الوصول السريع. يمكنك الضغط على تراجع (أو Ctrl+Z) بشكل متكرر إذا كنت تريد التراجع عن خطوات متعددة.
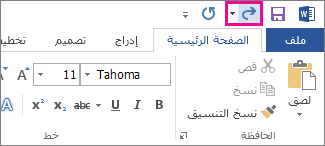
ملاحظة: للحصول على مزيد من المعلومات حول "شريط أدوات الوصول السريع"، راجع تخصيص "شريط أدوات الوصول السريع".
لا يمكنك التراجع عن بعض الإجراءات، مثل تحديد الأوامر في علامة التبويب ملف أو حفظ ملف. إذا تعذر عليك التراجع عن إجراء، فسيتغير الأمر تراجع إلى لا يمكن التراجع.
للتراجع عن عدة إجراءات في الوقت نفسه، حدد السهم الموجود بجانب تراجع 
تلميح: إذا لم تتمكن من التراجع عن التغييرات التي تريد إرجاعها، فقد تتمكن من استعادة إصدار سابق من الملف. راجع استعادة إصدار سابق من ملف في OneDrive أو OneDrive for Business
إعادة إجراء
لإعادة شيء ما تراجعت عنه، اضغط على Ctrl+Y أو F4. (إذا لم يكن F4 يعمل على ما يبدو، فقد تحتاج إلى الضغط على المفتاح F-Lock أو مفتاح Fn، ثم F4) على لوحة المفاتيح، أو تحديد إعادة على شريط أدوات الوصول السريع. (لا يظهر الزر إعادة إلا بعد التراجع عن إجراء ما.)
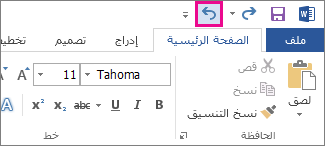
ملاحظة: للحصول على مزيد من المعلومات حول "شريط أدوات الوصول السريع"، راجع تخصيص "شريط أدوات الوصول السريع".
تكرار إجراء
لتكرار شيء بسيط، مثل عملية اللصق، اضغط على Ctrl+Y أو F4 (إذا بدا أن F4 لا يعمل، فقد تحتاج إلى الضغط على المفتاح F-Lock أو مفتاح Fn، ثم F4) على لوحة المفاتيح، أو حدد تكرار على شريط أدوات الوصول السريع.
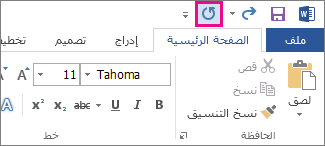
ملاحظات:
-
بشكل افتراضي، لا يتوفر الأمر تكرار

-
لا يمكن تكرار بعض الإجراءات، مثل استخدام دالة في خلية في Excel. إذا تعذر عليك تكرار الإجراء الأخير، يتغير الأمر تكرار إلى لا يمكن التكرار.
يتضمن Excel وكافة برامج Office الأخرى حداً افتراضياً للتراجع/الإعادة يبلغ 100 إجراء. ومع ذلك، يمكنك تغيير ذلك عن طريق إضافة إدخال في سجل Microsoft Windows.
هام: تذكر أنه لا يمكن التراجع عن بعض الإجراءات، كالنقر فوق الأوامر على علامة التبويب ملف أو حفظ ملف. وسيؤدي تشغيل ماكرو في Excel إلى مسح مكدس الذاكرة المؤقتة للتراجع وهو ما يجعل الإجراء غير متوفر.
تحذير: يجب توخي الحذر عند زيادة عدد مستويات التراجع والاعتدال في ذلك: فكلما زاد عدد مستويات التراجع، يطلب Excel ذاكرة وصول عشوائي أكبر (RAM) لتخزين سجل التراجع، وهو ما يؤثر على أداء Excel.
يستخدم الإجراء التالي "محرر السجل" لتغيير عدد مستويات التراجع في Excel، بالرغم من أنه يمكنك تنفيذ ذلك في Word أو PowerPoint.
-
أغلق برامج Office التي يتم تشغيلها.
-
في Windows 10 أو Windows 8، انقر بزر الماوس الأيمن (أو اضغط ضغطا طويلا) فوق زر البدء، ثم حدد تشغيل.
في Windows 7 أو Windows Vista، حدد Start.
في Windows XP، حدد زر البدء ، ثم حدد تشغيل.
-
في مربع البحث أو في النافذة تشغيل، اكتب regedit ثم اضغط على مفتاح الإدخال Enter.
استناداً إلى إصدار Windows الذي تستخدمه، قد يُطلب منك تأكيد رغبتك في فتح "محرر السجل".
-
في "محرر السجل"، قم بتوسيع أحد مفاتيح السجل الفرعية التالية، بما يتناسب مع إصدار Excel الذي تستخدمه:
-
Excel 2007: HKEY_المستخدم_الحالي\البرامج\Microsoft\Office\12.0\Excel\خيارات
-
Excel 2010: HKEY_المستخدم_الحالي\البرامج\Microsoft\Office\14.0\Excel\خيارات
-
Excel 2013: HKEY_المستخدم_الحالي\البرامج\Microsoft\Office\15.0\Excel\خيارات
-
Excel 2016: HKEY_المستخدم_الحالي\البرامج\Microsoft\Office\16.0\Excel\خيارات
-
-
في القائمة تحرير، أشر إلى جديد، ثم حدد قيمة DWORD. حدد قيمة جديدة رقم 1، واكتب UndoHistory، ثم اضغط على مفتاح الإدخال ENTER.
-
في القائمة تحرير ، حدد تعديل.
-
في مربع الحوار Edit DWORD Value ، حدد Decimal ضمن Base. اكتب قيمة في مربع القيمة، وحدد موافق، ثم قم بإنهاء السجل المحرر.
-
ابدأ تشغيل Excel. يخزن Excel سجلاً للتراجع لعدد الإجراءات التي حددتها في الخطوة 7.
ارتباطات ذات صلة
التراجع عن إجراء ما
اضغط على 
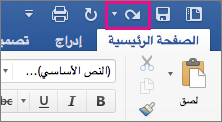
لا يمكنك التراجع عن بعض الإجراءات، مثل تحديد الأوامر في القائمة ملف أو حفظ ملف. إذا تعذر عليك التراجع عن إجراء، فسيتغير الأمر تراجع إلى لا يمكن التراجع.
للتراجع عن عدة إجراءات في الوقت نفسه، حدد السهم الموجود بجانب تراجع، وحدد الإجراءات في القائمة التي تريد التراجع عنها، ثم حدد القائمة.
تلميح: إذا لم تتمكن من التراجع عن التغييرات التي تريد إرجاعها، فقد تتمكن من استعادة إصدار سابق من الملف. راجع استعادة إصدار سابق من ملف في OneDrive أو OneDrive for Business
إعادة إجراء
لإعادة شيء ما قمت بتراجعه، اضغط على 
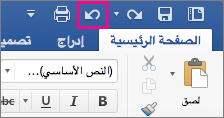
تكرار إجراء
لتكرار شيء بسيط، مثل عملية اللصق، اضغط على 
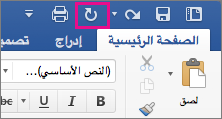
في Word للويب #x1 Excel للويب ، يمكنك التراجع عن الإجراءات الأساسية أو إعادة تنفيذها. تتوفر خيارات متقدمة إضافية في إصدارات سطح المكتب من Office.
التراجع عن إجراء ما
اضغط على Ctrl+Z أو حدد 
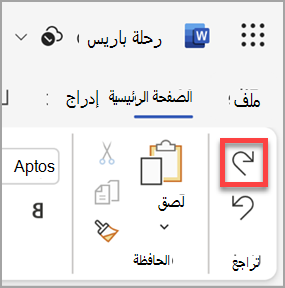
لا يمكنك التراجع عن بعض الإجراءات، مثل تحديد الأوامر في علامة التبويب ملف أو حفظ ملف. إذا لم يكن التراجع عن إجراء ما ممكناً، فسيكون الأمر تراجع خافتاً. 
تلميح: إذا لم تتمكن من التراجع عن التغييرات التي تريد إرجاعها، فقد تتمكن من استعادة إصدار سابق من الملف. راجع استعادة إصدار سابق من ملف في OneDrive أو OneDrive for Business
إعادة إجراء
لإعادة شيء ما قمت بتراجعه، اضغط على Ctrl+Y أو حدد 
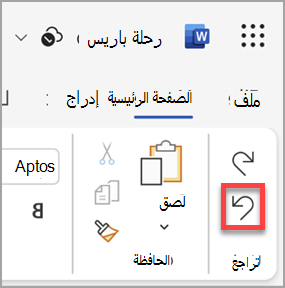
تكرار إجراء
لتكرار شيء بسيط، مثل عملية اللصق، اضغط على Ctrl+Y على لوحة المفاتيح أو حدد تكرار على علامة التبويب الصفحة الرئيسية .