ملاحظة: تم تحقيق الغرض المطلوب من هذه المقالة وستتم إزالتها قريباً. لمنع مشاكل "لم يتم العثور على الصفحة"، نقوم بإزالة الارتباطات التي نعرف ماهيتها. إذا قمت بإنشاء ارتباطات تؤدي إلى هذه الصفحة، يُرجى إزالتها وسنقوم معاً بالحفاظ على اتصال الويب.
تقوم تطبيقات Office for Mac تلقائيا بالتحقق من الأخطاء الاملائيه والنحوية المحتملة اثناء الكتابة. إذا كنت تفضل الانتظار لاجراء التدقيق الإملائي والتدقيق النحوي حتى تنتهي من الكتابة ، يمكنك إيقاف تشغيل التدقيق التلقائي ، أو يمكنك اجراء التدقيق الإملائي والتدقيق النحوي في وقت واحد.
ملاحظة: للحصول علي معلومات حول التدقيق الإملائي والتدقيق النحوي في Office for Windows ، راجع التدقيق الإملائي والتدقيق النحوي في office.
Word
التدقيق الإملائي والتدقيق النحوي تلقائيا اثناء الكتابة
يتحقق Word تلقائيا من وجود أخطاء املائيه محتمله ويضع عليها علامة بخط متعرج احمر.

يتحقق Word أيضا من وجود أخطاء نحوية محتمله ويضع علامة عليها بخط احمر متعرج.

تلميح: إذا لم يتم وضع علامة علي الأخطاء الاملائيه أو النحوية ، فقد تحتاج إلى تشغيل التدقيق الإملائي والنحوي التلقائي ، الذي يتم شرحه في الاجراء التالي.
عند رؤية خطا إملائي أو نحوي ، انقر فوق الكلمة أو العبارة وحدد أحد الخيارات.
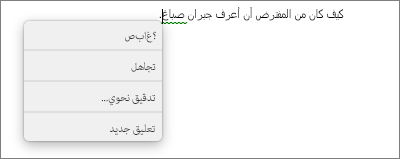
إذا قام Word بوضع علامة علي كلمه بشكل غير صحيح ، وكانت تريد أضافه هذه الكلمة إلى القاموس بحيث يتعرف Word عليها بشكل صحيح في المستقبل ، فراجع أضافه كلمات إلى قاموس التدقيق الإملائي أو تحريرها
-
في قائمه Word ، انقر فوق تفضيلات > التدقيق الإملائي & التدقيق النحوي.
-
في مربع الحوار تدقيق إملائي & نحوي ، ضمن تدقيق إملائي، حدد المربع تدقيق إملائي اثناء الكتابة أو قم بإلغاء تحديده.
-
ضمن تدقيق نحوي، حدد خانه الاختيار تدقيق نحوي اثناء الكتابة أو قم بإلغاء تحديدها.
-
اغلق مربع الحوار لحفظ التغييرات.
-
ضمن علامة التبويب مراجعة، انقر فوق تدقيق إملائي وتدقيق نحوي.
-
إذا عثر Word علي خطا محتمل ، سيتم فتح مربع الحوار تدقيق إملائي & نحوي ، ستظهر الأخطاء الاملائيه كنص احمر ، ستظهر الأخطاء النحوية كنص اخضر.
-
لإصلاح خطا ، قم بأي مما يلي:
-
اكتب التصحيح في المربع ، ثم انقر فوق تغيير.
-
ضمن اقتراحات، انقر فوق الكلمة التي تريد استخدامها ، ثم انقر فوق تغيير.
لتخطي الخطا ، قم بواحد مما يلي:
-
انقر فوق تجاهل لتخطي هذا المثيل فقط.
-
انقر فوق تجاهل الكل لتخطي كل مثيلات الخطا.
-
بالنسبة للأخطاء النحوية ، انقر فوق الجملة التالية لتخطي مثيل الخطا والانتقال إلى الخطا التالي.
لتخطي كلمه تحتوي علي خطا إملائي في كل المستندات ، انقر فوق أضافه لأضافها إلى القاموس. يعمل هذا الخيار فقط مع الكلمات التي بها أخطاء إملائية. لا يمكنك أضافه التدقيق النحوي المخصص إلى القاموس.
-
-
بعد تصحيح خطا أو تجاهله أو تخطيه ، ينتقل Word إلى الرسالة التالية. عندما ينتهي Word من مراجعة المستند، سترى رسالة تعلمك باكتمال التدقيق الإملائي والنحوي.
-
انقر فوق موافق للعودة إلى المستند.
يمكنك مسح قائمه الكلمات المتجاهلة والتدقيق النحوي أو أعاده تعيينها بحيث يقوم Word بالتدقيق الإملائي والتدقيق النحوي التي أخبرتها مسبقا لتجاهلها.
ملاحظة: عند إعادة تعيين قائمة التدقيق الإملائي والنحوي للأخطاء التي تم تجاهلها، يتم مسح القائمة الخاصة بالمستند المفتوح حالياً فقط. اي مشاكل املائيه أو نحوية قد قمت باعلام Word بتجاهلها في مستندات أخرى لن تتاثر.
-
افتح المستند الذي يحتاج إلى تدقيق.
-
في القائمة أدوات ، أشر إلى تدقيق إملائي وتدقيق نحوي، ثم انقر فوق أعاده تعيين الكلمات المتجاهلة والتدقيق النحوي.
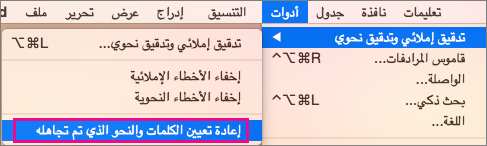
يعرض Word تحذيرا حول العملية التي تؤدي إلى أعاده تعيين المدقق الإملائي والمدقق النحوي.
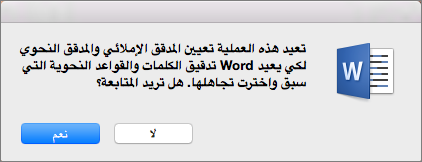
-
انقر فوق نعم للمتابعة.
-
انقر فوق علامة التبويب مراجعه ، ثم انقر فوق تدقيق إملائي & نحوي لاجراء تدقيق إملائي وتدقيق نحوي.
Outlook
التدقيق الإملائي والتدقيق النحوي تلقائيا اثناء الكتابة
بشكل افتراضي، يجري Outlook تدقيقاً في الأخطاء الإملائية بينما تكتب. يستخدم Outlook تسطيرا احمر متقطعا للاشاره إلى الأخطاء الاملائيه المحتملة والخط الأخضر المتقطع للاشاره إلى الأخطاء النحوية الممكنة.
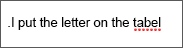
-
عندما تري كلمه ذات تسطير متقطع ، يمكنك التحكم في النقر فوق الكلمة أو العبارة وتحديد أحد الخيارات.
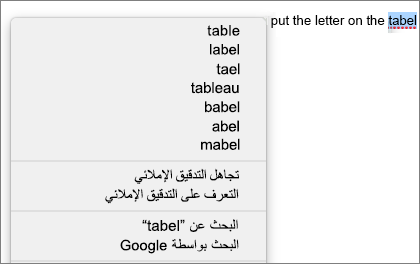
-
في القائمة المختصرة، قم بواحد مما يلي:
-
انقر فوق أحد التوقعات في أعلى القائمة المختصرة.
-
انقر فوق تجاهل التدقيق الإملائي لتجاهل مثيل واحد من الكلمة.
-
انقر فوق التعرف علي التدقيق الإملائي لأضافه الكلمة إلى قاموس التدقيق الإملائي.
-
بعد فتح رسالة بريد الكتروني:
-
لكي يقوم Outlook بتصحيح الأخطاء الاملائيه تلقائيا ، من القائمة Outlook ، انقر فوق تفضيلات. انقر فوق التدقيق الإملائي والتدقيق النحوي ضمن الإعدادات الشخصية. انقر فوق المربع الموجود بجانب تدقيقإملائي اثناء الكتابة.
-
لتشغيل التدقيق النحوي التلقائي أو إيقاف تشغيله ، من القائمة Outlook ، انقر فوق تفضيلات. انقر فوق التدقيق الإملائي والتدقيق النحوي ضمن الإعدادات الشخصية. انقر فوق المربع الموجود بجانب اجراء تدقيق نحوي اثناء الكتابة.
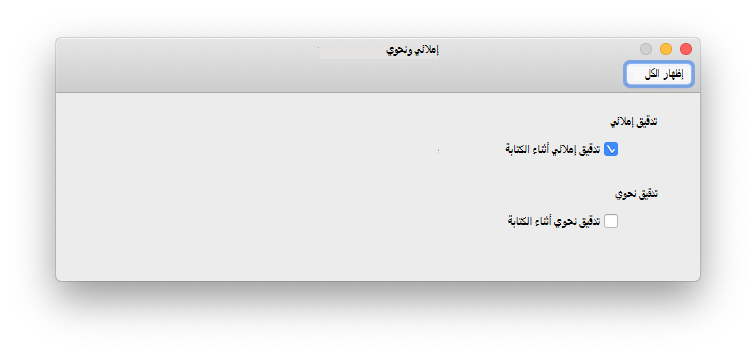
يمكنك تصحيح كل الأخطاء الإملائية والنحوية في الوقت نفسه بعد أن تنتهي من إنشاء رسالة أو عناصر أخرى.
-
في القائمة تحرير ، أشر إلى تدقيق إملائي وتدقيق نحوي، ثم انقر فوق تدقيق إملائي وتدقيق نحوي...
-
نفّذ أياً مما يلي:
-
في قائمه الاقتراحات ، انقر فوق الكلمة التي تريد استخدامها ، أو ادخل إملاء جديد في المربع الموجود في الجزء العلوي ، ثم انقر فوق تغيير.
-
انقر فوق تجاهل لتجاهل هذه الكلمة والانتقال إلى الكلمة التالية التي تتضمن خطا إملائيا.
-
انقر فوق أضافه لأضافه الكلمة إلى قاموس التدقيق الإملائي.
-
تلميح: يمكنك استخدام اختصار لوحة المفاتيح 
PowerPoint
يمكنك اجراء التدقيق الإملائي في PowerPoint ، ولكن لا يمكن اجراء التدقيق النحوي.
إجراء تدقيق إملائي بشكل تلقائي أثناء الكتابة
يتحقق PowerPoint تلقائيا من وجود أخطاء املائيه محتمله ويضع علامة عليها بالتسطير الأحمر المموج:

تلميح: إذا لم يتم وضع علامة علي الأخطاء الاملائيه ، فقد تحتاج إلى تشغيل التدقيق الإملائي التلقائي ، الذي يتم شرحه في الاجراء التالي.
عند رؤية خطا إملائي ، اضغط علي Ctrl + النقر أو انقر بزر الماوس الأيمن فوق الكلمة أو العبارة وحدد أحد الخيارات المقترحة.
-
من القائمة PowerPoint ، انقر فوق تفضيلات > التدقيق الإملائي.
-
في مربع الحوار تدقيق إملائي ، حدد المربع تدقيق إملائي اثناء الكتابة أو قم بإلغاء تحديده.
-
علي علامة التبويب مراجعه ، انقر فوق تدقيق إملائي.
-
إذا عثر PowerPoint علي خطا محتمل ، سيتم فتح جزء التدقيق الإملائي وإظهار الأخطاء الاملائيه.
-
لإصلاح خطا ، قم بأي مما يلي:
-
تصحيح الخطا علي الشريحة.
-
انقر فوق أحد الكلمات المقترحة في جزء التدقيق الإملائي ، ثم انقر فوق تغيير.
لتخطي الخطا ، قم بواحد مما يلي:
-
انقر فوق تجاهل لتخطي هذا المثيل فقط.
-
انقر فوق تجاهل الكل لتخطي كل مثيلات الخطا.
-
انقر فوق أضافه لتخطي كلمه تحتوي علي خطا إملائي في كل المستندات وأضافها إلى القاموس.
-
-
بعد تصحيح خطا أو تجاهله أو تخطيه ، ينتقل PowerPoint إلى الرسالة التالية. عندما ينتهي PowerPoint من مراجعه العرض التقديمي ، ستري رسالة تفيد باكتمال التدقيق الإملائي.
-
انقر فوق موافق للعودة إلى العرض التقديمي.
Excel
يمكنك اجراء التدقيق الإملائي في Excel ، ولكن لا يمكن اجراء التدقيق النحوي.
إجراء تدقيق إملائي للكل في وقت واحد
-
علي علامة التبويب مراجعه ، انقر فوق تدقيق إملائي.
ملاحظة: لن يتم فتح مربع الحوار " تدقيق إملائي " إذا لم يتم الكشف عن إيه أخطاء املائيه ، أو إذا كانت الكلمة التي تحاول اضافتها موجودة بالفعل في القاموس.
-
قم بأي من الإجراءات التالية.
من أجل
قم بما يلي
تغيير الكلمة
ضمن اقتراحات، انقر فوق الكلمة التي تريد استخدامها، ثم انقر فوق تغيير.
تغيير كل تكرار لهذه الكلمة في هذا المستند
ضمن اقتراحات، انقر فوق الكلمة التي تريد استخدامها، ثم انقر فوق تغيير الكل.
تجاهل هذه الكلمة والانتقال إلى الكلمة التالية التي تحتوي على خطأ إملائي
انقر فوق تجاهل مره واحده.
تجاهل كل تكرار لهذه الكلمة في هذا المستند ثم الانتقال إلى الكلمة التالية التي بها أخطاء إملائية
انقر فوق تجاهل الكل.










