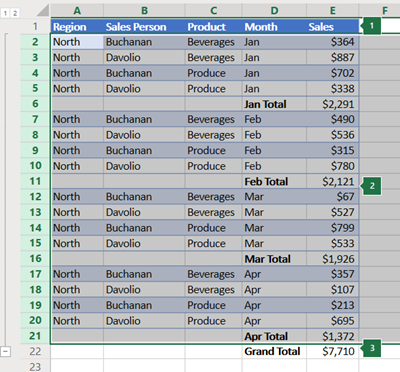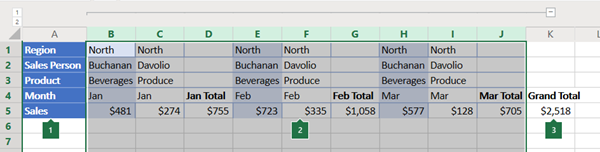إذا كانت لديك قائمة بالبيانات التي تريد تجميعها وتلخيصها، يمكنك إنشاء مخطط تفصيلي يصل إلى ثمانية مستويات. يعرض كل مستوى داخلي، يمثله رقم أعلى في رموز المخطط التفصيلي ، بيانات التفاصيل للمستوى الخارجي السابق، ممثلا بعدد أقل في رموز المخطط التفصيلي. استخدم المخطط التفصيلي لعرض صفوف أو أعمدة التلخيص بسرعة، أو لعرض بيانات التفاصيل الخاصة بكل مجموعة. يمكنك إنشاء مخطط تفصيلي للصفوف (كما هو موضح في المثال أدناه)، أو مخطط تفصيلي للأعمدة، أو مخطط تفصيلي لكلٍ من الصفوف والأعمدة.
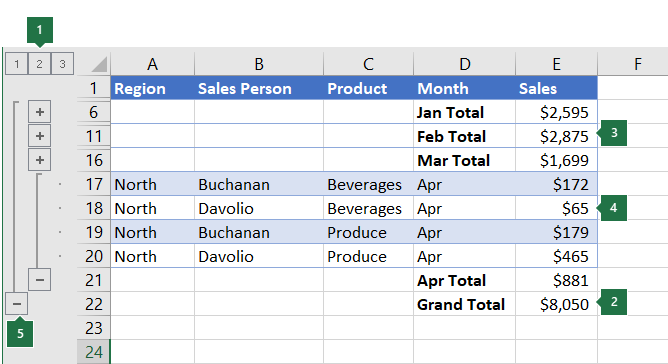 |
|
1. لعرض صفوف للمستوى، حدد رموز المخطط التفصيلي
2. لتوسيع البيانات أو طيها في المخطط التفصيلي، انقر فوق |
-
تأكد من أن كل عمود من البيانات التي تريد تحديد مخطط تفصيلي لها تسمية في الصف الأول (على سبيل المثال، المنطقة)، يحتوي على حقائق مماثلة في كل عمود، وأن النطاق الذي تريد تحديده لا يحتوي على صفوف أو أعمدة فارغة.
-
إذا أردت، يمكن أن تحتوي صفوف التفاصيل المجمعة على صف ملخص مطابق — إجمالي فرعي. لإنشاء هذه، قم بأحد الإجراءات التالية:
-
إدراج صفوف التلخيص باستخدام الأمر إجمالي فرعي
استخدم الأمر إجمالي فرعي، الذي يقوم بإدراج الدالة SUBTOTAL أسفل كل مجموعة من صفوف التفاصيل أو فوقها مباشرةً وينشئ المخطط التفصيلي تلقائياً بالنيابة عنك. لمزيد من المعلومات حول استخدام دالة الإجمالي الفرعي، راجع الدالة SUBTOTAL.
-
إدراج صفوف التلخيص الخاصة بك
قم بإدراج صفوف التلخيص الخاصة بك، مع الصيغ، مباشرة أسفل كل مجموعة من صفوف التفاصيل أو فوقها. على سبيل المثال، ضمن (أو أعلى) صفوف بيانات المبيعات لشهري مارس وأبريل، استخدم الدالة SUM لإجمالي المبيعات الفرعي لتلك الأشهر. يعرض لك الجدول لاحقا في هذا الموضوع مثالا على ذلك.
-
-
بشكل افتراضي، يبحث Excel عن صفوف التلخيص أسفل التفاصيل التي يلخصها، ولكن من الممكن إنشاؤها فوق صفوف التفاصيل. إذا قمت بإنشاء صفوف الملخص أسفل التفاصيل، فانتقل إلى الخطوة التالية (الخطوة 4). إذا قمت بإنشاء صفوف التلخيص فوق صفوف التفاصيل، فانتقل إلى Data > Outline، ثم حدد مشغل مربع الحوار.
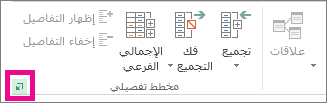
يتم فتح مربع الحوار إعدادات.
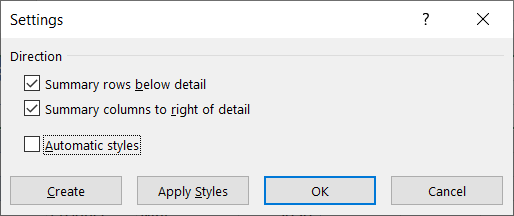
في مربع الحوار إعدادات، قم بإلغاء تحديد خانة الاختيار صفوف الملخص أسفل التفاصيل ، ثم حدد موافق.
-
أنشئ مخططاً تفصيلياً لبياناتك. قم بواحد مما يلي:
إنشاء مخطط تفصيلي للبيانات تلقائياً
-
حدد خلية في نطاق الخلايا التي تريد تحديد مخطط تفصيلي لها.
-
انتقل إلى Data > Outline > Group > Group، ثم حدد Auto Outline.
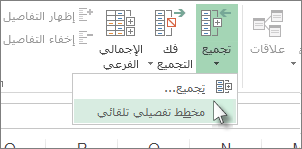
إنشاء مخطط تفصيلي للبيانات يدوياً
هام: عند تجميع مستويات المخطط التفصيلي يدويا، من الأفضل عرض جميع البيانات لتجنب تجميع الصفوف بشكل غير صحيح.
-
لتحديد المجموعة الخارجية (المستوى 1)، حدد جميع الصفوف التي تحتوي عليها المجموعة الخارجية (أي صفوف التفاصيل وإذا أضفتها، صفوف الملخص الخاصة بها).
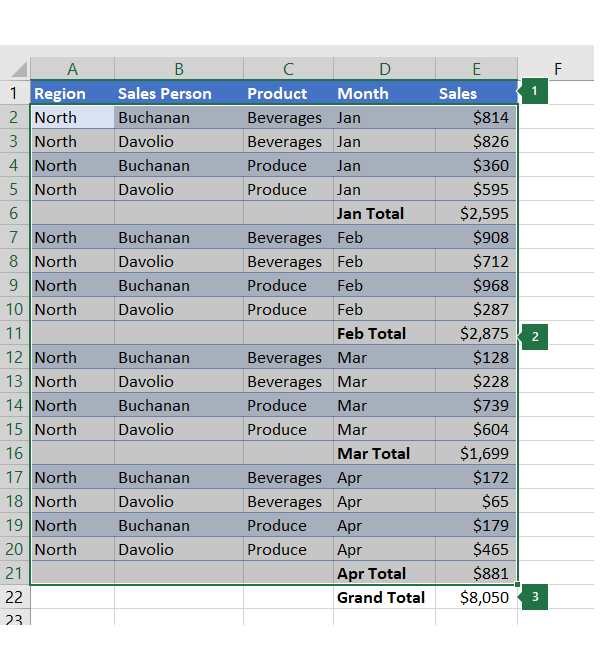
1. يحتوي الصف الأول على تسميات، ولم يتم تحديده.
2. نظرا لأن هذه هي المجموعة الخارجية، حدد جميع الصفوف ذات الإجماليات الفرعية والتفاصيل.
3. لا تحدد الإجمالي الكلي.
-
انتقل إلى Data > Outline > Group > Group. في مربع الحوار تجميع، حدد صفوف، ثم حدد موافق.
تلميح: إذا حددت صفوفا بأكملها بدلا من الخلايا فقط، فسيجمع Excel تلقائيا حسب الصف - حتى أن مربع الحوار "مجموعة" لا يفتح.
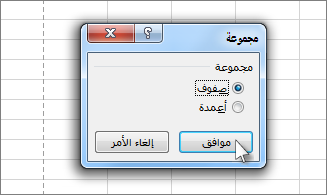
تظهر رموز المخطط بجانب المجموعة على الشاشة.
-
بشكل اختياري، حدد مجموعة داخلية متداخلة — صفوف التفاصيل لقسم معين من بياناتك.
ملاحظة: إذا لم تكن بحاجة إلى إنشاء أي مجموعات داخلية، فانتقل إلى الخطوة f، أدناه.
لكل مجموعة داخلية متداخلة، حدد صفوف التفاصيل المجاورة للصف الذي يحتوي على صف التلخيص.
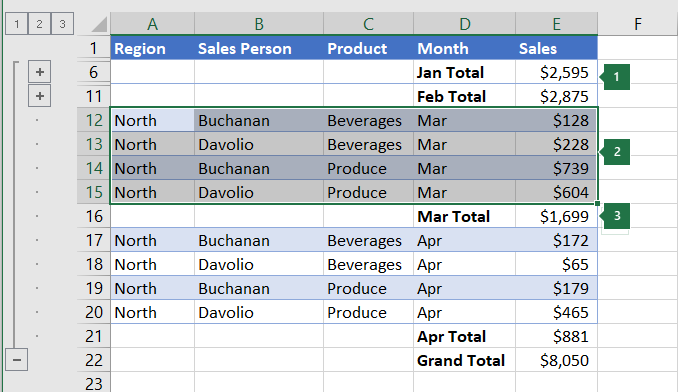
1. يمكنك إنشاء مجموعات متعددة على كل مستوى داخلي. هنا، تم تجميع قسمين بالفعل في المستوى 2.
2. هذا القسم محدد وجاهز للتجماع.
3. لا تحدد صف الملخص للبيانات التي تقوم بتجميعها.
-
انتقل إلى Data > Outline > Group > Group.
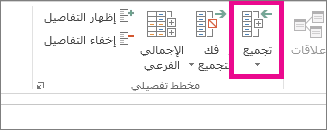
في مربع الحوار تجميع، حدد صفوف، ثم حدد موافق. تظهر رموز المخطط بجانب المجموعة على الشاشة.
تلميح: إذا حددت صفوفا بأكملها بدلا من الخلايا فقط، فسيجمع Excel تلقائيا حسب الصف - حتى أن مربع الحوار "مجموعة" لا يفتح.
-
تابع تحديد الصفوف الداخلية وتجميعها حتى إنشاء كافة المستويات التي تريدها في المخطط التفصيلي.
-
إذا كنت تريد فك تجميع الصفوف، فحدد الصفوف، ثم انتقل إلى Data > Outline > Ungroup > Ungroup.
يمكنك أيضا فك تجميع أقسام المخطط التفصيلي دون إزالة المستوى بأكمله. اضغط باستمرار على SHIFT أثناء تحديد


هام: إذا قمت بإلغاء تجميع مخطط تفصيلي أثناء إخفاء بيانات التفاصيل، فقد تظل صفوف التفاصيل مخفية. لعرض البيانات، اسحب عبر أرقام الصفوف المرئية المجاورة للصفوف المخفية. ثم انتقل إلى Home > Cells > Format، وأشر إلى Hide & Unhide، ثم حدد Unhide Rows.
-
-
تأكد من أن كل صف من البيانات التي تريد مخططها التفصيلي يحتوي على تسمية في العمود الأول، ويحتوي على حقائق مماثلة في كل صف، ولا يحتوي النطاق على صفوف أو أعمدة فارغة.
-
قم بإدراج أعمدة التلخيص الخاصة بك باستخدام الصيغ إلى يسار كل مجموعة من أعمدة التفاصيل أو إلى يمينها مباشرةً. يوضح لك الجدول المدرج في الخطوة 4 أدناه مثالا.
ملاحظة: لإنشاء مخطط تفصيلي للبيانات حسب الأعمدة، يجب أن تتوفر لديك أعمدة تلخيص تحتوي على صيغ تشير إلى الخلايا في كل عمود من أعمدة التفاصيل لتلك المجموعة.
-
إذا كان عمود الملخص إلى يسار أعمدة التفاصيل، فانتقل إلى Data > Outline، ثم حدد مشغل مربع الحوار.
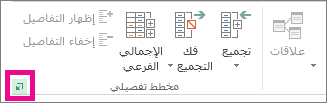
يتم فتح مربع الحوار إعدادات.
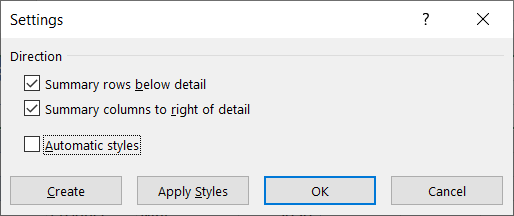
في مربع الحوار إعدادات، قم بإلغاء تحديد خانة الاختيار أعمدة الملخص إلى يمين التفاصيل ، ثم حدد موافق.
-
لوضع مخطط تفصيلي للبيانات، قم بأحد الإجراءات التالية:
إنشاء مخطط تفصيلي للبيانات تلقائياً
-
حدد خلية في النطاق.
-
انتقل إلى Data > Outline > Group > Group، ثم حدد Auto Outline.
إنشاء مخطط تفصيلي للبيانات يدوياً
هام: عند تجميع مستويات المخطط التفصيلي يدويا، من الأفضل عرض جميع البيانات لتجنب تجميع الأعمدة بشكل غير صحيح.
-
لتحديد المجموعة الخارجية (المستوى 1)، حدد جميع أعمدة الملخص التابعة، بالإضافة إلى بيانات التفاصيل ذات الصلة.
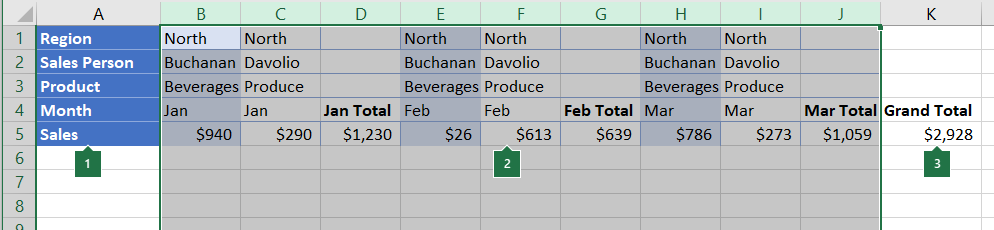
1. يحتوي العمود A على تسميات.
2. حدد جميع أعمدة التفاصيل والإجمالي الفرعي. لاحظ أنه إذا لم تحدد الأعمدة بأكملها، عند تحديد تجميع (بيانات > مخطط تفصيلي > مجموعة) يتم فتح مربع الحوار تجميع ويطلب منك اختيار صفوف أو أعمدة.
3. لا تحدد العمود الإجمالي الكلي.
-
انتقل إلى Data > Outline > Group > Group.
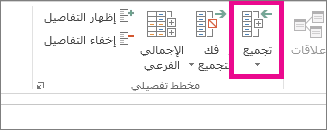
يظهر رمز المخطط التفصيلي أعلى المجموعة.
-
لتحديد مجموعة داخلية متداخلة من أعمدة التفاصيل (المستوى 2 أو أعلى)، حدد أعمدة التفاصيل المجاورة للعمود الذي يحتوي على عمود الملخص.
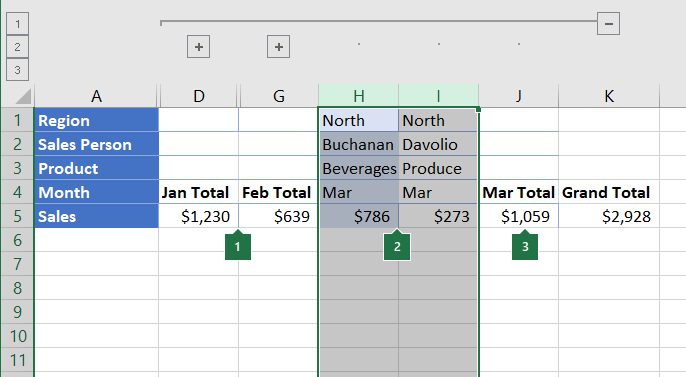
1. يمكنك إنشاء مجموعات متعددة على كل مستوى داخلي. هنا، تم تجميع قسمين بالفعل في المستوى 2.
2. هذه الأعمدة محددة وجاهزة للتجماع. لاحظ أنه إذا لم تحدد الأعمدة بأكملها، عند تحديد تجميع (بيانات > مخطط تفصيلي > مجموعة) يتم فتح مربع الحوار تجميع ويطلب منك اختيار صفوف أو أعمدة.
3. لا تحدد عمود الملخص للبيانات التي تقوم بتجميعها.
-
انتقل إلى Data > Outline > Group.
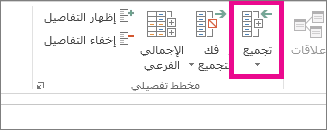
تظهر رموز المخطط بجانب المجموعة على الشاشة.
-
-
تابع تحديد الأعمدة الداخلية وتجميعها حتى إنشاء كافة المستويات التي تريدها في المخطط التفصيلي.
-
إذا كنت تريد فك تجميع الأعمدة، فحدد الأعمدة، ثم انتقل إلى البيانات > المخطط التفصيلي > فك التجميع.
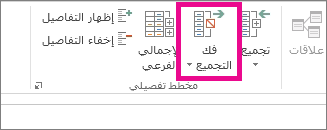
يمكنك أيضا فك تجميع أقسام المخطط التفصيلي دون إزالة المستوى بأكمله. اضغط باستمرار على SHIFT أثناء تحديد 

إذا قمت بإلغاء تجميع مخطط تفصيلي أثناء إخفاء بيانات التفاصيل، يمكن أن تظل أعمدة التفاصيل مخفية. لعرض البيانات، اسحب عبر أحرف الأعمدة المرئية المجاورة للأعمدة المخفية. انتقل إلى الصفحة الرئيسية > الخلايا > التنسيق، وأشر إلى إخفاء & إظهار، ثم حدد إظهار الأعمدة.
-
إذا لم تتمكن من رؤية رموز المخطط التفصيلي



-
قم بتنفيذ إجراء واحد أو أكثر من الإجراءات التالية:
-
إظهار بيانات التفاصيل لمجموعة أو إخفاؤها
لعرض بيانات التفاصيل داخل مجموعة، حدد الزر

-
لإخفاء بيانات التفاصيل لمجموعة، حدد الزر

-
توسيع المخطط التفصيلي بأكمله أو طيه إلى مستوى معين
في رموز المخطط التفصيلي

على سبيل المثال، إذا كان المخطط التفصيلي يحتوي على أربعة مستويات، يمكنك إخفاء المستوى الرابع أثناء عرض بقية المستويات عن طريق تحديد

-
إظهار كافة بيانات تفاصيل المخطط التفصيلي أو إخفاؤها
لإظهار جميع بيانات التفاصيل، حدد المستوى الأدنى في رموز المخطط التفصيلي


-
لإخفاء جميع بيانات التفاصيل، حدد

-
بالنسبة للصفوف الموضحة، يستخدم Microsoft Excel أنماطا مثل RowLevel_1 RowLevel_2 . وبالنسبة إلى الأعمدة المفصلة، يستخدم Excel أنماطاً مثل ColLevel_1 وColLevel_2. تستخدم تلك الأنماط تنسيقات غامق ومائل بالإضافة إلى تنسيقات النص الأخرى للتمييز بين صفوف أو أعمدة التلخيص في بياناتك. ومن خلال تغيير طريقة تعريف كل نمط، يمكنك تطبيق تنسيقات النصوص والخلايا المختلفة لتخصيص مظهر المخطط التفصيلي. كما يمكنك تطبيق أحد الأنماط على المخطط التفصيلي سواءً عند إنشاء المخطط التفصيلي أو بعد إنشائه.
قم بتنفيذ إجراء واحد أو أكثر من الإجراءات التالية:
تطبيق نمط تلقائيا على صفوف أو أعمدة ملخص جديدة
-
انتقل إلى Data > Outline، ثم حدد مشغل مربع الحوار.
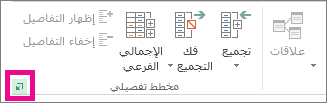
يتم فتح مربع الحوار إعدادات.
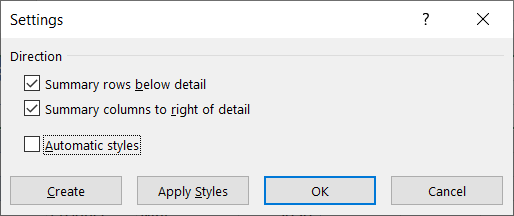
-
حدد خانة الاختيار نمط تلقائي.
تطبيق نمط على صف أو عمود تلخيص موجود
-
حدد الخلايا التي تريد تطبيق نمط عليها.
-
انتقل إلى Data > Outline، ثم حدد مشغل مربع الحوار.
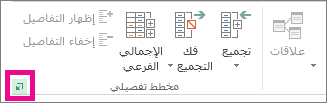
يتم فتح مربع الحوار إعدادات.
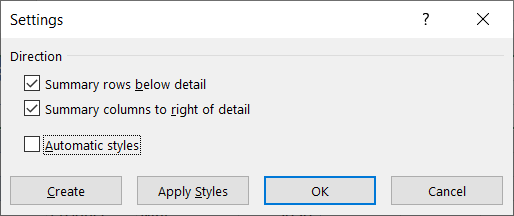
-
حدد خانة الاختيار أنماط تلقائية ، ثم حدد تطبيق الأنماط.
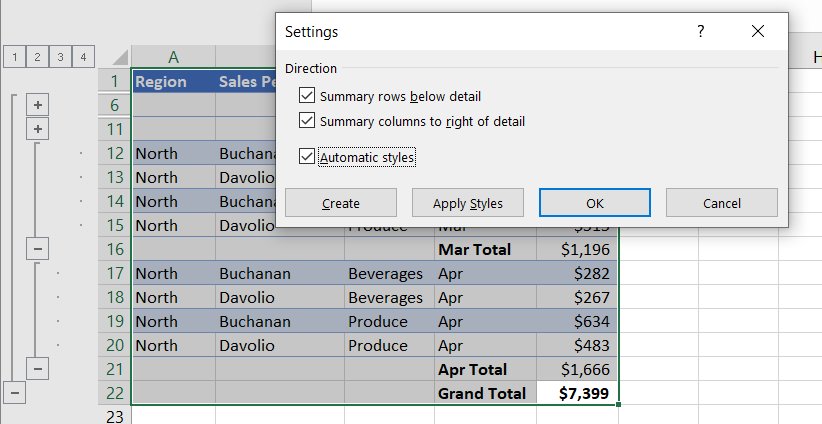
يمكنك أيضاً استخدام التنسيقات التلقائية لتنسيق البيانات المفصلة.
-
إذا لم تتمكن من رؤية رموز المخطط التفصيلي



-
استخدم رموز المخطط التفصيلي



لمزيد من المعلومات، راجع المقطع إظهار البيانات المفصلة أو إخفاؤها.
-
حدد نطاق صفوف التلخيص.
-
انتقل إلى Home > Editing > Find & Select، ثم حدد Go to Special.
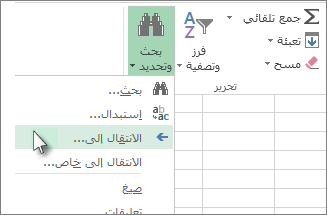
-
حدد الخلايا المرئية فقط.
-
حدد موافق، ثم انسخ البيانات.
ملاحظة: لا تُحذف أي بيانات عند إخفاء مخطط تفصيلي أو إزالته.
إخفاء المخطط التفصيلي
-
انتقل إلى خيارات > ملف> خيارات متقدمة، ثم ضمن قسم خيارات العرض لورقة العمل هذه ، قم بإلغاء تحديد خانة الاختيار إظهار رموز المخطط التفصيلي إذا تم تطبيق مخطط تفصيلي .
إزالة المخطط التفصيلي
-
انقر فوق ورقة العمل.
-
انتقل إلى مخطط تفصيلي > البيانات>فك التجميع، ثم حدد مسح المخطط التفصيلي.
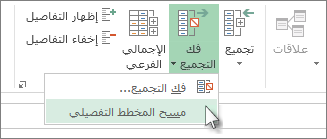
هام: إذا قمت بإزالة مخطط تفصيلي أثناء إخفاء بيانات التفاصيل، يمكن أن تظل صفوف التفاصيل أو الأعمدة مخفية. لعرض البيانات، اسحب عبر أرقام الصفوف أو أحرف الأعمدة المرئية المجاورة للصفوف والأعمدة المخفية. انتقل إلى الصفحة الرئيسية > الخلايا > التنسيق، وأشر إلى إخفاء & إظهار، ثم حدد إظهار الصفوف أو إظهار الأعمدة.
تخيل أنك تريد إنشاء تقرير ملخص لبياناتك يعرض فقط الإجماليات مصحوبة بمخطط لتلك الإجماليات. بشكلٍ عام، يمكنك القيام بما يلي:
-
إنشاء تقرير ملخص
-
أنشئ مخططاً تفصيلياً لبياناتك.
لمزيد من المعلومات، راجع المقطع إنشاء مخطط تفصيلي للصفوف أو إنشاء مخطط تفصيلي للأعمدة.
-
إخفاء التفاصيل عن طريق تحديد رموز المخطط التفصيلي



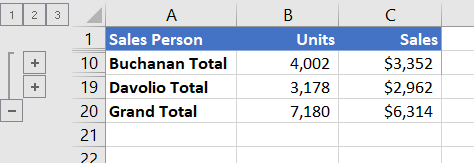
-
لمزيد من المعلومات، راجع المقطع إظهار البيانات المفصلة أو إخفاؤها.
-
-
مخطط تقرير الملخص
-
حدد بيانات التلخيص التي تريد إنشاء مخطط لها.
على سبيل المثال، لتخطيط إجماليات Buchanan وDvolio فقط، ولكن ليس الإجماليات الكلية، حدد الخلايا من A1 إلى C19 كما هو موضح في المثال أعلاه.
-
حدد إدراج > المخططات > المخططات المستحسنة، ثم حدد علامة التبويب كافة المخططات واختر نوع المخطط.
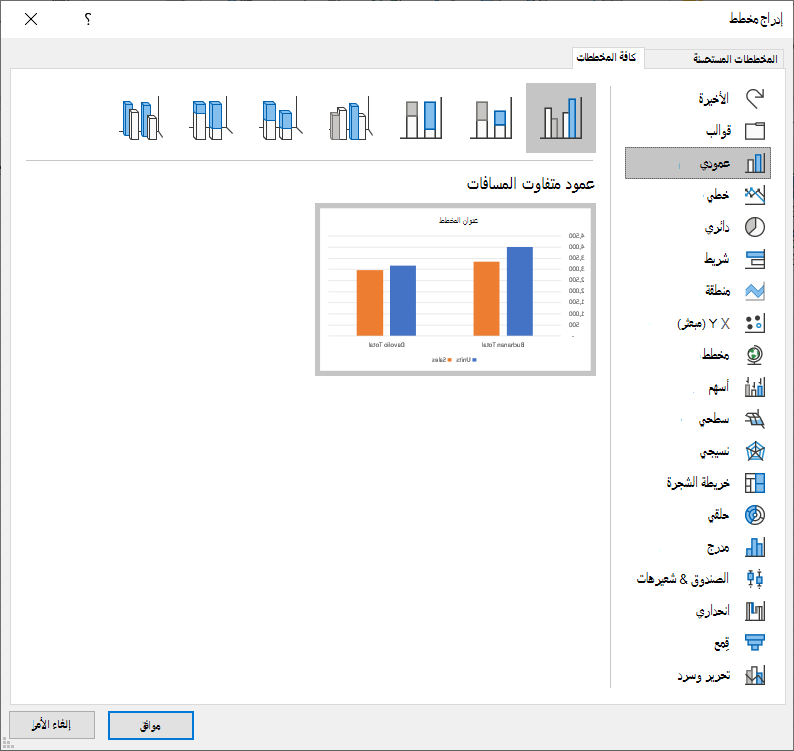
على سبيل المثال، إذا اخترت الخيار عمود متفاوت المسافات، فسيبدو المخطط كما يلي:
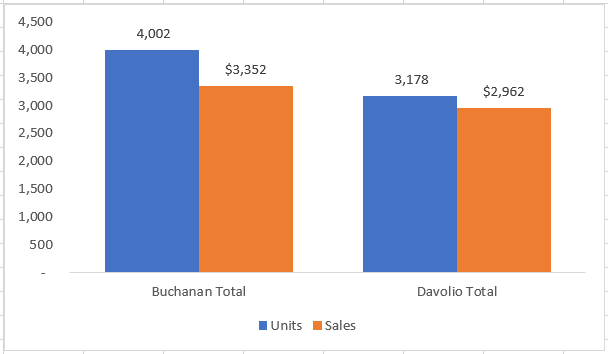
إذا قمت بإظهار التفاصيل أو إخفائها في قائمة البيانات المفصلة، فسيتم أيضاً تحديث المخطط لإظهار البيانات أو إخفائها.
-
يمكنك تجميع (أو مخطط تفصيلي) الصفوف والأعمدة في Excel للويب.
ملاحظة: على الرغم من أنه يمكنك إضافة صفوف أو أعمدة تلخيص إلى بياناتك (باستخدام دالات مثل SUM أو SUBTOTAL)، لا يمكنك تطبيق الأنماط أو تعيين موضع لصفوف وأعمدة التلخيص في Excel للويب.
إنشاء مخطط تفصيلي للصفوف أو الأعمدة
|
|
|
|
مخطط تفصيلي للصفوف في Excel Online
|
مخطط تفصيلي للأعمدة في Excel Online
|
-
تأكد من أن كل عمود (أو صف) من البيانات التي تريد مخططها التفصيلي يحتوي على تسمية في الصف الأول (أو العمود)، ويحتوي على حقائق مماثلة في كل عمود (أو صف)، وأن النطاق لا يحتوي على صفوف أو أعمدة فارغة.
-
حدد البيانات (بما في ذلك أي صفوف أو أعمدة ملخص).
-
انتقل إلى Data > Outline > Group > Group، ثم حدد الصفوف أو الأعمدة.
-
اختياريا، إذا كنت تريد تحديد مخطط تفصيلي لمجموعة داخلية متداخلة ، فحدد الصفوف أو الأعمدة ضمن نطاق البيانات الموضح، ثم كرر الخطوة 3.
-
تابع تحديد الصفوف أو الأعمدة الداخلية وتجميعها حتى تقوم بإنشاء جميع المستويات التي تريدها في المخطط التفصيلي.
فك تجميع الصفوف أو الأعمدة
-
لإلغاء التجميع، حدد الصفوف أو الأعمدة، ثم انتقل إلى البيانات > المخطط التفصيلي > فك التجميع > فك التجميع، ثم حدد الصفوف أو الأعمدة.
إظهار البيانات المفصلة أو إخفاؤها
قم بتنفيذ إجراء واحد أو أكثر من الإجراءات التالية:
إظهار بيانات التفاصيل لمجموعة أو إخفاؤها
-
لعرض بيانات التفاصيل داخل مجموعة، حدد

-
لإخفاء بيانات التفاصيل لمجموعة، حدد

توسيع المخطط التفصيلي بأكمله أو طيه إلى مستوى معين
-
في رموز المخطط التفصيلي

-
على سبيل المثال، إذا كان المخطط التفصيلي يحتوي على أربعة مستويات، يمكنك إخفاء المستوى الرابع أثناء عرض بقية المستويات عن طريق تحديد

إظهار كافة بيانات تفاصيل المخطط التفصيلي أو إخفاؤها
-
لإظهار جميع بيانات التفاصيل، حدد المستوى الأدنى في رموز المخطط التفصيلي


-
لإخفاء جميع بيانات التفاصيل، حدد

هل تحتاج إلى مزيد من المساعدة؟
يمكنك دائماً الاستفسار من أحد الخبراء في مجتمع Excel التقني أو الحصول على الدعم في المجتمعات.