تحويل عرض تقديمي للشريحة إلى تسجيل فيديو يحتوي على سرد. يمكنك تسجيل العرض التقديمي في PowerPoint ثم مشاركته مع جمهورك، الذين يمكنهم مشاهدته كعرض PowerPoint أو كفيديو. يستخدم بعض المعلمين الدروس المسجلة كجزء من فصل دراسي معكوس.


(إذا كان لديك إصدار من PowerPoint للكمبيوتر قبل الإصدار 2016، فاقرأ تسجيل عرض شرائح مع السرد وتوقيتات الشرائح بدلا من هذه المقالة.)
بدء الاستخدام
تمنحك علامة التبويب تسجيل المقدمة في PowerPoint 2016 هذه القدرة وتذهب إلى أبعد من ذلك مع عناصر أكثر تفاعلية - مثل الاختبارات - لتضمينها في عرض تقديمي. يمكن أن يحتوي الفيديو التفاعلي على:
-
سرد الصوت
-
سرد الفيديو (فقط في PowerPoint 2019 أوPowerPoint 2021 أو PowerPoint لـ Microsoft 365 )
-
تسجيلات الشاشة التي تعرض الإجراءات التي تتخذها على الكمبيوتر
-
النماذج والاختبارات (فقط في PowerPoint لـ Microsoft 365 للمؤسسات)
-
مقاطع الفيديو المضمنة
-
الكتابة بالحبر الرقمي في الوقت الحقيقي (فقط في PowerPoint 2019 أوPowerPoint 2021 أو PowerPoint لـ Microsoft 365 )
يتم تضمين هذه الميزات في العرض التقديمي المسجل. بصفتك الكاتب، يمكنك معاينة التسجيل باستخدام عرض الشرائح، وهو نفس الطريقة التي سيواجه بها المشاهدون العرض التقديمي.
تمنحك علامة التبويب تسجيل طريقة سهلة لإدراج أي من هذه الميزات من مكان واحد. ولكن لا يتم تشغيل علامة التبويب تلقائيا. قم بتشغيله كما هو موضح هنا:

خيارات > ملف
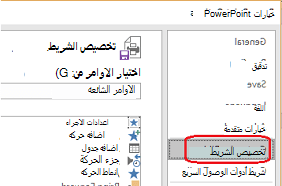


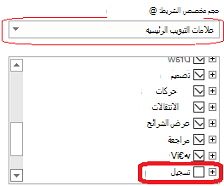


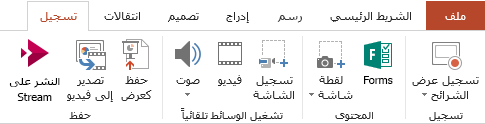
كيف يمكنك استخدام التسجيلات
مقاطع فيديو تدريبية غالبا ما تقوم العديد من المؤسسات التي تتطلب من مجموعة أن تأخذ التدريب المطلوب بإنشاء حلول مخصصة لاستضافة مقاطع فيديو التدريب، واختبار المشاهدين على المحتوى، وتتبع من أكمل التدريب بنجاح. يمكنك تسجيل مقاطع فيديو تدريبية مثل ذلك في PowerPoint 2016.
التعلم عبر الإنترنت يتم تشغيل التسجيلات على أي نظام أساسي وجهاز يمكنه فتح مستعرض. لا يرى المستلمون عرضا تقديميا للشريحة قد يفوتهم عند تقديمه شخصيا فحسب، بل يسمعون أيضا السرد المصاحب.
عرض غير خطي يمكن للمشاهدين الانتقال بسهولة إلى أجزاء معينة من العرض التقديمي باستخدام طريقة عرض فارز الشرائح، والتي تعرض صورا مصغرة الحجم لكل مقطع.
ميزات تسجيل إضافية في PowerPoint 2019PowerPoint لـ Microsoft 365
تحتوي أحدث إصدارات PowerPoint هذه على نافذة تسجيل مع الميزات التالية المتوفرة أثناء تسجيل عرض تقديمي.
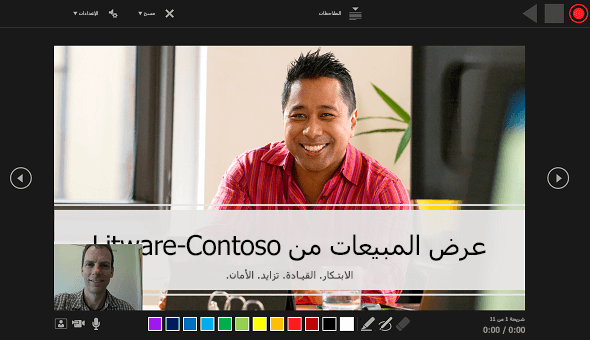
-
أزرار التسجيلوالإيقافوبدء المعاينة في أعلى اليسار.
-
زر لعرض ملاحظات المحاضر. تكون الملاحظات مرئية لك، ولكنها غير مرئية في التسجيل.
-
مسح الأوامر لحذف التسجيلات.
-
أوامر الإعدادات للأجهزة (الميكروفونات والكاميرات) المتصلة بجهازك.
-
الشريحة الحالية، مع سهمي "الخلف" و"للأمام" على الهامشين الأيمن والأيسر.
-
مؤقتان: يعرض المؤقت الأيسر الوقت المستغرق على الشريحة الحالية. يعرض المؤقت المناسب الوقت التراكمي المسجل للعرض التقديمي بأكمله.
-
أدوات رسم الحبر الموجودة أسفل الشريحة الحالية: ممحاة وقلم وأداة تمييز، بالإضافة إلى لوح ألوان.
-
تبديل عناصر التحكم للميكروفون والكاميرا ومعاينة الكاميرا.
(اختياري) تظهر نافذة معاينة الكاميرا في الزاوية السفلية اليسرى من النافذة عند تشغيل معاينة الكاميرا والكاميرا. (إذا كنت لا تريد تسجيل سرد الفيديو، يمكنك إيقاف تشغيل الكاميرا.)
من يمكنه استخدام ميزات التسجيل المقدمة في PowerPoint 2016
تتوفر معظم ميزات تسجيل العرض التقديمي للجميع. تتوفر بعض الميزات، كما هو ملاحظ في هذه الصفحة، فقط إذا كان لديك PowerPoint 2019 أوPowerPoint 2021 أو اشتراك Microsoft 365. الطلاب والمعلمين مؤهلون للحصول على اشتراك Microsoft 365 مجانا.
كيفية مشاهدة التسجيلات
إذا قمت بحفظ العرض التقديمي المسجل كملف فيديو (.mp4)، يمكن للجمهور عرضه في مشغل فيديو على جهاز دون PowerPoint ، ولكن هذا مناسب فقط إذا لم يكن العرض التقديمي يحتوي على عناصر تفاعلية مثل الاختبار.
يمكن لأي شخص لديه PowerPoint مشاهدة عرض تقديمي مسجل (ملف .pptx أو ملف .ppsx). يمكنك ببساطة فتح العرض التقديمي في PowerPoint وبدء عرض الشرائح.
ومع ذلك، لا يتم تشغيل جميع الميزات بنجاح على أجهزة معينة:
-
PowerPoint 2016 for Mac: لا يتم تشغيل إجراءات الكتابة بالحبر المسجلة مرة أخرى. تظهر كصور ثابتة.
-
PowerPoint for Android: لا تعمل الاختبارات والتطبيقات والاستقصاءات بشكل صحيح.
-
PowerPoint Mobile*: لا تعمل الاختبارات والتطبيقات والاستقصاءات بشكل صحيح.
-
جميع الأجهزة المحمولة*: لمشاهدة العروض التقديمية المخزنة على OneDrive أو SharePoint، نوصي باستخدام تطبيق PowerPoint على جهازك المحمول لتشغيل أفضل.
*PowerPoint Mobile (على Windows 10) PowerPoint للويب (في مستعرض ويب) هي طرق مجانية لعرض العروض التقديمية PowerPoint. ( لا يدعمPowerPoint للويب جميع الحركات التي تقوم بها إصدارات سطح المكتب من PowerPoint ، لذلك لن يتم تشغيل الحركات غير المدعومة بشكل صحيح في PowerPoint للويب.) راجع دعم مستعرض Office Online للحصول على مزيد من المعلومات حول المستعرضات المدعومة للأجهزة المختلفة.
تساعدك الأزرار الموجودة في علامة التبويب تسجيل على إضافة محتوى مرئي وتفاعلي إلى عرض تقديمي، ثم تصبح جاهزا للتسجيل:
|
الزر |
الغرض |
|---|---|
 |
|
 |
|
   |
|
 |
* يتوفر إنشاء نموذج أو إدراجه فقط Microsoft 365 Education Microsoft 365 المشتركين التجاريين مع الإصدار 1807 (النسخة 16.0.10711.20012) أو أحدث من PowerPoint لـ Microsoft 365 على جهاز كمبيوتر شخصي. ابحث عن إصدار Office الخاص بك. قد تستخدم الأشخاص الاستجابة لنموذج أو اختبار PowerPoint على كمبيوتر شخصي أو macOS أو ويب.
ملاحظة: نحن نطرح ميزة النماذج ببطء Microsoft 365 العملاء المشتركين في قناة التحديث الشهرية، لذلك قد لا تراها بعد. يرجى التحقق مرة أخرى وسنقوم بإيعادها إليك قريبا. تعرّف على المزيد.
يتم تلخيص خيارات الوسائط في القائمة أعلاه في إضافة وسائط إلى شريحة لتسجيل عرض تقديمي.
عند تسجيل عرض تقديمي، يمكنك مشاركته بأي طريقة اعتدت بها بالفعل على مشاركة PowerPoint العروض التقديمية:
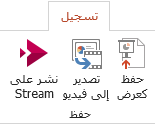
-
مشاركة عرض تقديمي ذاتي التشغيل: احفظ عرضا تقديميا كعرض PowerPoint يبدأ تلقائيا. في علامة التبويب تسجيل على الشريط، حدد حفظ كعرض. راجع بدء عرض تقديمي تلقائيا لمزيد من المعلومات.
-
استخدم الزر تصدير إلى فيديو في علامة التبويب تسجيل لإنشاء ملف فيديو (.mp4) لتسجيل. راجع تحويل العرض التقديمي إلى فيديو للحصول على مزيد من المعلومات.
-
النشر إلى Stream: احفظ العرض التقديمي كملف فيديو (.mp4) وانشره على Microsoft Stream ، وهي خدمة فيديو تتيح Microsoft 365 المشتركين في طريقة عرض المؤسسة ومشاركة مقاطع الفيديو بأمان.










