في Excel، يمكنك عرض البيانات المحورية في PivotTable أو PivotChart عن طريق تغيير تخطيط الحقل للبيانات. باستخدام قائمة حقول PivotTable، يمكنك إضافة حقول أو إعادة ترتيبها أو إزالتها لإظهار البيانات في PivotTable أو PivotChart بالطريقة التي تريدها بالضبط.
بشكل افتراضي، يتم تحديث التغييرات التي تجريها في قائمة حقول PivotTable تلقائيا في تخطيط التقرير. لتحسين الأداء عند الوصول إلى كمية كبيرة من البيانات الخارجية، يمكنك التبديل مؤقتا إلى التحديث اليدوي.
عند إنشاء PivotTable، يعرض Excel قائمة حقول PivotTable بحيث يمكنك إضافة حقول إلى PivotTable، أو إعادة ترتيبها وتغيير موضعها حسب الحاجة، أو إزالتها من PivotTable. بشكل افتراضي، تعرض قائمة حقول PivotTable قسمين:
-
مقطع حقل في الأعلى لإضافة حقول إلى PivotTable وإزالتها منه
-
مقطع تخطيط في الأسفل لإعادة ترتيب الحقول وتغيير موضعها
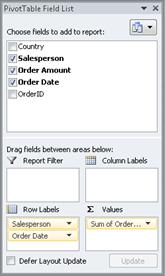
يمكنك إرساء قائمة حقول PivotTable على أي جانب من نافذة Excel وتغيير حجمها أفقيا. يمكنك أيضا إلغاء إرساء قائمة حقول PivotTable، وفي هذه الحالة، يمكنك تغيير حجمها عموديا وأفقيا.
إذا لم تتمكن من رؤية قائمة حقول PivotTable، فتأكد من النقر فوق أي مكان في PivotTable.
إذا قمت بإغلاق قائمة حقول PivotTable، يمكنك عرضها مرة أخرى. انقر بزر الماوس الأيمن فوق PivotTable، ثم انقر فوق إظهار قائمة الحقول. يمكنك أيضا النقر فوق قائمة الحقول على الشريط (أدوات PivotTable، علامة التبويب خيارات ، إظهار المجموعة ل PivotTable؛ أدوات PivotChart، علامة التبويب تحليل ، إظهار/إخفاء المجموعة ل PivotChart).
إذا لم تتمكن من رؤية الحقول التي تريد استخدامها في قائمة حقول PivotTable، يحدّث PivotTable أو PivotChart لعرض أي حقول جديدة أو حقول محسوبة أو مقاييس أو مقاييس محسوبة أو أبعاد أضفتها منذ العملية الأخيرة (أدوات PivotTable، علامة التبويب خيارات ، مجموعة بيانات ).
من المهم فهم كيفية عمل قائمة حقول PivotTable والطرق التي يمكنك من خلالها ترتيب أنواع مختلفة من الحقول بحيث يمكنك تحقيق النتائج التي تريدها عند إنشاء تخطيط الحقل ل PivotTable أو PivotChart.
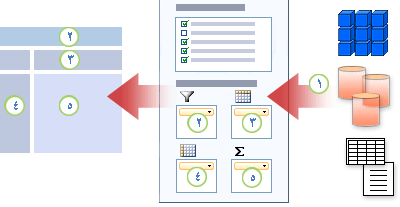
1. يحتوي مصدر بيانات خارجي على بيانات منظمة كمجال واحد أو أكثر (يسمى أيضا الأعمدة) التي يتم عرضها في قائمة الحقول.
2. نقل حقل إلى منطقة عامل تصفية التقرير في قائمة الحقول، والتي تنقل الحقل في وقت واحد إلى منطقة عامل تصفية التقرير في PivotTable.
3. نقل حقل إلى منطقة تسمية العمود في قائمة الحقول، والتي تنقل الحقل في وقت واحد إلى منطقة تسمية العمود في PivotTable.
4. نقل حقل إلى منطقة تسمية الصف في قائمة الحقول، والتي تنقل الحقل في وقت واحد إلى منطقة تسمية الصف في PivotTable.
5. نقل حقل إلى منطقة القيم في قائمة الحقول، والتي تنقل الحقل في وقت واحد إلى منطقة القيم في PivotTable.
لإنشاء تخطيط حقل، استخدم الإرشادات التالية لنقل حقول القيمة والاسم والبعد من قسم الحقل إلى مناطق التقرير الأربعة في قسم التخطيط.
-
حقول القيمة إذا حددت خانة اختيار لحقل رقمي فقط، فسيتم نقلها افتراضيا إلى منطقة القيم.
-
حقول الصفوف والأعمدة يمكنك إضافة حقل مرة واحدة فقط إلى مناطق عامل تصفية التقرير أو تسميات الصفوف أو تسميات الأعمدة، سواء كان نوع البيانات رقمياً أو غير رقمي. إذا حاولت إضافة الحقل نفسه أكثر من مرة — على سبيل المثال، إلى تسميات الصفوف ومناطق تسميات الأعمدة في قسم التخطيط — تتم إزالة الحقل تلقائيا من المنطقة الأصلية ووضعه في المنطقة الجديدة.
-
التدابير في مصدر بيانات المعالجة التحليلية عبر الإنترنت (OLAP)، غالبا ما تكون هناك العديد من الحقول (أو المقاييس) المنظمة في تسلسل هرمي من أبعاد وتسلسلات هرمية ومستويات مختلفة. انقر فوق زري توسيع


يمكنك نقل التسلسلات الهرمية والسمات والمجموعات المسماة فقط إلى مناطق تسميات الصفوف وتسميات الأعمدة وعوامل تصفية التقارير.
يمكنك نقل المقاييس والمقاييس المحسوبة ومؤشرات الأداء الرئيسية (KPIs) فقط إلى منطقة القيم.
تحتوي قائمة حقول PivotTable على خمس طرق عرض مختلفة تم تصميمها وتحسينها للأنوع المختلفة من مهام PivotTable.
-
لتغيير طريقة العرض، انقر فوق الزر طرق عرض قائمة الحقول في أعلى قائمة حقول PivotTable.
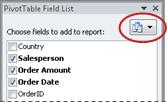
-
في القائمة، حدد إحدى طرق العرض التالية:
|
مقطع الحقول ومقطع المناطق مكدس |
هذه هي طريقة العرض الافتراضية، وهي مصممة لعدد صغير من الحقول. |
|
مقطع الحقول وقسم المناطق جنبا إلى جنب |
تم تصميم طريقة العرض هذه لإضافة الحقول وإزالتها عندما يكون لديك أكثر من أربعة حقول في كل منطقة. |
|
مقطع الحقول فقط |
تم تصميم طريقة العرض هذه لإضافة العديد من الحقول وإزالتها فقط. |
|
قسم المناطق فقط (2 في 2) |
تم تصميم طريقة العرض هذه لإعادة ترتيب العديد من الحقول فقط. |
|
قسم المناطق فقط (1 ب 4) |
تم تصميم طريقة العرض هذه لإعادة ترتيب العديد من الحقول فقط. |
تلميح في مقطع الحقول وقسم المناطق مقطع مكدسوقسم الحقول وقسم المناطق طرق العرض جنبا إلى جنب، يمكنك ضبط عرض كل مقطع وارتفاعه عن طريق وضع المؤشر على مقسم المقطع حتى يتغير المؤشر إلى سهم مزدوج عمودي 

بعد إنشاء PivotTable أو PivotChart، تكون جاهزا لإضافة الحقول التي تحتوي على البيانات التي تريد عرضها في التقرير. عادة ما تحدد حقلا واحدا لكل منطقة في قسم التخطيط. ومع ذلك، لمشاهدة قيم مختلفة لحقل معين، يمكنك أيضا إضافة نسخ متعددة من حقل إلى منطقة القيم .
إذا كان PivotTable متصلا بمصدر بيانات خارجي يحتوي على الكثير من البيانات، فيمكنك تصفية حقل واحد أو أكثر قبل إضافة حقول إلى التقرير، مما قد يساعد على تقليل الوقت المستغرق لتحديث التقرير.
في قائمة حقول PivotTable، يمكنك إضافة حقول إلى PivotTable أو PivotChart عن طريق القيام بواحد أو أكثر مما يلي:
-
لوضع حقل في منطقة معينة من مقطع التخطيط، في المربع اختيار حقول لإضافتها إلى التقرير ، حدد خانة الاختيار للحقل الذي تريده. يمكنك بعد ذلك إعادة ترتيب الحقول لاحقا إذا أردت ذلك.
ملاحظة بشكل افتراضي، تتم إضافة الحقول غير الرقمية إلى منطقة تسميات الصفوف ، وتتم إضافة الحقول الرقمية إلى منطقة القيم ، وتتم إضافة التسلسلات الهرمية لتاريخ ووقت المعالجة التحليلية عبر الإنترنت (OLAP) إلى منطقة تسميات الأعمدة .
-
لوضع حقل في منطقة معينة من مقطع التخطيط، في المربع اختيار حقول لإضافتها إلى التقرير ، انقر بزر الماوس الأيمن فوق اسم الحقل، ثم انقر فوق إضافة إلى عامل تصفية التقرير، أو إضافة إلى تسمية العمود، أو إضافة إلى تسمية الصف، أو إضافة إلى القيم.
-
لسحب حقل إلى منطقة في مقطع التخطيط، في المربع اختيار حقول لإضافتها إلى التقرير ، انقر باستمرار فوق حقل، ثم اسحبه من مقطع الحقل إلى مقطع التخطيط الذي تريده.
في PivotTable يستند إلى بيانات في ورقة عمل Excel أو بيانات خارجية من مصدر بيانات معالجة تحليلية (OLAP) غير متصل، قد تحتاج إلى إضافة الحقل نفسه أكثر من مرة إلى منطقة القيم . يمكنك القيام بذلك سواء كان نوع البيانات رقميا أو غير رقمي. على سبيل المثال، قد ترغب في مقارنة الحسابات جنباً إلى جنب، مثل هوامش الربح الإجمالية والصافية، أو الحد الأدنى والحد الأقصى للمبيعات، أو عدد العملاء والنسبة المئوية لإجمالي عدد العملاء.
-
في قائمة حقول PivotTable، في المربع اختيار حقول لإضافتها إلى التقرير ، انقر باستمرار فوق حقل، ثم اسحبه إلى ناحية القيم في قسم التخطيط.
-
كرر الخطوة 1 لإنشاء العديد من نسخ هذا الحقل التي تريد عرضها في منطقة القيمة .
-
في PivotTable، قم بتغيير دالة التلخيص أو الحساب المخصص بالطريقة التي تريدها في كل نسخة من الحقل.
تلميح يمكنك أيضا تغيير اسم الحقول المنسخة في PivotTable نفسه.
الملاحظات
-
عند إضافة حقلين أو أكثر إلى منطقة القيم، سواء كانت نسخا من الحقل نفسه أو حقولا مختلفة، تضيف قائمة الحقول تلقائيا تسمية عمود القيم إلى منطقة القيم . يمكنك استخدام هذا الحقل لنقل مواضع الحقل لأعلى ولأسفل في منطقة القيم. يمكنك حتى نقل تسمية عمود القيم إلى منطقة تسميات الأعمدة أو مناطق تسميات الصفوف . ومع ذلك، لا يمكنك نقل تسمية عمود القيم إلى منطقة عوامل تصفية التقرير .
-
يمكنك إضافة حقل مرة واحدة فقط إلى مناطق عامل تصفية التقرير أو تسميات الصفوف أو تسميات الأعمدة، سواء كان نوع البيانات رقمياً أو غير رقمي. إذا حاولت إضافة الحقل نفسه أكثر من مرة — على سبيل المثال، إلى تسميات الصفوف ومناطق تسميات الأعمدة في قسم التخطيط — تتم إزالة الحقل تلقائيا من المنطقة الأصلية ووضعه في المنطقة الجديدة.
-
هناك طريقة أخرى لإضافة الحقل نفسه إلى منطقة القيم وهي استخدام صيغة (تسمى أيضا حقلا محسوبا) تستخدم هذا الحقل نفسه في الصيغة.
-
في قائمة حقول PivotTable، في المربع اختيار حقول لإضافتها إلى التقرير ، ضع المؤشر على اسم حقل، ثم انقر فوق السهم المنسدلة عامل التصفية إلى جانب اسم الحقل.
في القائمة تصفية ، حدد خيارات التصفية التي تريدها.
في قائمة حقول PivotTable، يمكنك إعادة ترتيب الحقول الموجودة أو تغيير موضع هذه الحقول باستخدام إحدى المناطق الأربع الموجودة أسفل مقطع التخطيط:
|
PivotTable |
الوصف |
|---|---|
|
القيم |
استخدامها لعرض ملخص البيانات الرقمية. |
|
تسميات الصفوف |
استخدامها لعرض ملخص البيانات الرقمية. |
|
تسميات الأعمدة |
استخدمها لعرض الحقول كأعمدة في الجزء العلوي من التقرير. يتم تضمين عمود في موضع أدنى داخل عمود آخر فوقه مباشرةً. |
|
عامل تصفية التقرير |
استخدمه لتصفية التقرير بالكامل بناءً على العنصر المحدد في عامل تصفية التقرير. |
|
PivotChart |
الوصف |
|---|---|
|
القيم |
استخدامها لعرض ملخص البيانات الرقمية. |
|
حقل المحاور (الفئات) |
استخدمه لعرض الحقول كمحور في المخطط. |
|
حقول وسيلة الإيضاح (سلسلة) |
استخدمه لعرض الحقول في وسيله إيضاح المخطط. |
|
عامل تصفية التقرير |
استخدمه لتصفية التقرير بالكامل بناءً على العنصر المحدد في عامل تصفية التقرير. |
لإعادة ترتيب الحقول في PivotTable، انقر فوق اسم الحقل في إحدى المناطق، ثم حدد أحد الأوامر التالية:
|
تحريك لأعلى |
نقل الحقل إلى أعلى موضع واحد في المنطقة. |
|
تحريك لأسفل |
نقل موضع الحقل لأسفل في المنطقة. |
|
نقل إلى "البداية" |
نقل الحقل إلى بداية المنطقة. |
|
نقل إلى "النهاية" |
نقل الحقل إلى نهاية المنطقة. |
|
نقل إلى "عامل تصفية التقرير" |
نقل الحقل إلى منطقة عامل تصفية التقرير. |
|
نقل إلى "تسميات الصفوف" |
نقل الحقل إلى منطقة تسميات الصفوف. |
|
نقل إلى "تسميات الأعمدة" |
نقل الحقل إلى منطقة تسميات الأعمدة. |
|
نقل إلى "القيم" |
نقل الحقل إلى منطقة القيم. |
|
إعدادات حقول القيم وإعدادات الحقل |
يعرض مربعي الحوار إعدادات الحقل أو إعدادات حقل القيمة . للحصول علي مزيد من المعلومات حول كل إعداد، انقر فوق الزر "تعليمات" |
تلميح يمكنك أيضاً النقر باستمرار فوق اسم حقل، ثم سحب الحقل بين أقسام الحقل والتخطيط، وبين المناطق المختلفة.
لإزالة حقل، في "قائمة حقول PivotTable"، قم بأحد الإجراءات التالية:
-
في المربع اختيار حقول لإضافتها إلى التقرير ، قم بإلغاء تحديد خانة الاختيار للحقل الذي تريد إزالته.
ملاحظة يؤدي مسح خانة اختيار إلى إزالة كافة مثيلات الحقل من التقرير.
-
في منطقة التخطيط، انقر فوق الحقل الذي تريد إزالته، ثم انقر فوق إزالة حقل.
-
في منطقة التخطيط، انقر باستمرار فوق الحقل الذي تريد إزالته، ثم اسحبه خارج قائمة حقول PivotTable.
بشكل افتراضي، يتم تحديث التغييرات التي تجريها في قائمة حقول PivotTable تلقائيا في تخطيط التقرير. لتحسين الأداء عند الوصول إلى كمية كبيرة من البيانات الخارجية، يمكنك التبديل مؤقتا إلى وضع التحديث اليدوي. يسمح لك وضع التحديث اليدوي بإضافة الحقول ونقلها وإزالتها بسرعة في قائمة حقول PivotTable. ومع ذلك، لا يمكنك استخدام التقرير حتى تعود إلى وضع التحديث التلقائي.
-
لتمكين التحديث اليدوي ل PivotTable، في أسفل قائمة حقول PivotTable، حدد خانة الاختيار تأجيل تحديث التخطيط .
إنذار بعد تعيين تخطيط التقرير إلى التحديث اليدوي، يؤدي إغلاق قائمة حقول PivotTable أو التغيير إلى طريقة عرض الحقول فقط أو إنهاء Excel إلى تجاهل كافة تغييرات التخطيط التي أجريتها على PivotTable دون تأكيد.
-
في قائمة حقول PivotTable، قم بإجراء تغييرات على تخطيط الحقل، ثم انقر فوق تحديث لتحديث التخطيط يدويا في PivotTable.
-
للعودة إلى التحديث التلقائي بعد الانتهاء من تغيير تخطيط التقرير في قائمة الحقول، قم بإلغاء تحديد خانة الاختيار تأجيل تحديث التخطيط .
ملاحظة يبدأ PivotTable بالتحديث التلقائي في كل مرة تفتح فيها المصنف.
عند إنشاء PivotTable، يعرض Excel قائمة حقول PivotTable بحيث يمكنك إضافة حقول إلى PivotTable، أو إعادة ترتيبها وتغيير موضعها حسب الحاجة، أو إزالتها من PivotTable. بشكل افتراضي، تعرض قائمة حقول PivotTable قسمين:
-
مقطع حقل في الأعلى لإضافة حقول إلى PivotTable وإزالتها منه
-
مقطع تخطيط في الأسفل لإعادة ترتيب الحقول وتغيير موضعها
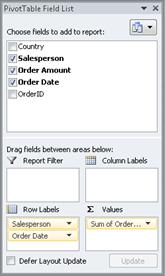
يمكنك إرساء قائمة حقول PivotTable على أي جانب من نافذة Excel وتغيير حجمها أفقيا. يمكنك أيضا إلغاء إرساء قائمة حقول PivotTable، وفي هذه الحالة، يمكنك تغيير حجمها عموديا وأفقيا.
إذا لم تتمكن من رؤية قائمة حقول PivotTable، فتأكد من النقر فوق أي مكان في PivotTable.
إذا قمت بإغلاق قائمة حقول PivotTable، يمكنك عرضها مرة أخرى. انقر فوق جدول PivotTable، ثم انقر فوق إظهار قائمة الحقول. يمكنك أيضا النقر فوق قائمة الحقول في علامة التبويب تحليل PivotTable .
إذا لم تتمكن من رؤية الحقول التي تريد استخدامها في قائمة حقول PivotTable، فقم بتحديث PivotTable لعرض أي حقول جديدة أو حقول محسوبة أو مقاييس أو مقاييس محسوبة أو أبعاد أضفتها منذ العملية الأخيرة: تحليل PivotTable > Refresh.
لإنشاء تخطيط حقل، استخدم الإرشادات التالية لنقل حقول القيمة والاسم والبعد من قسم الحقل إلى مناطق التقرير الأربعة في قسم التخطيط.
-
حقول القيمة إذا حددت خانة اختيار لحقل رقمي فقط، فسيتم نقلها افتراضيا إلى منطقة القيم.
-
حقول الصفوف والأعمدة يمكنك إضافة حقل مرة واحدة فقط إلى مناطق عامل تصفية التقرير أو تسميات الصفوف أو تسميات الأعمدة، سواء كان نوع البيانات رقمياً أو غير رقمي. إذا حاولت إضافة الحقل نفسه أكثر من مرة — على سبيل المثال، إلى تسميات الصفوف ومناطق تسميات الأعمدة في قسم التخطيط — تتم إزالة الحقل تلقائيا من المنطقة الأصلية ووضعه في المنطقة الجديدة.
-
التدابير في مصدر بيانات المعالجة التحليلية عبر الإنترنت (OLAP)، غالبا ما تكون هناك العديد من الحقول (أو المقاييس) المنظمة في تسلسل هرمي من أبعاد وتسلسلات هرمية ومستويات مختلفة. انقر فوق زري توسيع


يمكنك نقل التسلسلات الهرمية والسمات والمجموعات المسماة فقط إلى مناطق تسميات الصفوف وتسميات الأعمدة وعوامل تصفية التقارير.
يمكنك نقل المقاييس والمقاييس المحسوبة ومؤشرات الأداء الرئيسية (KPIs) فقط إلى منطقة القيم.
بعد إنشاء PivotTable أو PivotChart، تكون جاهزا لإضافة الحقول التي تحتوي على البيانات التي تريد عرضها في التقرير. عادة ما تحدد حقلا واحدا لكل منطقة في قسم التخطيط. ومع ذلك، لمشاهدة قيم مختلفة لحقل معين، يمكنك أيضا إضافة نسخ متعددة من حقل إلى منطقة القيم .
إذا كان PivotTable متصلا بمصدر بيانات خارجي يحتوي على الكثير من البيانات، فيمكنك تصفية حقل واحد أو أكثر قبل إضافة حقول إلى التقرير، مما قد يساعد على تقليل الوقت المستغرق لتحديث التقرير.
في قائمة حقول PivotTable، يمكنك إضافة حقول إلى PivotTable أو PivotChart عن طريق القيام بواحد أو أكثر مما يلي:
-
لوضع حقل في منطقة معينة من مقطع التخطيط، في المربع حقول PivotTable ، حدد خانة الاختيار للحقل الذي تريده. يمكنك بعد ذلك إعادة ترتيب الحقول لاحقا إذا أردت ذلك.
ملاحظة بشكل افتراضي، تتم إضافة الحقول غير الرقمية إلى منطقة تسميات الصفوف ، وتتم إضافة الحقول الرقمية إلى منطقة القيم ، وتتم إضافة التسلسلات الهرمية لتاريخ ووقت المعالجة التحليلية عبر الإنترنت (OLAP) إلى منطقة تسميات الأعمدة .
-
لسحب حقل إلى منطقة في مقطع التخطيط، في المربع حقول PivotTable ، انقر باستمرار فوق حقل، ثم اسحبه من مقطع الحقل إلى مقطع التخطيط الذي تريده.
في PivotTable يستند إلى بيانات في ورقة عمل Excel أو بيانات خارجية من مصدر بيانات معالجة تحليلية (OLAP) غير متصل، قد تحتاج إلى إضافة الحقل نفسه أكثر من مرة إلى منطقة القيم . يمكنك القيام بذلك سواء كان نوع البيانات رقميا أو غير رقمي. على سبيل المثال، قد ترغب في مقارنة الحسابات جنباً إلى جنب، مثل هوامش الربح الإجمالية والصافية، أو الحد الأدنى والحد الأقصى للمبيعات، أو عدد العملاء والنسبة المئوية لإجمالي عدد العملاء.
-
في قائمة حقول PivotTable، في المربع حقول PivotTable ، انقر باستمرار فوق حقل، ثم اسحبه إلى ناحية القيم في قسم التخطيط.
-
كرر الخطوة 1 لإنشاء العديد من نسخ هذا الحقل التي تريد عرضها في منطقة القيمة .
-
في PivotTable، قم بتغيير دالة التلخيص أو الحساب المخصص بالطريقة التي تريدها في كل نسخة من الحقل.
تلميح يمكنك أيضا تغيير اسم الحقول المنسخة في PivotTable نفسه.
الملاحظات
-
عند إضافة حقلين أو أكثر إلى منطقة القيم، سواء كانت نسخا من الحقل نفسه أو حقولا مختلفة، تضيف قائمة الحقول تلقائيا تسمية عمود القيم إلى منطقة القيم . يمكنك استخدام هذا الحقل لنقل مواضع الحقل لأعلى ولأسفل في منطقة القيم. يمكنك حتى نقل تسمية عمود القيم إلى منطقة تسميات الأعمدة أو مناطق تسميات الصفوف . ومع ذلك، لا يمكنك نقل تسمية عمود القيم إلى منطقة عوامل تصفية التقرير .
-
يمكنك إضافة حقل مرة واحدة فقط إلى مناطق عامل تصفية التقرير أو تسميات الصفوف أو تسميات الأعمدة، سواء كان نوع البيانات رقمياً أو غير رقمي. إذا حاولت إضافة الحقل نفسه أكثر من مرة — على سبيل المثال، إلى تسميات الصفوف ومناطق تسميات الأعمدة في قسم التخطيط — تتم إزالة الحقل تلقائيا من المنطقة الأصلية ووضعه في المنطقة الجديدة.
-
هناك طريقة أخرى لإضافة الحقل نفسه إلى منطقة القيم وهي استخدام صيغة (تسمى أيضا حقلا محسوبا) تستخدم هذا الحقل نفسه في الصيغة.
لإزالة حقل، في "قائمة حقول PivotTable"، قم بأحد الإجراءات التالية:
-
في المربع حقول PivotTable ، قم بإلغاء تحديد خانة الاختيار للحقل الذي تريد إزالته.
ملاحظة يؤدي مسح خانة اختيار إلى إزالة كافة مثيلات الحقل من التقرير.
-
في منطقة التخطيط، انقر باستمرار فوق الحقل الذي تريد إزالته، ثم اسحبه خارج قائمة حقول PivotTable.
عند إنشاء PivotTable، يعرض Excel قائمة حقول PivotTable بحيث يمكنك إضافة حقول إلى PivotTable، أو إعادة ترتيبها وتغيير موضعها حسب الحاجة، أو إزالتها من PivotTable. بشكل افتراضي، تعرض قائمة حقول PivotTable قسمين:
-
مقطع حقل في الأعلى لإضافة حقول إلى PivotTable وإزالتها منه
-
مقطع تخطيط في الأسفل لإعادة ترتيب الحقول وتغيير موضعها
لفتح قائمة حقول PivotTable، انقر بزر الماوس الأيمن فوق PivotTable، ثم انقر فوق إظهار قائمة الحقول.
إذا لم تتمكن من رؤية الحقول التي تريد استخدامها في قائمة حقول PivotTable، يحدّث PivotTable أو PivotChart لعرض أي حقول جديدة أو حقول محسوبة أو مقاييس أو مقاييس محسوبة أو أبعاد أضفتها منذ العملية الأخيرة. للقيام بذلك، انقر بزر الماوس الأيمن فوق PivotTable وحدد تحديث.
لإنشاء تخطيط حقل، استخدم الإرشادات التالية لنقل حقول القيمة والاسم والبعد من قسم الحقل إلى مناطق التقرير الأربعة في قسم التخطيط.
-
القيم إذا حددت خانة اختيار لحقل رقمي فقط، فسيتم نقلها افتراضيا إلى منطقة VALUES .
-
الصفوف والأعمدة يمكنك إضافة حقل مرة واحدة فقط إلى مناطق FILTERS أو ROWS أو COLUMNS ، سواء كان نوع البيانات رقميا أو غير رقمي. إذا حاولت إضافة الحقل نفسه أكثر من مرة — على سبيل المثال، إلى مناطق ROWS و COLUMNS في قسم التخطيط — تتم إزالة الحقل تلقائيا من المنطقة الأصلية ووضعه في المنطقة الجديدة.
بعد إنشاء PivotTable أو PivotChart، تكون جاهزا لإضافة الحقول التي تحتوي على البيانات التي تريد عرضها في التقرير. عادة ما تحدد حقلا واحدا لكل منطقة في قسم التخطيط. ومع ذلك، لمشاهدة قيم مختلفة لحقل معين، يمكنك أيضا إضافة نسخ متعددة من حقل إلى منطقة القيم .
إذا كان PivotTable متصلا بمصدر بيانات خارجي يحتوي على الكثير من البيانات، فيمكنك تصفية حقل واحد أو أكثر قبل إضافة حقول إلى التقرير، مما قد يساعد على تقليل الوقت المستغرق لتحديث التقرير.
في قائمة حقول PivotTable، يمكنك إضافة حقول إلى PivotTable أو PivotChart عن طريق القيام بواحد أو أكثر مما يلي:
-
لوضع حقل في منطقة معينة من مقطع التخطيط، في المربع اختيار الحقول ، حدد خانة الاختيار للحقل الذي تريده. يمكنك بعد ذلك إعادة ترتيب الحقول لاحقا إذا أردت ذلك.
ملاحظة: بشكل افتراضي، تتم إضافة الحقول غير الرقمية إلى منطقة ROWS ، وتتم إضافة الحقول الرقمية إلى منطقة VALUES ، وتتم إضافة التسلسلات الهرمية لتاريخ ووقت المعالجة التحليلية عبر الإنترنت (OLAP) إلى منطقة COLUMNS .
-
لوضع حقل في منطقة معينة من مقطع التخطيط، في المربع اختيار الحقول ، ضع المؤشر على اسم حقل، ثم انقر فوق السهم المنسدل الأحمر إلى جانب اسم الحقل، ثم انقر فوق نقل إلى عامل تصفية التقرير، أو الانتقال إلى تسمية العمود، أو الانتقال إلى تسمية الصف، أو الانتقال إلى القيم.
-
لسحب حقل إلى منطقة في مقطع التخطيط، في المربع اختيار حقول لإضافتها إلى التقرير ، انقر باستمرار فوق حقل، ثم اسحبه من مقطع الحقل إلى مقطع التخطيط الذي تريده.
في PivotTable يستند إلى بيانات في ورقة عمل Excel أو بيانات خارجية من مصدر بيانات معالجة تحليلية (OLAP) غير متصل، قد تحتاج إلى إضافة الحقل نفسه أكثر من مرة إلى منطقة القيم . يمكنك القيام بذلك سواء كان نوع البيانات رقميا أو غير رقمي. على سبيل المثال، قد ترغب في مقارنة الحسابات جنباً إلى جنب، مثل هوامش الربح الإجمالية والصافية، أو الحد الأدنى والحد الأقصى للمبيعات، أو عدد العملاء والنسبة المئوية لإجمالي عدد العملاء.
-
في قائمة حقول PivotTable، في المربع اختيار حقول ، انقر باستمرار فوق حقل، ثم اسحبه إلى ناحية القيم في مقطع التخطيط.
-
كرر الخطوة 1 لإنشاء العديد من نسخ هذا الحقل التي تريد عرضها في منطقة القيمة .
-
في PivotTable، قم بتغيير دالة التلخيص أو الحساب المخصص بالطريقة التي تريدها في كل نسخة من الحقل.
تلميح: يمكنك أيضا تغيير اسم الحقول المنسخة في PivotTable نفسه.
ملاحظات:
-
عند إضافة حقلين أو أكثر إلى منطقة القيم، سواء كانت نسخا من الحقل نفسه أو حقولا مختلفة، تضيف قائمة الحقول تلقائيا تسمية عمود القيم إلى منطقة القيم . يمكنك استخدام هذا الحقل لنقل مواضع الحقل لأعلى ولأسفل في منطقة القيم. يمكنك حتى نقل تسمية عمود القيم إلى منطقة تسميات الأعمدة أو مناطق تسميات الصفوف . ومع ذلك، لا يمكنك نقل تسمية عمود القيم إلى منطقة عوامل تصفية التقرير .
-
يمكنك إضافة حقل مرة واحدة فقط إلى مناطق عامل تصفية التقرير أو تسميات الصفوف أو تسميات الأعمدة، سواء كان نوع البيانات رقمياً أو غير رقمي. إذا حاولت إضافة الحقل نفسه أكثر من مرة — على سبيل المثال، إلى تسميات الصفوف ومناطق تسميات الأعمدة في قسم التخطيط — تتم إزالة الحقل تلقائيا من المنطقة الأصلية ووضعه في المنطقة الجديدة.
-
هناك طريقة أخرى لإضافة الحقل نفسه إلى منطقة القيم وهي استخدام صيغة (تسمى أيضا حقلا محسوبا) تستخدم هذا الحقل نفسه في الصيغة.
-
في القائمة حقول PivotTable ، في المربع اختيار الحقول ، ضع المؤشر على اسم حقل، ثم انقر فوق السهم المنسدل الأحمر إلى جانب اسم الحقل، وحدد تصفية.
في قائمة حقول PivotTable أو حقول PivotChart ، يمكنك إعادة ترتيب الحقول الموجودة أو تغيير موضع هذه الحقول باستخدام إحدى المناطق الأربع الموجودة أسفل مقطع التخطيط:
|
PivotTable |
الوصف |
|---|---|
|
عوامل التصفيه |
استخدمه لتصفية التقرير بالكامل بناءً على العنصر المحدد في عامل تصفية التقرير. |
|
الاعمده |
استخدمها لعرض الحقول كأعمدة في الجزء العلوي من التقرير. يتم تضمين عمود في موضع أدنى داخل عمود آخر فوقه مباشرةً. |
|
ROWS |
استخدامها لعرض ملخص البيانات الرقمية. |
|
VALUES |
استخدامها لعرض ملخص البيانات الرقمية. |
|
PivotChart |
الوصف |
|---|---|
|
عوامل التصفيه |
استخدمه لتصفية التقرير بالكامل بناءً على العنصر المحدد في عامل تصفية التقرير. |
|
وسيلة الإيضاح (سلسلة) |
استخدمه لعرض الحقول في وسيله إيضاح المخطط. |
|
المحور (CAEGORIES) |
استخدمه لعرض الحقول كمحور في المخطط. |
|
VALUES |
استخدامها لعرض ملخص البيانات الرقمية. |
لإعادة ترتيب الحقول في PivotTable، انقر فوق اسم الحقل في إحدى المناطق، ثم حدد أحد الأوامر التالية:
|
تحريك لأعلى |
نقل الحقل إلى أعلى موضع واحد في المنطقة. |
|
تحريك لأسفل |
نقل موضع الحقل لأسفل في المنطقة. |
|
نقل إلى "البداية" |
نقل الحقل إلى بداية المنطقة. |
|
نقل إلى "النهاية" |
نقل الحقل إلى نهاية المنطقة. |
|
نقل إلى "عامل تصفية التقرير" |
نقل الحقل إلى منطقة عامل تصفية التقرير. |
|
نقل إلى "تسميات الصفوف" |
نقل الحقل إلى منطقة تسميات الصفوف. |
|
نقل إلى "تسميات الأعمدة" |
نقل الحقل إلى منطقة تسميات الأعمدة. |
|
نقل إلى "القيم" |
نقل الحقل إلى منطقة القيم. |
|
إعدادات حقول القيم وإعدادات الحقل |
يعرض مربعي الحوار إعدادات الحقل أو إعدادات حقل القيمة . |
تلميح: يمكنك أيضاً النقر باستمرار فوق اسم حقل، ثم سحب الحقل بين أقسام الحقل والتخطيط، وبين المناطق المختلفة.
لإزالة حقل، في قائمة الحقول، قم بأحد الإجراءات التالية:
-
في المربع اختيار الحقول ، قم بإلغاء تحديد خانة الاختيار للحقل الذي تريد إزالته.
ملاحظة: يؤدي مسح خانة اختيار إلى إزالة كافة مثيلات الحقل من التقرير.
-
في منطقة التخطيط، انقر فوق الحقل الذي تريد إزالته، ثم انقر فوق إزالة حقل.
-
في منطقة التخطيط، انقر باستمرار فوق الحقل الذي تريد إزالته، ثم اسحبه خارج قائمة حقول PivotTable.
هل تحتاج إلى مزيد من المساعدة؟
يمكنك دائماً الاستفسار من أحد الخبراء في مجتمع Excel التقني أو الحصول على الدعم في المجتمعات.
اطلع أيضاً على
استخدام قائمة الحقول لترتيب الحقول في PivotTable











