ملاحظة: نرغب في تزويدك بأحدث محتوى تعليمات لدينا بأسرع ما يمكن وبلغتك الخاصة. وقد تمت ترجمة هذه الصفحة آلياً وقد تحتوي على أخطاء نحوية أو أخطاء تتعلق بالدقة. كما نهدف إلى أن يكون هذا المحتوى مفيداً لك. هل يمكنك إخبارنا إذا كانت المعلومات مفيدة لك في أسفل هذه الصفحة؟ إليك المقالة بالغة الإنجليزية لسهولة الرجوع إليها.
التجريديه: هذا هو البرنامج التعليمي الثانيه في سلسله. في البرنامج التعليمي الاول، استيراد البيانات الي و# انشاء "نموذج بيانات"، تم انشاء مصنف Excel ب# استخدام بيانات مستورده من مصادر متعدده.
ملاحظة: تصف هذه المقاله نماذج بيانات في Excel 2013. و# مع ذلك، انشاء نماذج بيانات نفسه و# ميزات Power Pivot في Excel 2013 ايضا تطبيق Excel 2016.
في هذا البرنامج التعليمي، ستستخدم Power Pivot لتوسيع نموذج البيانات وإنشاء تسلسلات هيكلية وحقول محسوبة من بيانات موجودة لإنشاء علاقات جديدة بين الجداول.
يتضمن هذا البرنامج التعليمي الأقسام التالية:
يمكنك إجراء الاختبار الموجود في نهاية هذا البرنامج التعليمي لاختبار الأمور التي تعلمتها.
تستخدم هذه السلسلة بيانات تصف ميداليات الألعاب الأولمبية والبلدان المضيفة فضلاً عن أحداث رياضية أولمبية متعددة. تتضمن هذه السلسلة البرامج التعليمية التالية:
-
توسيع علاقات "نموذج البيانات" ب# استخدام Excel، Power Pivot ، و DAX
-
تضمين بيانات الإنترنت وتعيين الإعدادات الافتراضية لتقرير Power View
نقترح عليك استعراض هذه البرامج التعليمية بحسب هذا الترتيب.
استخدم هذه البرامج التعليميه Excel 2013 مع Power Pivot ممكنه. ل# مزيد من المعلومات حول Excel 2013، انقر هنا. ل# الحصول علي ارشادات حول تمكين Power Pivot، انقر فوق هنا.
إضافة علاقة باستخدام طريقة عرض المخطط في Power Pivot
في هذا القسم، ستستخدم الوظيفة الإضافية Microsoft Office Power Pivot في Excel 2013 لتوسيع النموذج. يؤدي استخدام طريقة عرض المخطط في Microsoft SQL Server Power Pivot لـ Excel إلى تسهيل عملية إنشاء العلاقات. عليك أولاً التأكد من أن الوظيفة الإضافية Power Pivot ممكّنة.
ملاحظه: تظهر الوظيفه الاضافيه Power Pivot في Microsoft Excel 2013 يشكل جزءا من Office Professional Plus. راجع بدء Power Pivot في Microsoft Excel 2013 الوظيفه الاضافيه ل# الحصول علي مزيد من المعلومات.
اضف Power Pivot الي شريط Excel ب# تمكين الوظيفه الاضافيه Power Pivot
عند تمكين Power Pivot، سترى علامة تبويب على الشريط في Excel 2013 تسمّى POWER PIVOT. ولتمكين Power Pivot، اتبع الخطوات التالية.
-
انتقل إلى ملف > خيارات > الوظائف الإضافية.
-
في المربع إدارة بالقرب من أسفل الشاشة، انقر فوق وظائف COM الإضافية> انتقال.
-
حدد المربع Microsoft Office Power Pivot في Microsoft Excel 2013 ثم انقر فوق موافق.
تتوفر الآن علامة التبويب POWER PIVOT على شريط Excel.
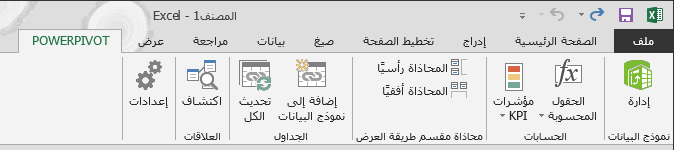
اضافه علاقه ب# استخدام "طريقه عرض الرسم التخطيطي" في Power Pivot
يتضمن مصنف Excel جدولاً يسمّى Hosts (المضيفون). لقد قمنا باستيراد الجدول Hosts عبر نسخه ولصقه في Excel، ثم قمنا بتنسيق البيانات كجدول. ولإضافة الجدول Hosts إلى نموذج البيانات، نحتاج إلى إنشاء علاقة. فلنستخدم Power Pivot لتمثيل العلاقات في نموذج البيانات بشكل مرئي، ومن ثم ننشئ العلاقة.
-
في Excel، انقر فوق علامة التبويب Hosts لجعلها الورقة النشطة.
-
على الشريط، حدد POWER PIVOT > الجداول > إضافة إلى نموذج البيانات. تؤدي هذه الخطوة إلى إضافة الجدول Hosts إلى نموذج البيانات. وهي تفتح أيضاً الوظيفة الإضافية Power Pivot التي ستستخدمها لتنفيذ الخطوات المتبقية في هذه المهمة.
-
لاحظ ان تعرض النافذه Power Pivot كل الجداول في النموذج، ب# ما في ذلك Hosts. انقر فوق من خلال بعض الجداول. في Power Pivot يمكنك عرض كافه البيانات التي تحتوي علي النموذج، حتي لو انه لم يتم عرضها في اي اوراق عمل في Excel، مثل التخصصاتو# الاحداثو# بيانات الميداليات ادناه، ب# الاضافه الي S_Teams،W_ الفرق، والرياضيه.
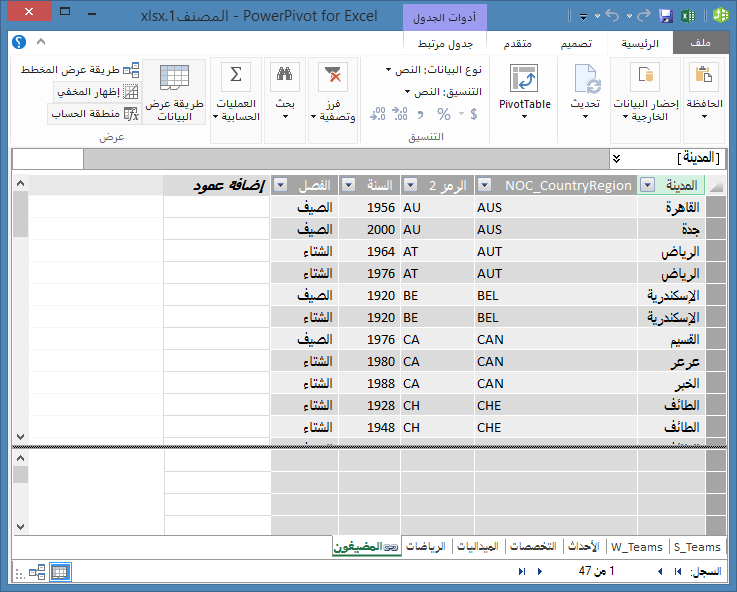
-
في نافذة Power Pivot، في القسم عرض، انقر فوق طريقة عرض المخطط.
-
استخدم شريط الشريحه ل# تغيير حجم الرسم التخطيطي ب# حيث يمكنك رؤيه كل الكائنات في الرسم التخطيطي. اعاده ترتيب الجداول ب# سحب شريط العنوان الخاص به، حيث تكون مرئيه و# وضع الموجود ب# جانب بعضها البعض. لاحظ ان الجداول الاربعه غير مرتبطه ل# باقي اقسام الجدولين: Hosts، و# الاحداث، W_Teams، و S_Teams.
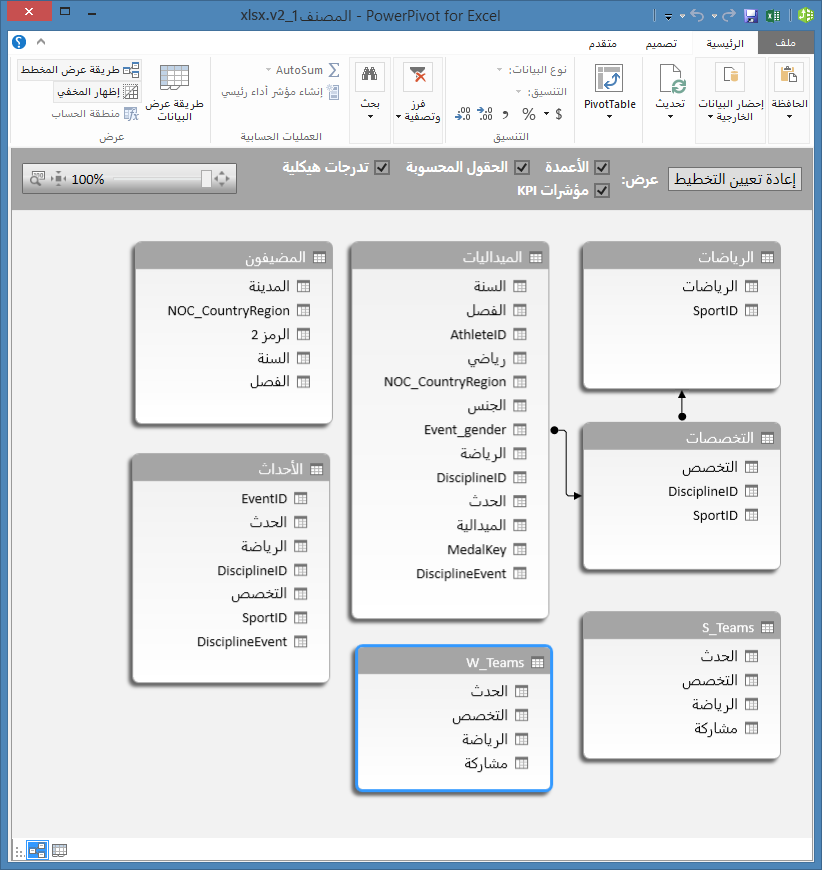
-
لاحظ أن كلا الجدولين Medals وEvents يتضمنان حقلاً يسمى DisciplineEvent. وعند التحقق من الأمر، يتبين لك أن الحقل DisciplineEvent في الجدول Events يتضمن قيماً فريدة وغير مكررة.
ملاحظة: يمثل الحقل DisciplineEvent تركيبة فريدة تجمع ما بين Discipline (التخصص) وEvent (الحدث). ولكن في الجدول Medals، يتكرر الحقل DisciplineEvent مرات عدة. ويعتبر هذا الأمر منطقياً لأن كل تركيبة Discipline+Event (تخصص+حدث) تؤدي إلى منح ثلاث ميداليات (ذهبية وفضية وبرونزية) يتم توزيعها كل سنة يعقد فيها "الحدث" في إطار الألعاب الأولمبية. وهكذا، فإن العلاقة بين تلك الجداول هي علاقة واحد (إدخال فريد واحد للتركيبة Discipline+Event في الجدول Disciplines) لأكثر (عدة إدخالات لكل قيمة من قيم التركيبة Discipline+Event).
-
أنشئ علاقة بين الجدول Medals والجدول Events. وفي "طريقة عرض المخطط"، اسحب الحقل DisciplineEvent من الجدول Events إلى الحقل DisciplineEvent في الجدول Medals. يظهر بينهما خط يشير إلى أنه تم إنشاء علاقة.
-
انقر فوق الخط الذي يصل الاحداث و# الميداليات. تعريف الحقول المميزه العلاقه، كما هو مبين في الشاشه التاليه.
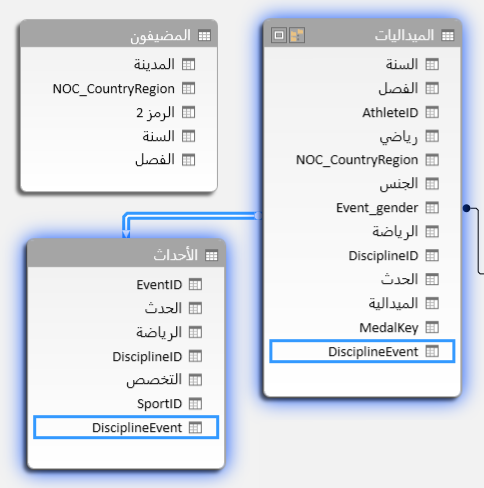
-
لربط الجدول Hosts بنموذج البيانات، نحن بحاجة إلى حقل تتوفر فيه قيم تعرّف كل صف في الجدول Hosts بشكل فريد. يمكننا بعد ذلك البحث في نموذج البيانات لمعرفة ما إذا كانت البيانات نفسها موجودة في جدول آخر. ولكن لا يمكن فعل ذلك في "طريقة عرض المخطط". بعد تحديد Hosts، عد إلى "طريقة عرض البيانات".
-
بعد اجراء فحص الاعمده، اننا ندرك ان Hosts لا يحتوي علي عمود ب# قيم فريده. نحن ستحتاج الي انشاء اليه ب# استخدام عمود محسوب، و# تعبيرات تحليل البيانات (DAX).
من الجيد أن تتضمن البيانات المتوفرة في نموذج البيانات كل الحقول الضرورية لإنشاء علاقات ومزج البيانات لتمثيلها مرئياً في Power View أو PivotTables. ولكن الجداول ليست سهلة الاستخدام دائماً، لذا يشرح القسم التالي كيفية إنشاء عمود جديد باستخدام DAX، التي يمكن استخدامها لإنشاء علاقة بين الجداول.
توسيع نموذج البيانات باستخدام الأعمدة المحسوبة
لإنشاء علاقة بين الجدول Hosts ونموذج البيانات، وبالتالي توسيع نموذج البيانات ليتضمن الجدول Hosts، يجب أن يحتوي الجدول Hosts على حقل يعرّف كل صف بشكل فريد. فضلاً عن ذلك، يجب أن يتوافق ذلك الحقل مع حقل في نموذج البيانات. إن هذين الحقلين المتوافقين، الذي يتواجد كلّ منهما في جدول، هما اللذان يمكّنان عملية إقران بيانات الجدولين.
ب# ما ان لم يكن الجدول Hosts مثل هذا حقل، ستحتاج الي انشائها. ل# الحفاظ علي تكامل نموذج البيانات، لا يمكنك استخدام Power Pivot ل# تحرير او حذف البيانات الموجوده. و# مع ذلك، يمكنك، انشاء اعمده جديده ب# استخدام الحقول المحسوبه استنادا الي البيانات الموجوده.
بعد الاطلاع على الجدول Hosts ثم على جداول أخرى في نموذج البيانات، يمكننا العثور على خيار مناسب لإنشاء حقل فريد في الجدول Hosts، ومن ثم إقرانه بجدول في نموذج البيانات. سيتطلب الجدولان عموداً محسوباً جديداً للإيفاء بالمتطلبات الضرورية لإنشاء علاقة.
في Hosts، يمكننا إنشاء عمود محسوب فريد عن طريق دمج الحقل Edition (أي السنة التي عقد فيها الحدث الأولمبي) والحقل Season (أي الصيف أو الشتاء). في الجدول Medals، يتوفر أيضاً الحقلان Edition وSeason، لذا في حال إنشاء عمود محسوب في كل من هذين الجدولين يدمج الحقلين Edition وSeason، فيمكننا إنشاء علاقة بين الجدولين Hosts وMedals. تُظهر الصورة التالية الجدول Hosts حيث تم تحديد الحقلين Edition وSeason
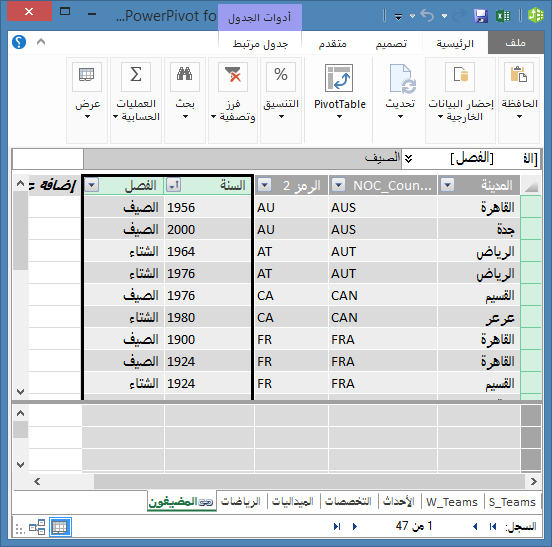
إنشاء أعمدة محسوبة باستخدام DAX
فلنبدأ بالجدول Hosts. يتمثل هدفنا في إنشاء عمود محسوب في الجدول Hosts ومن ثم في الجدول Medals، بحيث يمكننا استخدامهما لإنشاء علاقة بينهما.
في Power Pivot، يمكنك استخدام تعبيرات تحليل البيانات (DAX) لإنشاء الحسابات. إن DAX عبارة عن لغة صيغ لـ Power Pivot وPivotTables تم تصميمها للبيانات العلائقية والتحليلات السياقية المتوفرة في Power Pivot. ويمكنك إنشاء صيغ DAX في عمود Power Pivot جديد، وفي منطقة الحساب في Power Pivot.
-
في Power Pivot، حدد الصفحة الرئيسية > عرض > طريقة عرض البيانات للتأكد من أن هذه الأخيرة محددة بدلاً من "طريقة عرض المخطط".
-
حدد الجدول Hosts في Power Pivot. الاعمده الموجوده ب# جوار عمود فارغ المعنون اضافه عمود. يوفر Power Pivot هذا العمود ك# عنصر نائب. هناك العديد من الطرق ل# اضافه عمود جديد الي جدول في Power Pivot، من تلك التي كانت ل# ما عليك سوي تحديد العمود الفارغ الذي يحتوي علي عنوان اضافه عمود.
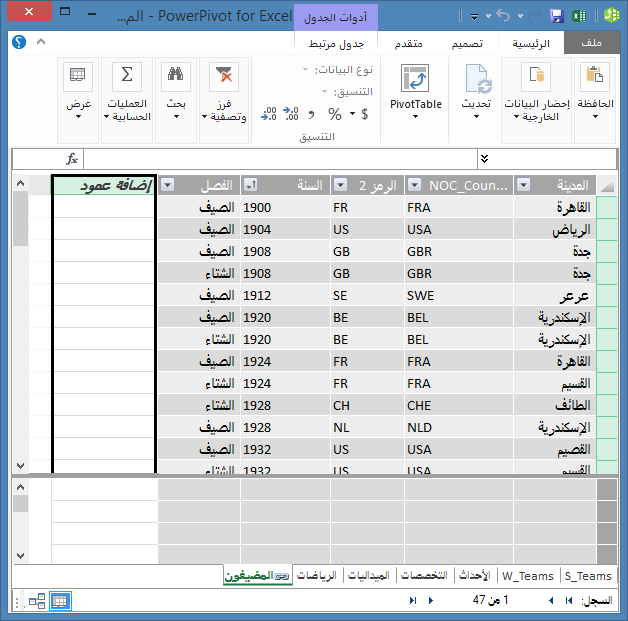
-
في شريط الصيغه، اكتب صيغه DAX التاليه. الداله CONCATENATE ب# جمع حقلين او اكثر الي احد. اثناء الكتابه، الاكمال التلقائي ل# الصيغ تساعدك في كتابه اسماء الاعمده و# الجداول المؤهل ب# الكامل، و# سرد الدالات المتوفره. استخدم علامه التبويب ل# تحديد اقتراحات الاكمال التلقائي. يمكنك ايضا النقر فوق العمود اثناء كتابه الصيغه، و Power Pivot ادراج اسم العمود في الصيغه.
=CONCATENATE([Edition],[Season]) -
عند الانتهاء من إنشاء الصيغة، اضغط على Enter لقبولها.
-
يتم ملء القيم لكل الصفوف في العمود المحسوب. وإذا قمت بالتمرير لأسفل عبر الجدول، فسترى أن كل صف فريد، وبالتالي نجحنا في إنشاء حقل يعرّف كل صف في الجدول Hosts بشكل فريد. ويطلق على مثل هذه الحقول اسم المفتاح الأساسي.
-
فلنعد تسمية العمود المحسوب بالاسم EditionID. يمكنك إعادة تسمية أي عمود من خلال النقر نقراً مزدوجاً فوقه أو النقر بزر الماوس الأيمن فوق العمود واختيار إعادة تسمية العمود. عند الانتهاء، سيظهر الجدول Hosts في Power Pivot كما هو مبين في الصورة التالية.
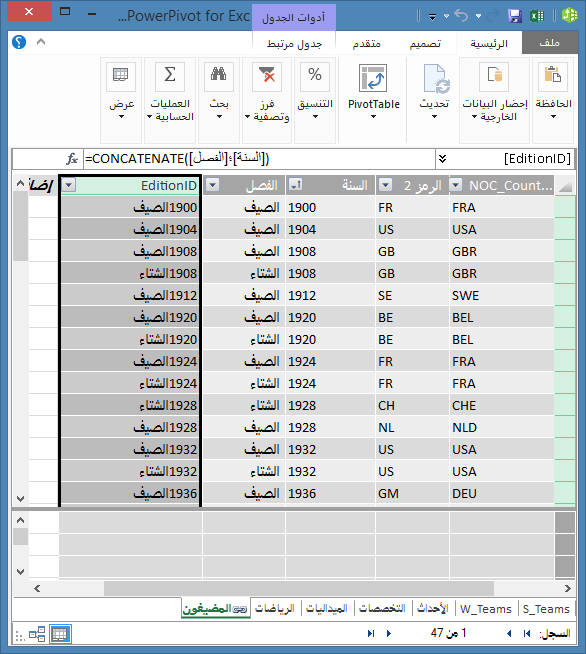
أصبح الجدول Hosts جاهزاً. فلنقم الآن بإنشاء عمود محسوب في الجدول Medals يتطابق مع تنسيق العمود EditionID الذي أنشأناه في الجدول Hosts، بحيث نتمكن من إنشاء علاقة بينهما.
-
ابدأ بإنشاء عمود جديد في الجدول Medals كما فعلنا في الجدول Hosts. حدد في Power Pivot الجدول Medals وانقر فوق تصميم > الأعمدة > إضافة. لاحظ أنه تم تحديد إضافة عمود. ويؤدي هذا الإجراء إلى النتيجة نفسها كتحديد إضافة عمود ببساطة.
-
يختلف تنسيق العمود Edition في الجدول Medals عن تنسيق العمود Edition في الجدول Hosts. وقبل دمج العمود Edition مع العمود Season أو سلسلتهما لإنشاء العمود EditionID، علينا إنشاء حقل وسيط يمنح العمود Edition التنسيق الصحيح. في شريط الصيغة أعلى الجدول، اكتب صيغة DAX التالية.
= YEAR([Edition])
-
عند الانتهاء من إنشاء الصيغة، اضغط على Enter. يتم ملء القيم لكل الصفوف في العمود المحسوب استناداً إلى الصيغة التي أدخلتها. وإذا قارنت هذا العمود مع العمود Edition في الجدول Hosts، فستجد أن تنسيق العمودين هو نفسه في كلا الجدولين.
-
أعد تسمية العمود بالنقر بزر الماوس الأيمن فوق CalculatedColumn1 وتحديد إعادة تسمية العمود. اكتب Year (السنة) ثم اضغط على Enter.
-
عندما أنشأت عموداً جديداً، أضافت Power Pivot عموداً نائباً آخر يسمّى إضافة عمود. علينا الآن إنشاء العمود EditionID المحسوب، لذا حدد إضافة عمود. في شريط الصيغة، اكتب صيغة DAX التالية واضغط على Enter.
=CONCATENATE([Year],[Season]) -
أعد تسمية العمود بالنقر نقراً مزدوجاً فوق CalculatedColumn1 وكتابة EditionID.
-
قم ب# فرز العمود ب# ترتيب تصاعدي. يبدو جدول الميداليات في Power Pivot الان علي الشاشه التاليه.
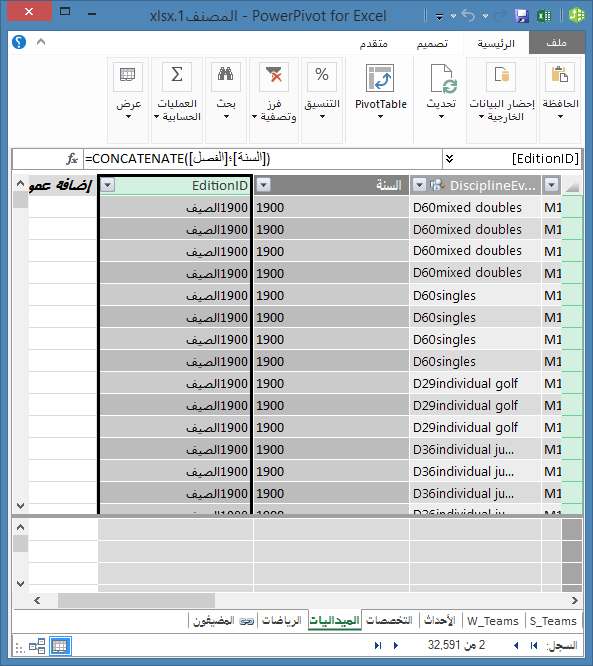
يمكنك ملاحظة أن قيماً عدة تتكرر في الحقل EditionID في الجدول Medals. وذلك متوقع ولا يسبب مشكلة، بما أنه تم منح ميداليات عدة خلال السنوات التي عقدت فيها الألعاب الأولمبية (الممثلة الآن بالقيمة EditionID). أما القيم الفريدة في الجدول Medals فهي كل ميدالية تم منحها. ويشكل الحقل MedalKey المعرّف الفريد لكل سجل في الجدول Medals والمفتاح الأساسي المعيّن له.
تتمثل الخطوة التالية في إنشاء علاقة بين الجدول Hosts والجدول Hosts.
إنشاء علاقة باستخدام الأعمدة المحسوبة
فلنستخدم الأعمدة المحسوبة التي أنشأناها لإنشاء علاقة بين الجدولين Hosts وMedals.
-
في نافذه Power Pivot، حدد الصفحه الرئيسيه > عرض > "طريقه عرض الرسم التخطيطي" من الشريط. يمكنك ايضا التبديل بين طريقه عرض الشبكه و# عرض رسم تخطيطي ب# استخدام الازرار في اسفل النافذه PowerView، كما هو مبين في الشاشه التاليه.
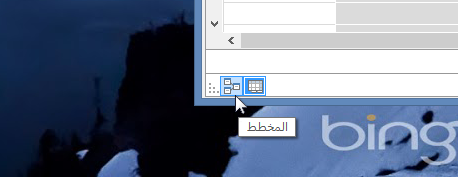
-
قم ب# توسيع Hosts حيث يمكنك عرض جميع الحقول الخاصه به. نحن انشاء العمود EditionID ل# يعمل ك# المفتاح الاساسي ب# الجدول Hosts (فريده غير مكرره حقل)، و# انشاء عمود EditionID الي في جدول الميداليات ل# تمكين انشاء علاقه بينهما. نحن ب# حاجه الي العثور عليها الاثنين معا، و# انشاء علاقه. يوفر Power Pivot ميزه العثور علي الشريط، حيث يمكنك البحث في "نموذج البيانات" ل# الحقول المناظره. تظهر الشاشه التاليه نافذه البحث عن بيانات التعريف ، مع EditionID التي تم ادخالها في الحقل البحث عن.
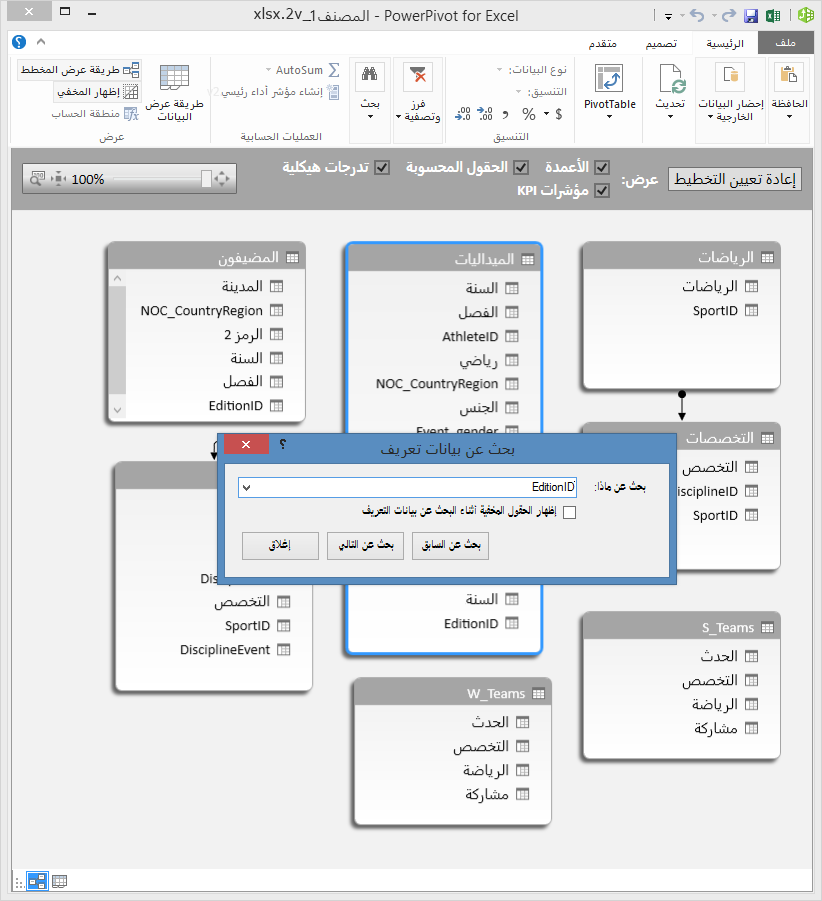
-
ضع الجدول Hosts إلى جانب الجدول Medals.
-
اسحب العمود EditionID في الميداليات الي العمود EditionID في Hosts. انشاء علاقه بين الجداول استنادا الي عمود EditionID Power Pivot، و# رسم خط بين العمودين، يشير الي العلاقه.
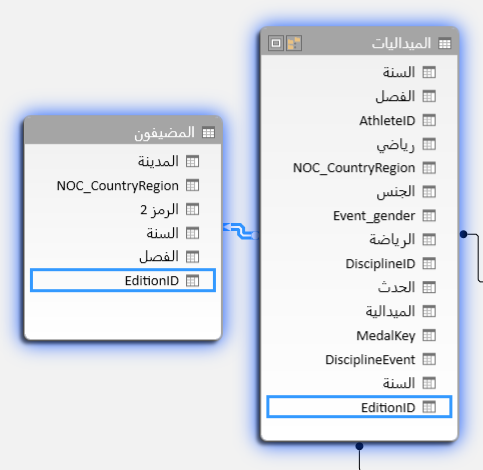
في هذا القسم، تعلمت تقنيه جديد ل# اضافه الاعمده الجديده، انشاء عمود محسوب ب# استخدام DAX، و# استخدام هذا العمود ل# انشاء علاقه جديده بين الجداول. الجدول Hosts يتكامل الان الي "نموذج البيانات"، و# يتوفر بياناته علي جدول pivottable في الورقه 1. يمكنك ايضا استخدام البيانات المقترنه ل# انشاء جداول PivotTables اضافيه، Pivotchart و# تقارير Power View، و# الكثير غير ذلك.
إنشاء تسلسل هيكلي
تتضمّن معظم نماذج البيانات بيانات هيكلية بطبيعتها. وتشمل الأمثلة الشائعة بيانات التقويم والبيانات الجغرافية وفئات المنتجات. ويُعد إنشاء التسلسلات الهيكلية في Power Pivot مفيداً إذ يمكنك سحب عنصر إلى تقرير (التسلسل الهيكلي) بدلاً من تجميع الحقول نفسها وترتيبها مرات عدة.
تعتبر بيانات الألعاب الأولمبية هيكلية أيضاً. ومن المفيد أن نفهم التسلسل الهيكلي للألعاب الأولمبية في ما يتعلق بالرياضات والتخصصات والأحداث. يقترن تخصص واحد أو أكثر (الكثير في بعض الأحيان) بكل رياضة. ولكل تخصص حدث واحد أو أكثر (وفي بعض الأحيان، ثمة أحداث عدة في كل تخصص). توضح الصورة التالية التسلسل الهيكلي.
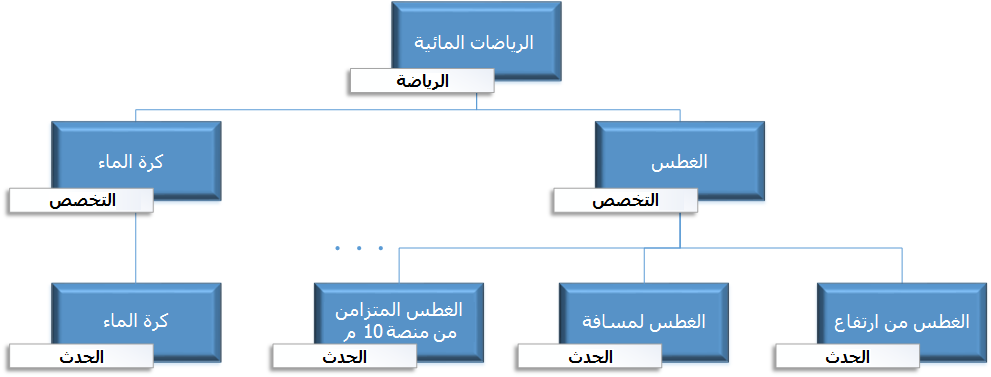
في هذا القسم، ستنشئ تسلسلين هيكليين ضمن بيانات الألعاب الأولمبية التي كنت تستخدمها في هذا البرنامج التعليمي. وستستخدم هذين التسلسلين بعد ذلك للاطلاع على الطريقة التي تسهل بها التسلسلات الهيكلية عملية تنظيم البيانات في PivotTables، وفي برنامج تعليمي لاحق، في Power View.
إنشاء تسلسل هيكلي للرياضة
-
في Power Pivot، انتقل إلى طريقة عرض المخطط. وسّع الجدول Events بحيث تتمكّن من رؤية كل حقوله بسهولة أكبر.
-
اضغط باستمرار على Ctrl وانقر فوق الحقول Sport وDiscipline وEvent. بعد تحديد هذه الحقول الثلاثة، انقر بزر الماوس الأيمن وحدد إنشاء تسلسل هيكلي. يتم إنشاء عقدة التسلسل الهيكلي الأصل، التسلسل الهيكلي 1، في أسفل الجدول، ويتم نسخ الأعمدة المحددة أسفل التسلسل الهيكلي كعقد تابعة. تأكد من أن الحقل Sport يظهر أولاً في التسلسل الهيكلي، ومن ثم Discipline ومن ثم Event.
-
انقر نقراً مزدوجاً فوق العنوان التسلسل الهيكلي1، واكتب SDE لإعادة تسمية التسلسل الهيكلي الجديد. أصبح لديك تسلسل هيكلي يتضمن Sport وDiscipline وEvent. يبدو الجدول Events الآن كما هو مبين في الصورة التالية.
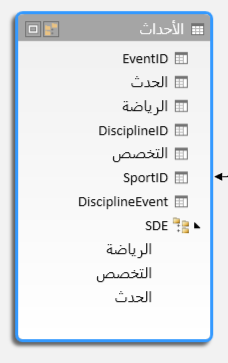
إنشاء تسلسل هيكلي للموقع
-
لا تزال في "طريقه عرض الرسم التخطيطي" في Power Pivot، حدد الجدول " المضيفون" و# انقر فوق الزر "انشاء تسلسل هيكلي" في راس الجدول، كما هو مبين في الشاشه التاليه.
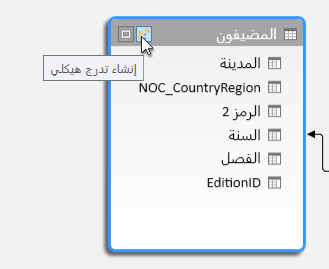
تظهر عقده اصل تسلسل هيكلي فارغ في اسفل الجدول. -
اكتب Locations (المواقع) كاسم التسلسل الهيكلي الجديد.
-
تتوفر طرق عدة لإضافة أعمدة إلى التسلسل الهيكلي. اسحب الحقول Season (الفصل) وCity (المدينة) وNOC_CountryRegion إلى اسم التسلسل الهيكلي (في هذه الحالة، Locations) إلى أن يتم تمييز اسم التسلسل الهيكلي، ثم حررها لإضافتها.
-
انقر بزر الماوس الأيمن فوق EditionID وحدد إضافة إلى التسلسل الهيكلي. اختر Locations.
-
التاكد من ان العقد التابعه التسلسل الهيكلي الخاص بك ب# الترتيب. يجب ان يكون الترتيب من اعلي الي اسفل،: Season، NOC، و# المدينه، EditionID. في حاله غير مرتبه العقد التابعه الخاص بك، ما عليك سوي سحبها في الترتيب المناسب في التسلسل الهيكلي. يجب ان يظهر جدولك مماثلا ل# الشاشه التاليه.
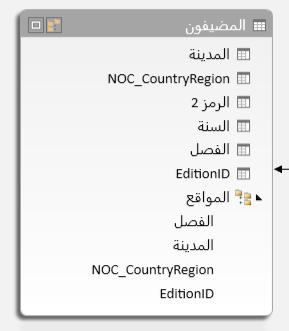
تتوفر الآن في نموذج بياناتك تسلسلات هيكلية يمكن الاستفادة منها في التقارير. في القسم التالي، ستتعرف على الطريقة التي تؤدي بها هذه التسلسلات الهيكلية إلى تسريع عملية إنشاء التقارير وجعلها أكثر تناسقاً.
استخدام التسلسلات الهيكلية في PivotTables
بعد إنشاء تسلسل هيكلي للرياضات وآخر للمواقع، يمكننا إضافة هذين التسلسلين إلى PivotTables أو Power View والحصول بسرعة على نتائج تتضمن مجموعات بيانات مفيدة. فقبل إنشاء التسلسلات الهيكلية، كان عليك إضافة حقول فردية إلى PivotTable وترتيبها بالطريقة التي تريد أن يتم عرضها بها.
في هذا القسم، ستستخدم التسلسلات الهيكلية التي أنشأتها في القسم السابق لتنقية PivotTable بسرعة. وستقوم بعد ذلك بإنشاء طريقة عرض PivotTable نفسها باستخدام الحقول الفردية في التسلسل الهيكلي، وذلك لتتمكن من مقارنة عملية استخدام التسلسلات الهيكلية مع عملية استخدام الحقول الفردية.
-
عد إلى Excel.
-
في الورقة1، أزِل الحقول من منطقة "الصفوف" في حقول PivotTable، ثم أزِل كل الحقول من منطقة "الأعمدة". تأكد من تحديد PivotTable (الذي أصبح صغيراً نوعاً ما، لتتمكن من اختيار الخلية A1 للتأكد من أنه تم تحديده). وهكذا فالحقول الوحيدة المتبقية في حقول PivotTable هي الحقل Medal (الميدالية) في منطقة "عوامل التصفية" والحقل Count of Medal (عدد الميداليات) في منطقة "القيم". من المفترض أن يبدو PivotTable الفارغ تقريباً كما في الصورة التالية.
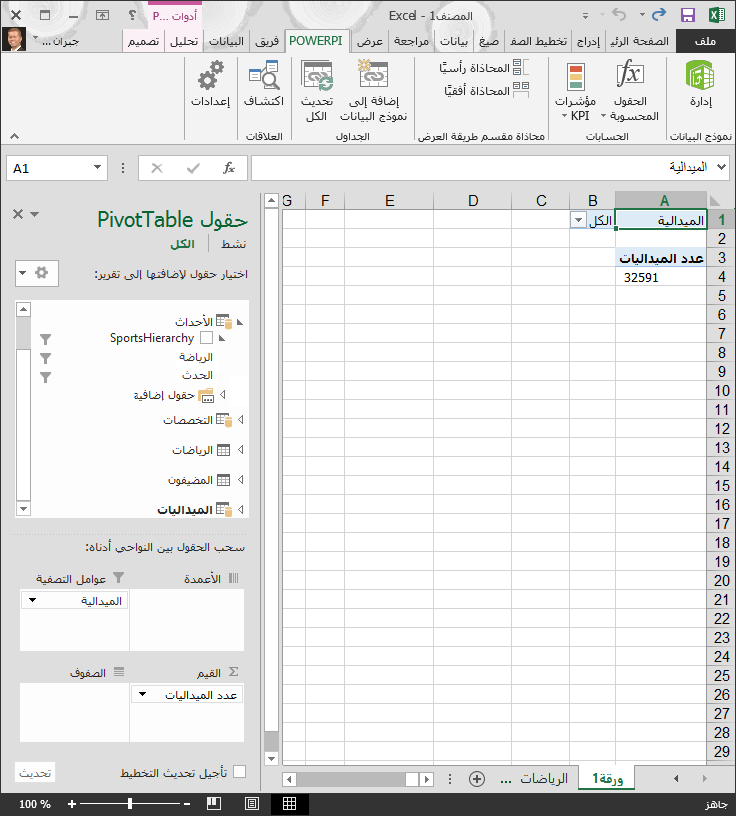
-
من ناحيه حقول PivotTable، اسحب سد من الجدول الاحداث الي ناحيه الصفوف. ثم اسحب المواقع من الجدول " المضيفون" الي ناحيه الاعمده . ب# مجرد سحب تلك التسلسلات الهيكليه اثنين، يتم ملء PivotTable ب# استخدام كثير من البيانات، مما المرتبه في التسلسل الهيكلي ل# قمت ب# تعريفها في الخطوات السابقه. يجب ان يبدو الشاشه مماثلا ل# الشاشه التاليه.
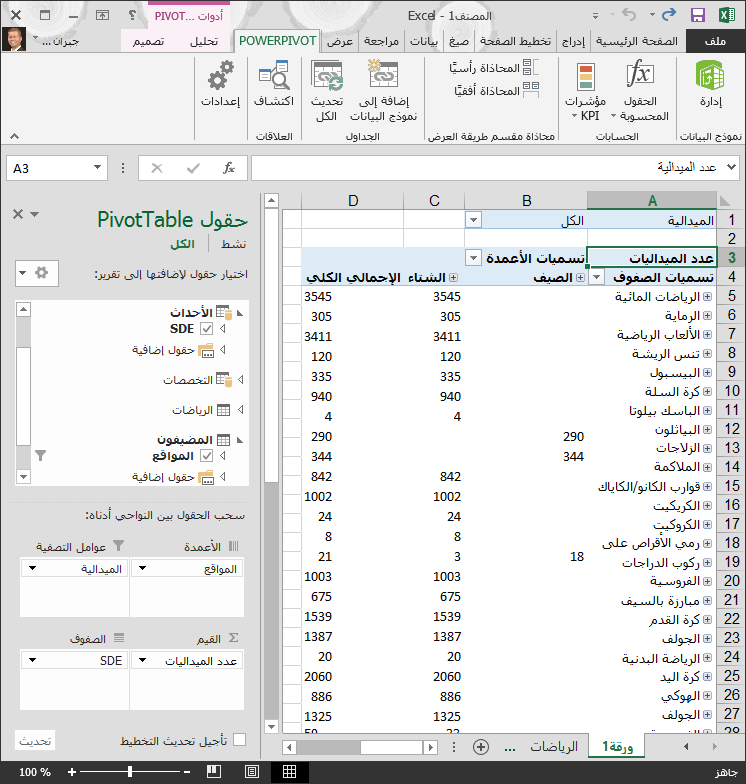
-
دعنا نقوم ب# تصفيه ان البيانات بت، و# فقط عرض الصفوف العشره الاولي الاحداث. في PivotTable، انقر فوق السهم الموجود في تسميات الصفوف، انقر فوق (تحديد الكل) ل# ازاله كل التحديدات، ثم انقر فوق المربعات الي جانب الرياضات العشره الاولي. الان يبدو جدول PivotTable مماثلا ل# الشاشه التاليه.
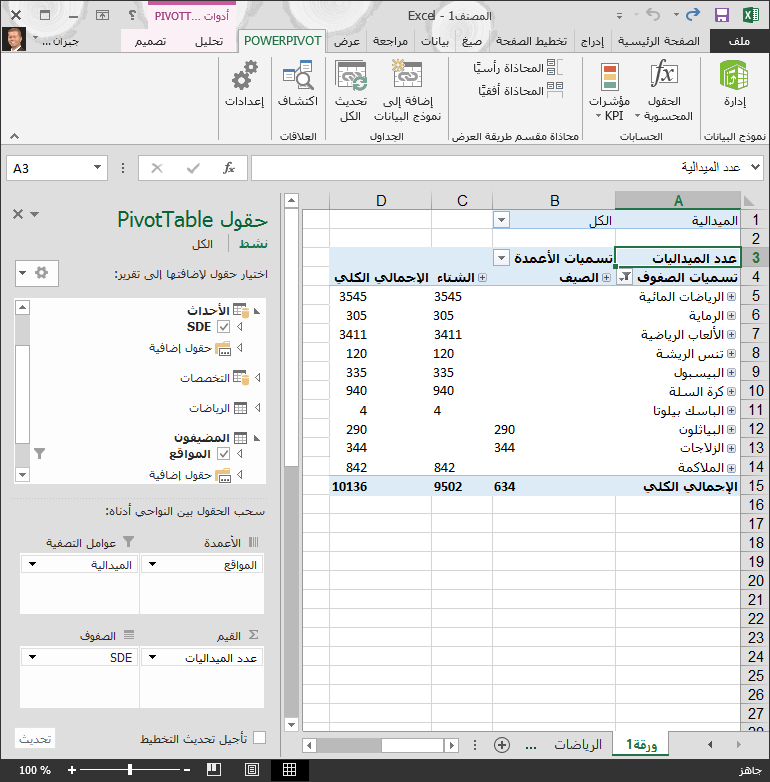
-
يمكنك توسيع اي من تلك الرياضات في PivotTable، و# هو المستوي الاعلي ل# التسلسل الهيكلي ل# سد، و# الاطلاع علي معلومات في المستوي التالي ل# اسفل في تسلسل هيكلي (النظام). في حاله وجود مستوي ادني في التسلسل الهيكلي ل# تلك التخصص، يمكنك توسيع التخصص ل# عرض الاحداث الخاصه به. يمكنك القيام ب# نفس التسلسل الهيكلي موقع المستوي الاعلي ل# الذي يتم فصل، يظهر ك# الصيف "و" الشتاء في PivotTable. عندما نحن توسيع الرياضه أكواتيكس، يمكننا رؤيه كافه العناصر التخصص التابعه له و# بياناتها. عند توسيع نحن التخصص غطس ضمن أكواتيكس، سنري الاحداث التابعه الخاصه به ايضا، كما هو مبين في الشاشه التاليه. نحن نفذ الخطوات نفسها ل# بولو المياه، و# لاحظ انه يحتوي علي حدث واحد فقط.
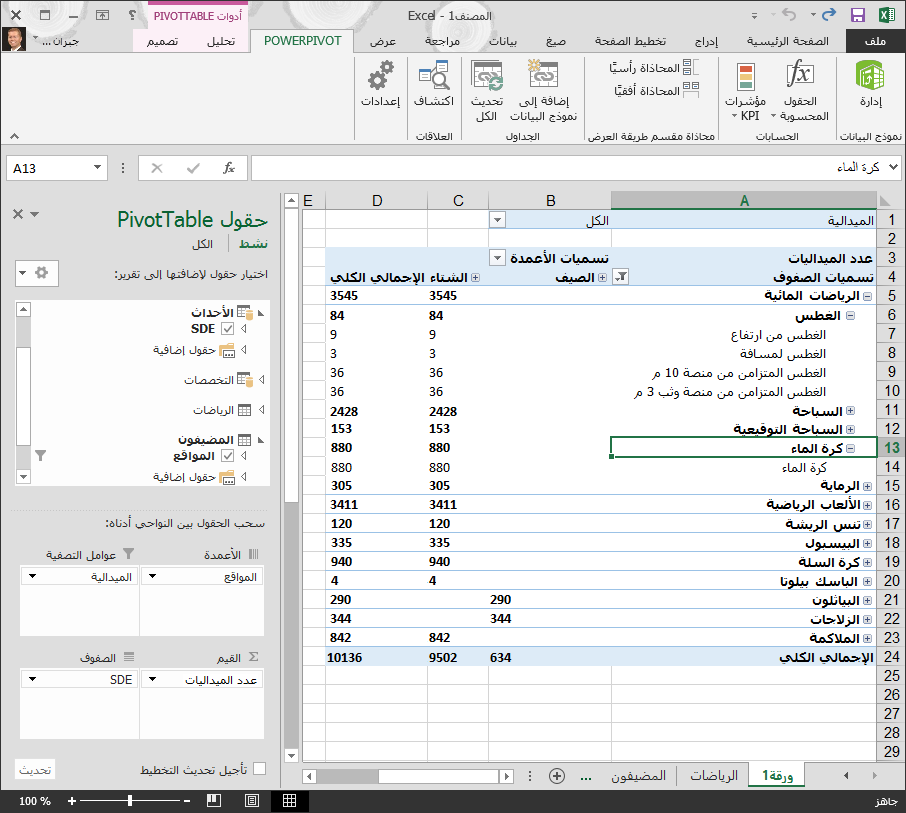
من خلال سحب هذين التسلسلين الهيكليين، تمكّنت من إنشاء PivotTable بسرعة وتزويده ببيانات هيكلية وهامة يمكنك التنقل عبرها وتصفيتها وترتيبها.
فلنعمل الآن على إنشاء PivotTable نفسه ولكن من دون استخدام التسلسلات الهيكلية.
-
في منطقة حقول PivotTable، أزِل Locations من منطقة "الأعمدة". ثم أزِل SDE من منطقة "الصفوف". أصبح لديك PivotTable أساسي من جديد.
-
من الجدول Hosts، اسحب الحقول Season وCity وNOC_CountryRegion وEditionID إلى منطقة "الأعمدة" ورتبها بحسب هذا الترتيب من أعلى إلى أسفل.
-
من الجدول Events، اسحب الحقول Sport وDiscipline وEvent إلى منطقة "الصفوف" ورتبها بحسب هذا الترتيب من أعلى إلى أسفل.
-
في PivotTable، قم بتصفية تسميات الصفوف إلى أول عشر رياضات.
-
طي كافه الصفوف و# الاعمده، و# من ثم قم ب# توسيع أكواتيكس، ثم غطس و# بولو المياه. المصنف الخاص بك يبدو مماثلا ل# الشاشه التاليه.
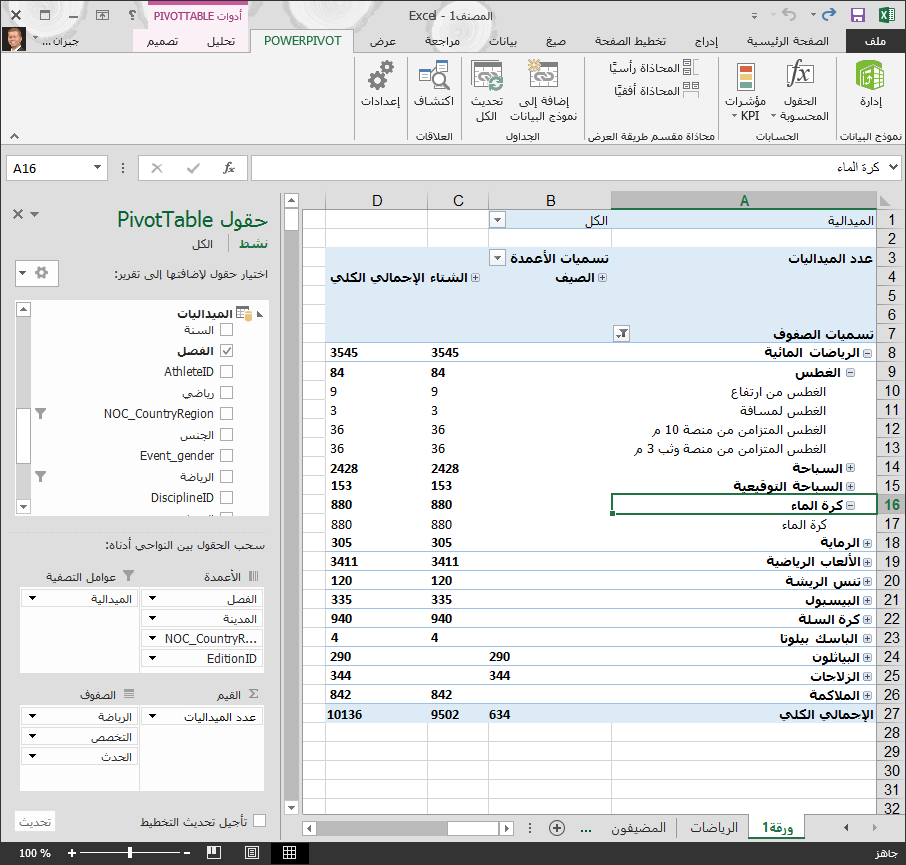
تبدو الشاشة هي نفسها، باستثناء أنك سحبت سبعة حقول فردية إلى مناطق حقول PivotTable بدلاً من سحب تسلسلين هيكليين. وإذا كنت الشخص الوحيد الذي ينشئ تقارير Power View أو PivotTables استناداً إلى هذه البيانات، فقد تبدو عملية إنشاء التسلسلات الهيكلية سهلة. ولكن عندما يعمل عدة أشخاص على إنشاء التقارير، وعليهم معرفة الترتيب المناسب للحقول للحصول على طرق العرض الصحيحة، تصبح التسلسلات الهيكلية الطريقة الفضلى لتحسين الإنتاجية وضمان التناسق.
في برنامج تعليمي آخر، ستتعلم كيفية استخدام التسلسلات الهيكلية وحقول أخرى في تقارير جذابة يتم إنشاؤها باستخدام Power View.
نقطة تحقق واختبار
مراجعة الأمور التي تعلّمتها
أصبح مصنف Excel يضم الآن نموذج بيانات يحتوي على بيانات من مصادر متعددة، وهذه البيانات مرتبطة ببعضها بعضاً باستخدام حقول موجودة وأعمدة محسوبة. تتوفر لديك أيضاً تسلسلات هيكلية تعكس بنية البيانات في الجداول، مما يجعل عملية إنشاء التقارير الجذابة عملية سريعة ومتناسقة وسهلة.
تعلّمت أن إنشاء التسلسلات الهيكلية يتيح لك تحديد البنية الأصلية في بياناتك واستخدام البيانات الهيكلية بسرعة في تقاريرك.
في البرنامج التعليمي التالي في هذه السلسلة، ستنشئ تقارير جذابة حول الميداليات الأولمبية باستخدام Power View. ستجري أيضاً المزيد من العمليات الحسابية وستعمل على تحسين البيانات لتسريع عملية إنشاء التقارير واستيراد بيانات إضافية لجعل تلك التقارير أكثر إثارة للاهتمام. إليك هذا الرابط:
البرنامج التعليمي الثالث: إنشاء تقارير Power View مستندة إلى خريطة
اختبار
هل تريد اختبار مدى تذكرك للأمور التي تعلّمتها؟ هذه فرصتك. يلقي الاختبار التالي الضوء على الميزات أو القدرات أو المتطلبات التي تعلّمتها في هذا البرنامج التعليمي. يمكنك العثور على الإجابات في أسفل الصفحة. حظاً سعيداً!
السؤال 1: أي واحدة من طرق العرض التالية تتيح لك إنشاء علاقات بين جدولين؟
أ: يمكنك إنشاء علاقات بين الجداول في Power View.
ب: يمكنك إنشاء علاقات بين الجداول باستخدام "طريقة عرض التصميم" في Power Pivot.
ج: يمكنك إنشاء علاقات بين الجداول باستخدام "طريقة عرض الشبكة" في Power Pivot
د: كل ما سبق
السؤال 2: خطأ أو صواب: يمكنك إنشاء علاقات بين الجداول استناداً إلى معرّف فريد يتم إنشاؤه باستخدام صيغ DAX.
أ: صواب
ب: خطأ
السؤال 3: في أي من الخيارات التالية يمكنك إنشاء صيغة DAX؟
أ: في منطقة الحساب في Power Pivot.
ب: في عمود جديد في Power Pivot.
ج: في أي خلية في Excel 2013.
د: الخياران أ وب.
السؤال 4: أي من الخيارات التالية ينطبق على التسلسلات الهيكلية؟
أ: عند إنشاء تسلسل هيكلي، لا تبقى الحقول المضمنة متوفرة بشكل فردي.
ب: عند إنشاء تسلسل هيكلي، يمكن استخدام الحقول المضمنة بما في ذلك التسلسلات الهيكلية في أدوات العميل بمجرد سحب التسلسل الهيكلي إلى منطقة Power View أو PivotTable.
ج: عند إنشاء تسلسل هيكلي، يتم دمج البيانات الأساسية الموجودة في نموذج البيانات في حقل واحد.
د: لا يمكنك إنشاء تسلسلات هيكلية في Power Pivot.
إجابات الاختبار
-
الإجابة الصحيحة: د
-
الإجابة الصحيحة: أ
-
الجواب الصحيح: د
-
الإجابة الصحيحة: ب
ملاحظات: تستند البيانات والصور الموجودة في سلسلة البرامج التعليمية هذه إلى ما يلي:
-
مجموعة بيانات الألعاب الأولمبية المأخوذة من Guardian News & Media Ltd.
-
صور الأعلام المأخوذة من كتاب حقائق العالم الصادر عن وكالة الاستخبارات الأمريكية (cia.gov)
-
بيانات السكان المأخوذة من البنك الدولي (worldbank.org)
-
صور الألعاب الأولمبية من Thadius856 وParutakupiu










