هام: تتم إزالة Power View على Excel لـ Microsoft 365 وExcel 2021، في 12 أكتوبر 2021. كبديل، يمكنك استخدام التجربة المرئية التفاعلية التي يوفرها Power BI Desktop، والتي يمكنك تنزيلها مجانا. يمكنك أيضا استيراد مصنفات Excel بسهولة إلى Power BI Desktop بكل سهولة.
ملخص: في هذا البرنامج التعليمي، ستتعلم كيفية إنشاء تقارير Power View تفاعلية: مخططات مضاعفات، تقارير تفاعلية، ومخططات مبعثرة ومخططات فقاعية ذات مرئيات تشغيل مستندة إلى الوقت.
لاحظ أيضا أنه عند نشر هذه التقارير وجعلها متوفرة على SharePoint، تكون هذه المرئيات تفاعلية تماما كما هي في هذا البرنامج التعليمي، لأي شخص يشاهدها.
يتضمن هذا البرنامج التعليمي الأقسام التالية:
يمكنك إجراء الاختبار الموجود في نهاية هذا البرنامج التعليمي لاختبار الأمور التي تعلمتها. يمكنك أيضا رؤية قائمة بمقاطع الفيديو التي تظهر العديد من مفاهيم وإمكانيات Power View العمل.
تستخدم هذه السلسلة بيانات تصف ميداليات الألعاب الأولمبية والبلدان المضيفة فضلاً عن أحداث رياضية أولمبية متعددة. تتضمن هذه السلسلة البرامج التعليمية التالية:
-
توسيع علاقات نموذج البيانات باستخدام Excel 2013 وPower Pivot وDAX
-
تضمين بيانات الإنترنت وتعيين الإعدادات الافتراضية لتقرير Power View
-
إنشاء تقارير Power View مذهلة
نقترح عليك استعراض هذه البرامج التعليمية بحسب هذا الترتيب.
تستخدم هذه البرامج التعليمية Excel 2013 مع تمكين Power Pivot. للحصول على مزيد من المعلومات حول Excel 2013، راجع دليل البدء السريع لـ Excel 2013. للحصول على إرشادات حول تمكين Power Pivot، راجع الوظيفة الإضافية Power Pivot.
إنشاء مخططات مضاعفات
في هذا القسم، تستمر في إنشاء مرئيات تفاعلية باستخدام Power View. يصف هذا القسم إنشاء بعض الأنواع المختلفة من مخططات "مضاعفات". تسمى أحيانا مضاعفات أيضا مخططات Trellis.
إنشاء مخططات مضاعفات عمودية تفاعلية
لإنشاء مخططات مضاعفات، تبدأ بمخطط آخر، مثل مخطط دائري أو مخطط خطي.
-
في Excel، حدد ورقة عمل الشريط والأعمدة. أنشئ تقرير Power View جديداً عبر تحديد POWER VIEW > إدراج > Power View من الشريط. تم إنشاء تقرير Power View فارغ. أعد تسمية التقرير مضاعفات، بالنقر ب الماوس الأيمن فوق علامة التبويب على طول الجزء السفلي وتحديد إعادة تسمية من القائمة التي تظهر. يمكنك أيضا النقر نقرا مزدوجا فوق علامة التبويب لإعادة تسميتها.
-
قم بتوسيع جدول الميداليات في Power View الحقول وحدد الحقلين الجنس ثم حقل الحدث. من منطقة الحقول، حدد زر السهم الموجود بجانب الحدث، وحدد عدد (غير فارغ). يبدو الجدول Power View الذي تم إنشاؤه على الشكل التالي.
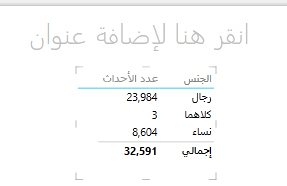
-
من الشريط، حدد تصميم > تبديل المرئيات > مخطط آخر > دائري. يبدو التقرير الآن كالشاشة التالية.
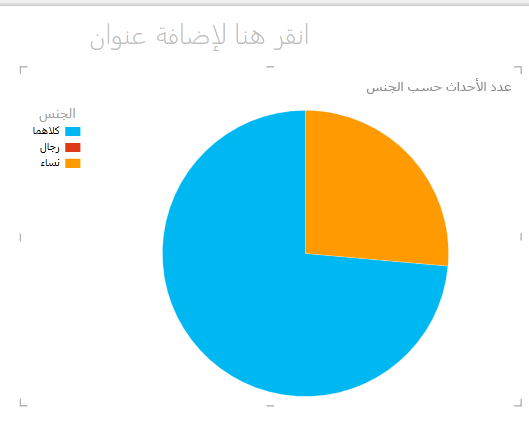
-
يمكنك أن تقرر أنه من المهم عرض عدد الأحداث حسب الجنس مع مرور الوقت. هناك طريقة لعرض هذه المعلومات وهي استخدام مضاعفات. من الجدول الميدالية، اسحب السنة إلى الحقل مضاعفات عمودية. لعرض المزيد من مضاعفات، قم بإزالة وسيلة الإيضاح من التقرير عن طريق تحديد تخطيط > وسيلة > لا شيء من الشريط.
-
غير التخطيط بحيث تعرض شبكة مضاعفات ستة مخططات عريضة بستة مخططات طولها. مع تحديد المخطط، حدد تخطيط > ارتفاع الشبكة > 6 ثم > عرض الشبكة > 6. تبدو شاشتك الآن كالشاشة التالية.
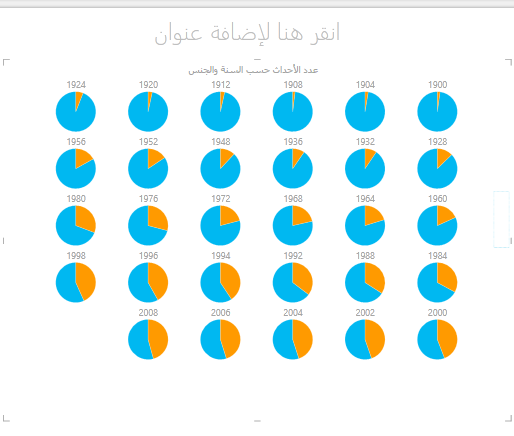
-
نوع مخطط مضاعفات تفاعلي أيضا. مرر فوق أي مخطط دائري، كما يتم عرض معلومات حول هذه الشريحة. انقر فوق أي شريحة دائرية في الشبكة، يتم تمييز هذا التحديد لكل مخطط في المضاعف. في الشاشة أسفل الشريحة الصفراء (النساء) لعام 1952، تم تمييز كل الشرائح الصفراء الأخرى. عند توفر المزيد من المخططات Power View يمكن عرضها في شاشة واحدة، يتم عرض شريط تمرير عمودي على طول الحافة اليسرى للمرئيات.
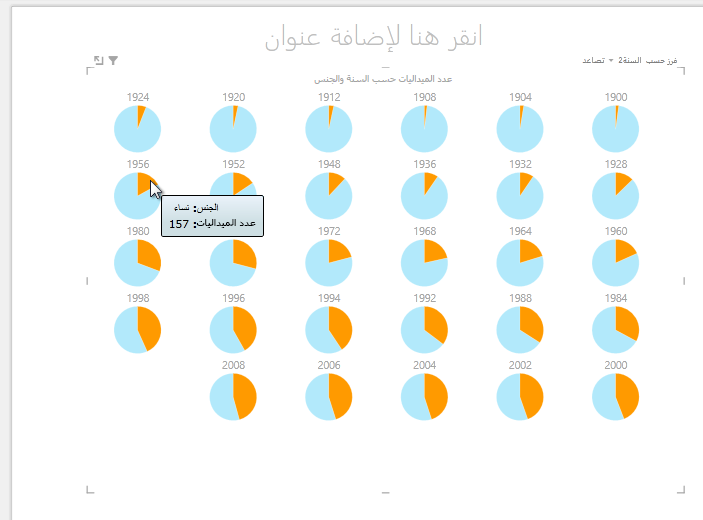
إنشاء مخططات مضاعفات أفقية تفاعلية
تشبه المخططات الأفقية المخططات العمودية المتعددة.
-
تريد تغيير مخططات مضاعفات عمودية إلى عموديات أفقية. للقيام بذلك، اسحب الحقل السنة من منطقة مضاعفات عمودية إلى منطقة مضاعفات أفقية، كما هو موضح في الشاشة التالية.
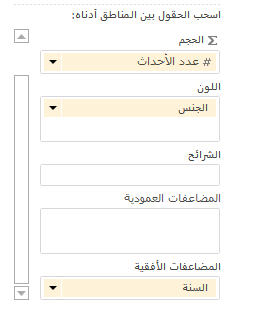
-
تتغير Power View مرئيات التقرير إلى مخطط مضاعفات أفقية. لاحظ شريط التمرير على طول الجزء السفلي من المرئيات، الموضح في الشاشة التالية.
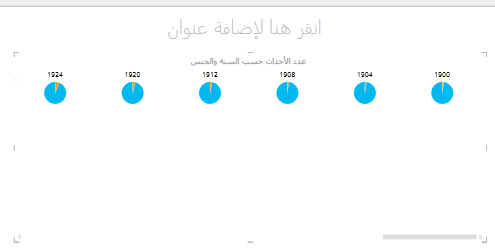
إنشاء مخططات خطية لمضاعفات
إن إنشاء المخططات الخطية كمضاعفات أمر سهل أيضا. تظهر لك الخطوات التالية كيفية إنشاء مخططات خطية متعددة استنادا إلى عدد الميداليات لكل سنة.
-
قم بإنشاء ورقة Power View جديدة، ثم أعد تسميتها مضاعفات السطر. من Power View،حدد عدد الميداليات السنة من الجدول الميداليات. قم بتغيير المرئيات إلى مخطط خطي عن طريق تحديد تصميم > مخطط > خطي. اسحب الآن السنة إلى منطقة المحور. يبدو المخطط كالشاشة التالية.
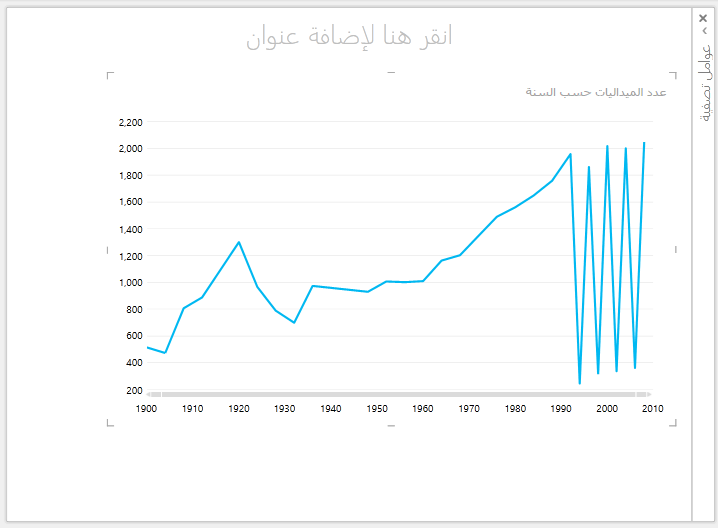
-
لنركز على ميداليات الشتاء. في جزء عوامل التصفية، حدد مخطط، ثم اسحب الفصل من الجدول الميداليات إلى جزء عوامل التصفية. حدد الشتاء، كما هو موضح في الشاشة التالية.
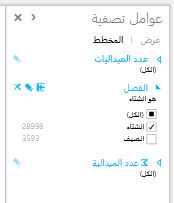
-
لإنشاء مخططات خطية للمضاعفات، اسحب NOC_CountryRegion الجدول الميداليات إلى المنطقة مضاعفات عمودية. يبدو التقرير الآن كالشاشة التالية.
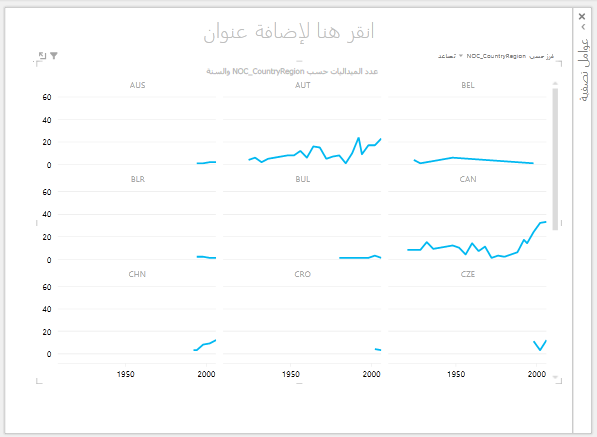
-
يمكنك اختيار ترتيب المخططات المتعددة استنادا إلى حقول مختلفة، بترتيب تصاعدي أو تنازلي، بالنقر فوق التحديدات في الزاوية العلوية اليمنى من المرئيات.
إنشاء تقارير تفاعلية باستخدام البطاقات والتجانبات
تقوم اللوحات والبطاقات بتحويل الجداول إلى سلسلة من اللقطات التي تتصور البيانات، والمرئية بتنسيق البطاقة، مثل بطاقات الفهرسة إلى حد كبير. في الخطوات التالية، يمكنك استخدام البطاقات لتصور عدد الميداليات التي تم منحها في الرياضات المختلفة، ثم تحسين هذه المرئيات من خلال تبليط النتائج استنادا إلى Edition.
إنشاء مرئيات البطاقة
-
قم بإنشاء Power View جديد، ثم أعد تسميته بطاقات. من Power View الحقول، من جدول التخصصات، حدد التخصص. من الجدول الميداليات، حدد العدد المتميز للطبعة، عدد الميداليات، NOC_CountryRegion. في منطقة الحقول في Power View الحقول،انقر فوق السهم إلى NOC_CountryRegion، وحدد عدد (مميز).
-
في الشريط، حدد تصميم > تبديل المرئيات> جدول > البطاقة . يبدو الجدول كالشاشة التالية.
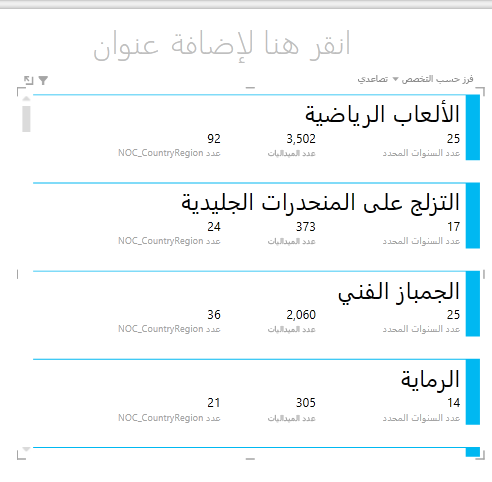
-
مع تحديد مرئيات البطاقة، حدد DiscImage من جدول DiscImage. قد تحصل على تحذير أمان يطالبك بالنقر فوق زر لتمكين المحتوى لكي تتمكن من عرض الصور، كما هو موضح في الشاشة التالية.

-
في منطقة الحقول، قم بترتيب الحقول بالترتيب التالي: DiscImage و Discipline و Medal Count و Count of NOC_CountryRegion و Last, Distinct Count of Edition. تبدو بطاقاتك الآن مماثلة للشاشة التالية.
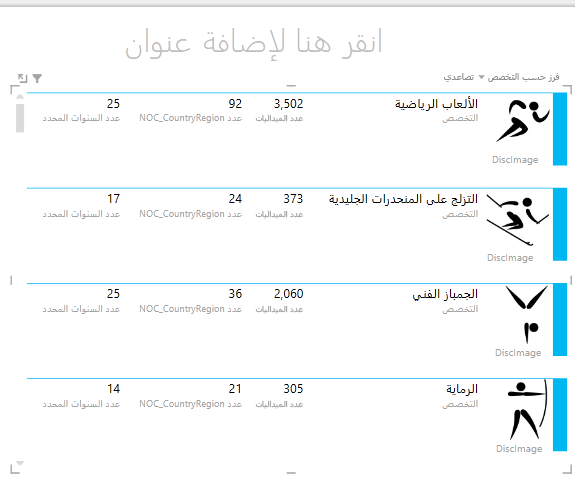
استخدام الإطارات المتجانبة مع مرئيات البطاقة
-
من السهل مراجعة هذه البطاقات استنادا إلى السنة التي تم فيها منح الميداليات. في Power View الحقول، من الجدول الميداليات، اسحب الحقل السنة إلى منطقة TILE BY. تبدو المرئيات الآن كالشاشة التالية.
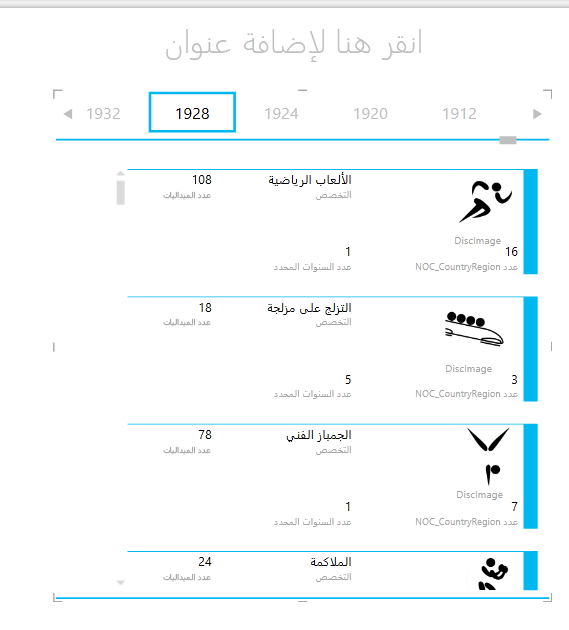
-
أصبحت البطاقات الآن مجانبة حسب السنة، ولكن حدث شيء آخر أيضا. أصبح الحقل TILE BY حاوية، والتي في هذه المرحلة تحتوي فقط على البطاقات التي قمت بإنشائها في الخطوات السابقة. ومع ذلك، يمكننا الإضافة إلى تلك الحاوية، ونرى كيف يمكن أن ينشئ استخدام TILE BY تقارير تفاعلية تنسق طريقة عرض بياناتك.
-
انقر في المنطقة إلى جانب مرئيات البطاقات، ولكن مع ذلك داخل الحاوية TILE BY. يتغير Power View الحقول ليعكس أنك لا تزال في الحاوية TILE BY، ولكنك لست في مرئيات البطاقات. تظهر الشاشة التالية كيفية ظهور ذلك في جزء Power View الحقول.
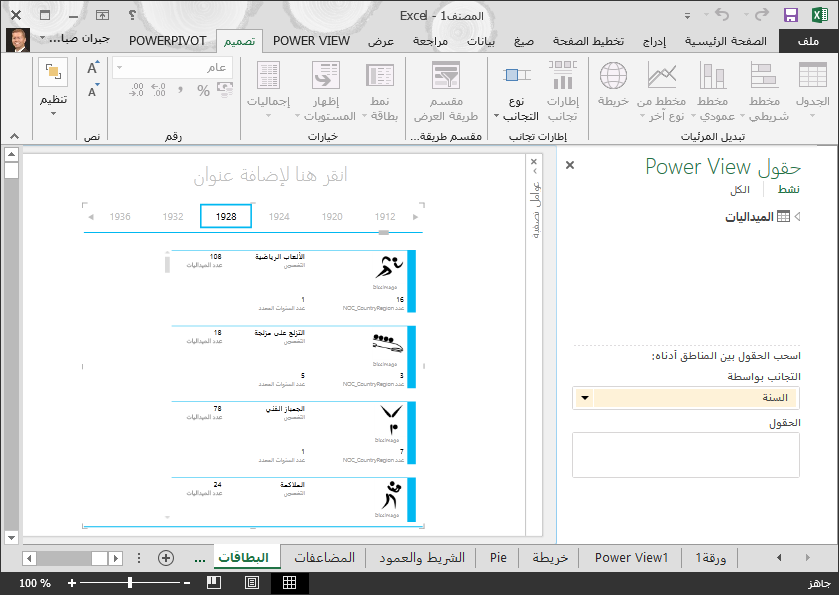
-
في Power View الحقول،حدد الكل لإظهار كافة الجداول المتوفرة. من جدول المضيفون، حدد المدينة والموسم NOC_CountryRegion و FlagURL. ثم من الشريط، حدد تصميم > تبديل المرئيات > جدول > البطاقة. تريد أن يملأ الجدول الذي أنشأته للتو مساحة أكبر من مساحة التقرير المتوفرة، لذا تقرر تغيير نوع مرئيات البطاقة. حدد تصميم > خيارات > نمط البطاقة > الاستدعاء. هكذا أفضل. يبدو التقرير الآن كالشاشة التالية.
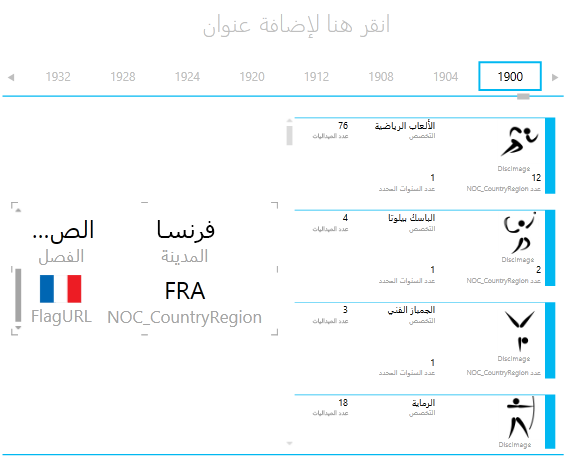
-
لاحظ كيف، عند تحديد سنة مختلفة عن الإطارات المتجانبة على طول الجزء العلوي من حاوية TILE BY، تتم أيضا مزامنة بطاقة الاستدعاء التي أنشأتها للتو مع التحديد الذي قمت به. وذلك لأن مرئيات البطاقة موجودة ضمن حاوية TILE BY التي أنشأتها. عند تمرير تحديد TILE BY وتحديد 2002، على سبيل المثال، يبدو التقرير كالشاشة التالية.
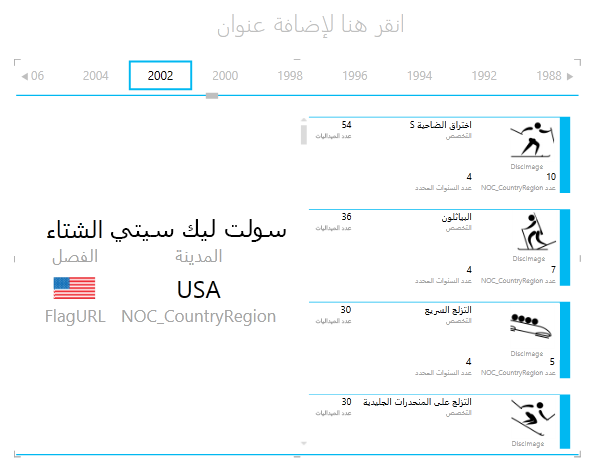
-
يمكنك أيضا تغيير طريقة استخدام Power View الإطارات المتجانبة. من الشريط، حدد تصميم > الإطارات المتجانبة > نوع> لوحة Flow . تتغير مرئيات اللوحة، Power View الإطارات المتجانبة إلى أسفل حاوية الإطارات المتجانبة، كما هو مبين في الشاشة التالية.
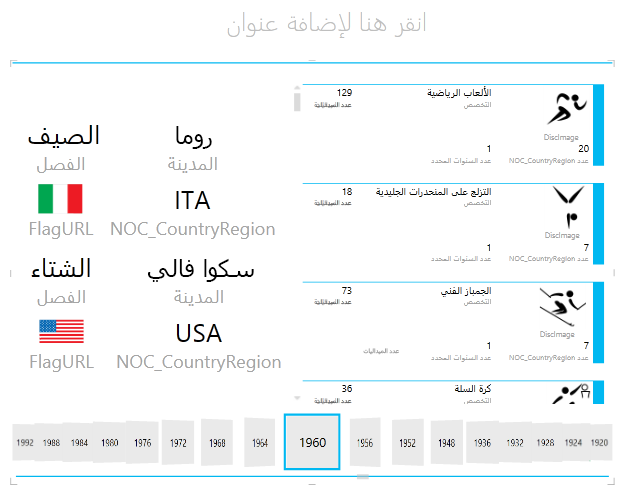
كما ذكرنا سابقا، عند نشر هذه التقارير وجعلها متوفرة على SharePoint، تكون هذه المرئيات تفاعلية تماما لأي شخص يشاهدها.
إنشاء مخططات مبعثرة ومخططات فقاعية باستخدام مرئيات تشغيل مستندة إلى الوقت
يمكنك أيضا إنشاء مخططات تفاعلية تظهر التغييرات مع مرور الوقت. في هذا القسم، يمكنك إنشاء مخططات مبعثرة ومخططات فقاعية، وعرض بيانات الألعاب الأولمبية بطرق تسمح لأي شخص يشاهد تقاريرك Power View التفاعل معها بطرق مثيرة للاهتمام ومذهلة.
إنشاء مخطط مبعثر ومخطط فقاعي
-
أنشئ تقرير Power View جديداً عبر تحديد POWER VIEW > إدراج > Power View من الشريط. أعد تسمية التقرير فقاعات. من الجدول الميداليات، حدد عدد الميداليات و NOC CountryRegion. في منطقة الحقول، انقر فوق السهم إلى جانب NOC_CountryRegion وحدد Count (Distinct) لتوفير عدد رموز البلد أو المنطقة، بدلا من الرموز نفسها. ثم من جدول الأحداث، حدد الرياضة.
-
حدد تصميم > تبديل المرئيات > مخطط آخر > مبعثر لتغيير المرئيات إلى مخطط مبعثر. من المفترض أن يبدو التقرير كالصورة التالية.
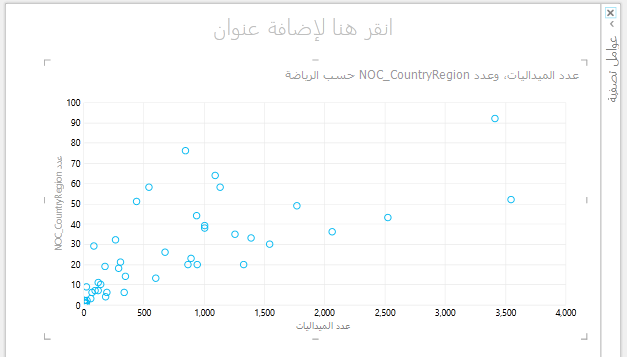
-
اسحب الحدث التالي من جدول "الأحداث" إلى منطقة "الحجم" Power View الحقول. يصبح التقرير أكثر إثارة للاهتمام، ويبدو الآن كالشاشة التالية.
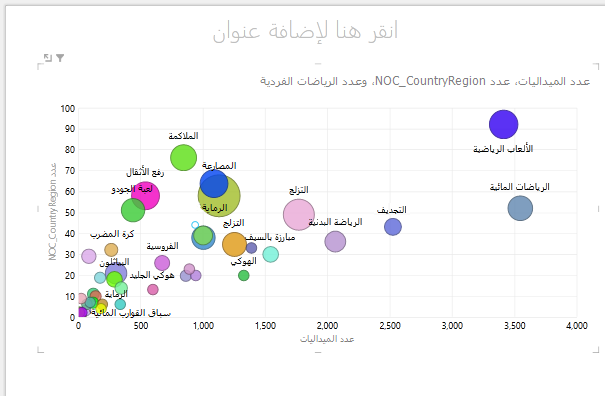
-
أصبح المخطط المبعثر الآن مخططا فقاعيا، ويستند حجم الفقاعة إلى عدد الميداليات التي تم منحها في كل رياضة.
-
كما أن المخطط الفقاعي تفاعلي أيضا. عند مرورك فوق فقاعة "الصفوف"، Power View هذه اللعبة مع بيانات إضافية حول هذه الرياضة، كما هو موضح في الصورة التالية.
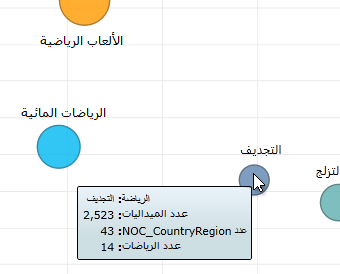
إنشاء Time-Based "تشغيل المرئيات"
تستند العديد من المرئيات التي تقوم بإنشاءها إلى الأحداث التي تحدث مع مرور الوقت. في مجموعة بيانات الألعاب الأولمبية، من المهم معرفة كيفية منح الميداليات على مدار السنوات. تظهر لك الخطوات التالية كيفية إنشاء مرئيات يتم تشغيلها أو تحريكها استنادا إلى البيانات المستندة إلى الوقت.
-
في المخطط المبعثر الذي أنشأته في الخطوات السابقة، لاحظ منطقة PLAY AXIS في Power View الحقول، كما هو موضح في الشاشة التالية.
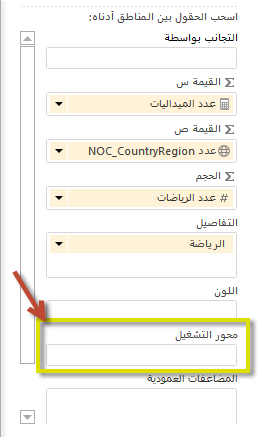
-
من الجدول الميداليات، اسحب السنة إلى منطقة PLAY AXIS. إليك الجزء الممتع. يتم إنشاء محور على طول الجزء السفلي من مرئيات المخطط المبعثر، كما تظهر أيقونة PLAY بجانبه، كما هو موضح في الشاشة التالية. اضغط على تشغيل.
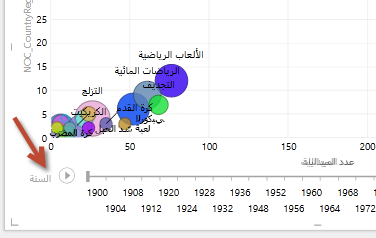
-
شاهد الفقاعات وهي تتحرك وتكبر وتنكمز مع مرور السنوات على طول المحور تشغيل. يمكنك أيضا تمييز فقاعة معينة، وهي في هذه الحالة رياضة معينة، وترى بوضوح كيفية تغييرها مع تقدم محور التشغيل. يتبع الخط مساره، مع تمييز نقاط بياناته وتعقبها مرئيا مع تقدم المحور.
-
حدد الرياضات المائية، ثم انقر فوق تشغيل. يتم تمييز الكائنات المائية، وتعرض العلامة المائية في الزاوية العلوية اليسرى من التقرير السنة (محور تشغيل) مع تقدم محور PLAY. في النهاية، يتم تمييز المسار الذي اتخذته الكائنات المائية في المرئيات، بينما تكون الرياضات الأخرى باهتة. تعرض الشاشة التالية التقرير عند اكتمال محور التشغيل.
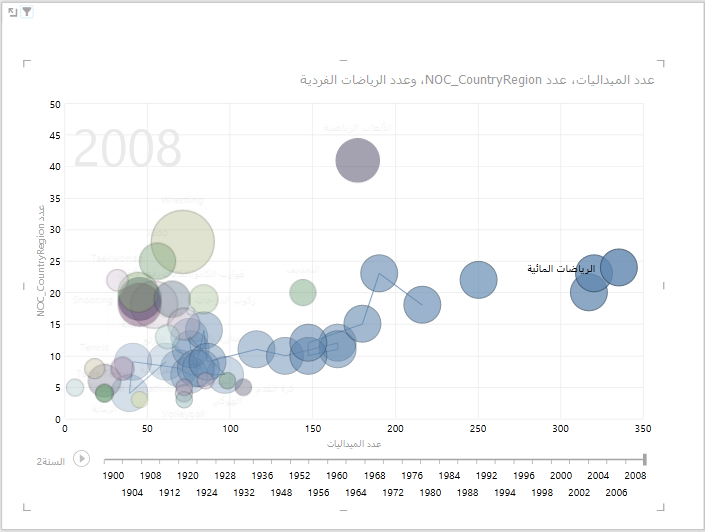
-
يمكنك تحديد أكثر من رياضة واحدة من خلال الضغط على المفتاح CTRL وتحديد تحديدات متعددة. جرّب هذا الأمر بنفسك. في الشاشة التالية، يتم تحديد ثلاث رياضات: مصارعة وألعاب رياضية ومائية.
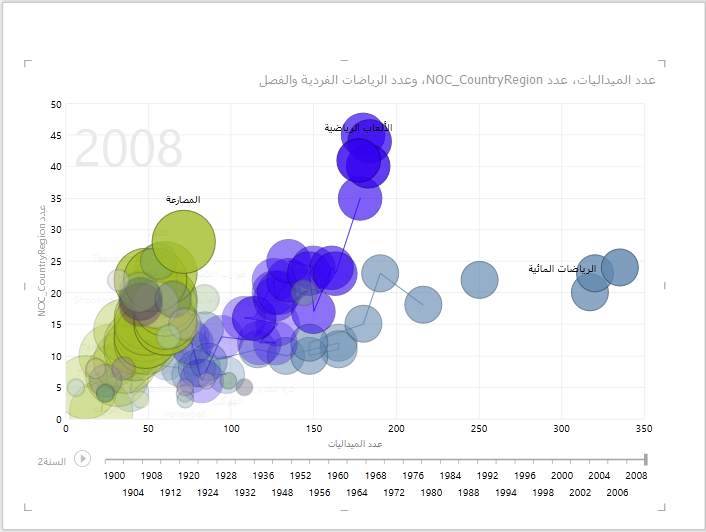
-
أخيرا، يمكنك تصفية المخططات المبعثرة تماما مثل أي مرئيات أخرى. هناك الكثير من الألوان، نظرا لأن هناك الكثير من الرياضات في مجموعة البيانات. من الجدول الميداليات، اسحب "الفصل" إلى منطقة اللون Power View الحقول. يتم الآن استخدام لونين فقط، واحد لكل موسم (الصيف أو الشتاء). تظهر الشاشة التالية هذا، ولكن لمعرفة كيف يبدو هذا رائعا، شاهد الفيديو في نهاية هذا البرنامج التعليمي.
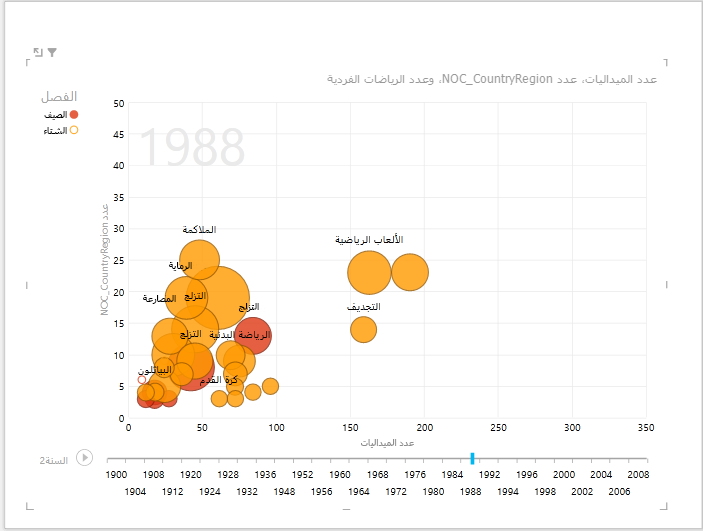
هناك كل أنواع التقارير المذهلة والمقنعة التي يمكنك إنشاؤها باستخدام Power View. تجمع كل مجموعة مرئيات طريقة عرض معينة ومتميزة لبياناتك. لتوفير تقارير أكثر إقناعا، يمكنك دمج مرئيات مختلفة على صفحة تقرير واحدة، وجعل بياناتك حية.
نقطة تحقق واختبار
مراجعة الأمور التي تعلّمتها
في هذا البرنامج التعليمي، تعرفت على كيفية إنشاء مخططات مضاعفات ومخططات خطية ومخططات فقاعية ومخططات مبعثرة. لقد تعرفت أيضا على كيفية تجانب التقرير، وكيفية إنشاء حاوية يمكن تضمين العديد من التقارير فيها.
ي تقريب هذا البرنامج التعليمي السلسلة حول إنشاء Power View التقارير.
مقاطع فيديو من مجموعة بيانات الألعاب الأولمبية
من الجيد أحيانا رؤية هذه المهام في العمل. في هذا القسم، ستجد ارتباطات إلى مقاطع الفيديو التي تم إنشاؤها باستخدام مجموعة بيانات الألعاب الأولمبية. تشبه مقاطع الفيديو هذه البرامج التعليمية، ولكن قد تكون بعض المصنفات أو Power Pivot أو Power View مختلفة بعض الوقت.
شكراً لك! أرجو أن تكون قد استمتعت بسلسلة البرامج التعليمية هذه، ووجدتها مفيدة في فهم كيفية Power View الخاصة بك. يمكنك إنشاء تقارير مذهلة وغامرة وتفاعلية باستخدام Power View ومشاركتها باستخدام مدخل المعلومات التجارية على SharePoint.
البرامج التعليمية في هذه السلسلة
توفر القائمة التالية ارتباطات إلى كل البرامج التعليمية في هذه السلسلة:
-
توسيع علاقات نموذج البيانات باستخدام Excel 2013 وPower Pivot وDAX
-
تضمين بيانات الإنترنت وتعيين الإعدادات الافتراضية لتقرير Power View
-
إنشاء تقارير Power View مذهلة
اختبار
هل تريد الاطلاع على مدى تذكرك لما تعلمته؟ إليك فرصتك. يسلط الاختبار التالي الضوء على الميزات أو القدرات أو المتطلبات التي تعرفت عليها في هذا البرنامج التعليمي. في أسفل الصفحة، ستجد الإجابات. حظ سعيد!
السؤال 1: ما هو اسم آخر لنوع مخطط مضاعفات؟
أ: تمرير المخططات.
ب: مخططات Tuples.
ج: مخططات Trellis.
د: مخططات الصفحات
السؤال 2: ما المنطقة في Power View الحقول التي تسمح لك بإنشاء حاوية، حيث يمكنك وضع مرئيات متعددة فيها؟
أ: منطقة الأعمدة.
ب: منطقة التلخيص.
ج: المنطقة تجانب حسب.
د: منطقة الحاوية.
السؤال 3: لإنشاء مرئيات متحركة تستند إلى حقل، مثل حقل تاريخ، Power View الحقول التي يجب استخدامها؟
أ: منطقة محور التشغيل.
ب: منطقة مضاعفات أفقية.
ج: منطقة الحركة.
د: لا يمكنك إنشاء مرئيات رائعة، أليس كذلك؟
السؤال 4: ماذا يحدث في مخططات "مضاعفات" إذا كان هناك مخططات دائرية أكثر مما يمكن أن يتلاءم مع شاشة واحدة؟
أ: Power View التمرير تلقائيا عبر المخططات الدائرية.
ب: Power View شريط تمرير، مما يسمح لك بالتمرير عبر المخططات الدائرية الأخرى.
ج: Power View إنشاء تقرير للعديد من المخططات الدائرية فقط التي يمكن عرضها على الشاشة في وقت واحد.
د: Power View المخططات الدائرية تلقائيا على شاشة واحدة، بغض النظر عن عدد المخططات الدائرية المطلوبة.
إجابات الاختبار
-
الإجابة الصحيحة: ج
-
الإجابة الصحيحة: ج
-
الإجابة الصحيحة: A
-
الإجابة الصحيحة: ب
ملاحظات: تستند البيانات والصور الموجودة في سلسلة البرامج التعليمية هذه إلى ما يلي:
-
مجموعة بيانات الألعاب الأولمبية المأخوذة من Guardian News & Media Ltd.
-
صور الأعلام المأخوذة من كتاب حقائق العالم الصادر عن وكالة الاستخبارات الأمريكية (cia.gov)
-
بيانات السكان المأخوذة من البنك الدولي (worldbank.org)
-
صور الألعاب الأولمبية من Thadius856 وParutakupiu










