إذا كنت تستخدم OneDrive ، يمكنك الوصول إلى ملفات Microsoft SharePoint أو Microsoft Teams على الويب أو في تطبيق الأجهزة المحمولة دون مغادرة OneDrive. تظهر المكتبات المشتركة التي تفاعلت معها مؤخرا أو التي تتابعها في التنقل. يمكنك أيضا رؤية المجموعات Microsoft 365 في القائمة، حيث أن لكل مجموعة موقع فريق خاص بها. لمعرفة المزيد، راجع إمكانات جديدة في SharePoint الفريق بما في ذلك التكامل مع Office 365 المجموعات.
عرض ملفات SharePoint أو Microsoft Teams في OneDrive على الويب
-
سجّل الدخول في Microsoft 365 عبر: www.office.com/signin.
هام: هل تستخدم Microsoft 365 21Vianet في الصين؟ إذا كان الأمر كذلك، فشاهد مكان تسجيل الدخول Office 365 معلومات تسجيل الدخول.
-
حدد أيقونة مشغّل التطبيقات

-
ضمن المكتبات المشتركة،حدد موقع أو فريق لفتحه. (إذا لم يكن الموقع مدرجا، انقر فوق المزيد من المكتبات.)
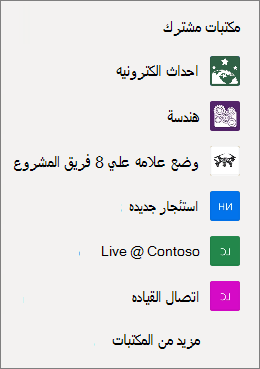
الاطلاع على SharePoint أو Microsoft Teams في تطبيق OneDrive المحمول
-
في OneDrive التطبيق عند الدخول باستخدام حساب العمل أو المدرسة، حدد مكتبات.
-
حدد اسم الموقع ثم المكتبة حيث توجد الملفات. (قد يكون الموقع فريقا أو مجموعة تنتمي إليها، وقد تحتاج إلى تحديد المستندات أو مكتبة أخرى للعثور على الملفات.)
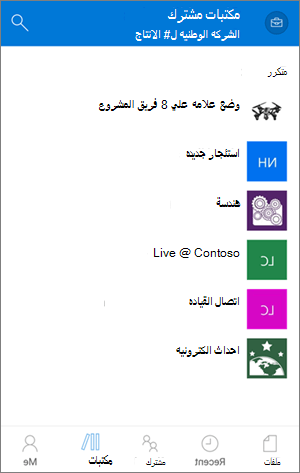
تثبيت موقع SharePoint أو Microsoft Teams إلى قائمتك
يعتمد الترتيب الذي تظهر به المواقع في القائمة على مدى تكرار تفاعلك مع الملفات الموجودة في كل موقع. إذا كنت تريد أن يظهر موقع معين دائماً في القائمة، يمكنك متابعته.
-
سجّل الدخول في Microsoft 365 عبر: www.office.com/signin.
هام: هل تستخدم Microsoft 365 21Vianet في الصين؟ إذا كان الأمر كذلك، فشاهد مكان تسجيل الدخول Office 365 معلومات تسجيل الدخول.
-
حدد أيقونة مشغّل التطبيقات

-
ضمن المكتبات المشتركة،حدد موقع أو فريق لفتحه. (إذا لم يكن الموقع مدرجا، انقر فوق المزيد من المكتبات.)
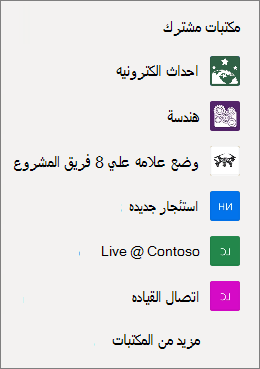
-
في أعلى الشاشة، حدد الانتقال إلى موقع.
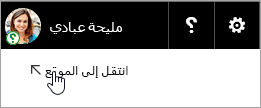
-
في أعلى الشاشة، حدد عدم متابعة. سيتم تغيير النص إلى متابعة.
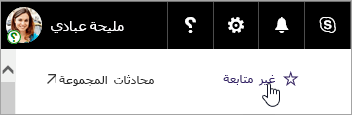
أنواع مواقع SharePoint التي يمكنك الوصول إليها
من OneDrive، يمكنك الوصول إلى أنواع المواقع التالية:
-
مواقع الفريق
-
مواقع المشاريع
-
مراكز المستندات
-
مواقع إدارة السجلات
-
Microsoft 365 المجموعات
تعرّف على المزيد
هل تحتاج إلى مزيد من المساعدة؟
|
|
الاتصال بالدعم
للحصول على الدعم التقني، انتقل إلى الاتصال بدعم Microsoft وأدخل مشكلتك وحدد الحصول على المساعدة. إذا ما زلت بحاجة إلى المساعدة، فحدد الاتصال بالدعم لكي يتم توجيهك إلى خيار الدعم الأفضل. |
|
|
|
المسؤولون
|












