إذا كنت بحاجة إلى أشكال أكثر مما يوفره قالب Visio معين، فلديك خياران، اعتمادا على إصدار Visio الذي تستخدمه.
إذا كنت تستخدم إصدار الاشتراك من Visio ، تتم إضافة قوالب واستنسل جديدة بانتظام وبشكل تلقائي إلى تطبيقك.
ملاحظة: تحتاج Visio (النظام 2) للتحرير في تطبيق سطح المكتب Visio. هل أنت غير متأكد من إصدار Visio الذي تستخدمه؟ يمكنك اتباع هذه الإرشادات للتحقق من الإصدار الذي لديك.
البحث عن الأشكال وقوالب الاستنسل في Visio خطة 2
يمكنك البحث عن أشكال وقوالب استنسل تعتبر محلية بالنسبة لجهازك. يمكنك أيضا العثور على قوالب استنسل أخرى عبر الإنترنت تم إنشاؤها بواسطة جهات خارجية أو Microsoft.
-
في مربع البحث أعلى جزء الأشكال ، أدخل كلمة أساسية أو عبارة (على سبيل المثال، "مثلث").
ملاحظة: إذا لم تتمكن من رؤية مربع البحث، فقد تحتاج إلى تنشيطه. حدد علامة التبويب عرض ، ثم حدد أجزاء المهام > الأشكال. ألا تزال لا ترى مربع البحث؟ حدد رمز > في أعلى المسطرة على الجانب الأيسر من الشاشة.
-
ضمن محلي، يتم عرض نتائج البحث وتصنيفها حسب عنوان الاستنسل في Visio.
-
ضمن Online، (الذي يتوفر عند الاتصال بالإنترنت)، سترى أشكالا على الويب من قبل شركات أخرى، بما في ذلك Microsoft. للوصول إلى هذه الأشكال، قم بما يلي:
أ. حدد الاستنسل لمشاهدة معاينة.
ب. لوضع الاستنسل في مجلد الأشكال ، حدد تنزيل.
ج. بعد تنزيله، حدد فتح لعرض الاستنسل في جزء الأشكال .
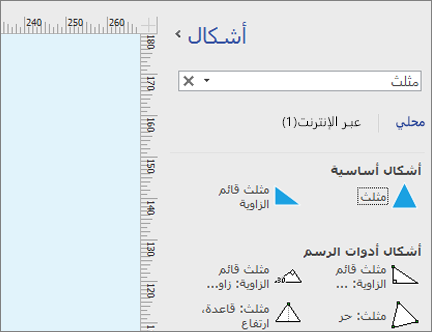
-
-
لإعادة تعيين البحث في الجزء أشكال، احذف سلسلة البحث في مربع البحث حتى يتم عرض الطلب، البحث في الأشكال.
ملاحظة: إذا لم تتمكن من رؤية مربع النص "أشكال البحث" في لوحة الأشكال فوق مزيد من الأشكال، فستحتاج إلى تحديد الخيار إظهار الشكل البحث في خيارات > الملفات > شكل > متقدم البحث.
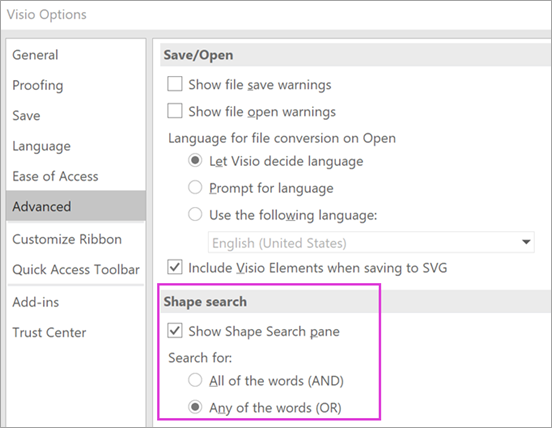
الخيار الافتراضي للبحث هو البحث عن نص يتطابق مع كل الكلمات (AND). على الرغم من أن البحث ليس حساسا لحالة الأحرف، فإنه يتطابق مع الكلمات بأكملها. على سبيل المثال، لن يعثر "Air Cond" على شكل "مكيف الهواء" عندما يكون هذا هو الخيار المحدد.
ومع ذلك، إذا تم تغيير الخيار إلى أي من الكلمات (OR)، فسيتم مطابقة شكل "مكيف الهواء" لأن اسمه يحتوي على كلمة "الهواء".
عند تحديد أحد الأشكال الرئيسية التي تم العثور عليها في النتائج المحلية ، واسحبه إلى الصفحة، تتم أولا إضافة نسخة من الشكل الرئيسي إلى استنسل المستند. يمكنك سحب هذا الشكل الرئيسي وإسقاطه من هناك لاحقا، بدلا من البحث عنه مرة أخرى.
تحقق من الأشكال > مزيد من الأشكال > إظهار استنسل المستند لعرض الأشكال الرئيسية المستخدمة حاليا في المستند.
يتحقق البحث أيضا من الكلمات الأساسية للأشكال. على سبيل المثال، يبدو أن البحث عن كلمة "Tile" يتطابق عن طريق الخطأ مع "Square stone"، ومع ذلك، يكشف فحص الكلمات الأساسية للشكل الرئيسي أنه يحتوي على كلمة "tile".
تتمتع إصدارات Microsoft Visio التي تحتوي على اشتراك عبر الإنترنت أيضا بالقدرة على البحث عن أشكال في عدد من قوالب الاستنسل التابعة لجهة خارجية تستضيفها Microsoft. على سبيل المثال، يظهر البحث عن كلمة "تجانب" أنه تم العثور عليها أيضا في استنسل عبر الإنترنت، والذي يمكن بعد ذلك تحديده وتنزيله. سيؤدي ذلك إلى تنزيل الاستنسل بالكامل في مجلد الأشكال في مجلد فرعي باسم موفر الجهة الخارجية. تتوفر قوالب الاستنسل هذه وجميع الأشكال الرئيسية داخلها على الفور لاستخدامها في جلسات العمل الحالية واللاحقة. تم فحص قوالب الاستنسل هذه من قبل Microsoft وهي آمنة للاستخدام.
البحث عن أشكال أخرى عبر الإنترنت
إذا كان لديك اتصال بالإنترنت، يمكنك البحث في مركز تنزيل Microsoft عن أشكال أو قوالب استنسل Visio. تتضمن بعض الأشكال التي يمكنك تنزيلها ما يلي:
يتم أيضاً إنشاء أشكال Visio من قِبل أشخاص وشركات خارج Microsoft. إذا كنت تبحث عن أشكال معينة أو غير اعتيادية، يمكنك اللجوء إلى موفرين غير تابعين لشركة Microsoft، مثلاً:
-
الشركات المصنعة للمعدات إذا كنت تبحث عن أشكال تمثل معدات معينة، يمكنك عادة العثور عليها على موقع ويب الشركة المصنِّعة للمعدات.
-
معظم المهنيين القيمين (MVPs) Visio MVPs هم خبراء Visio الذين يجيبون بحرية عن الأسئلة ويقدمون الحلول والتلميحات والاقتراحات، غالبا في مجموعات مناقشة Visio. يمكنك العثور غالبا على قوالب استنسل للأشكال على مواقع الويب الخاصة بها.
-
مواقع خارجية أخرى تقدم بعض المواقع على الويب (مثل NetZoom Visio StencilsوVisio Cafe) التي يديرها مستخدمو Visio المستقلون والشركات أشكالا وتنزيلات أخرى.
للحصول على مزيد من المعلومات، راجع استيراد قوالب الاستنسل التي تم تنزيلها وإنشاء قوالب استنسل مخصصة وحفظها ومشاركتها.
إصلاح البحث الشكل في تطبيق Visio لسطح المكتب على Windows 11
حاليا (أوائل عام 2022) لا يعمل البحث عن الأشكال بشكل صحيح على Windows 11. فيما يلي إصلاح يمكنك تطبيقه على الكمبيوتر الذي يقوم بإصلاح هذه المشكلة.
-
افتح تطبيق الخدمات. في قائمة الخدمات الأبجدية، ابحث عن Windows البحث.
-
في نافذة Properties ، في علامة التبويب General ، قم بتغيير نوع بدء التشغيل إلى Manual. حدّد موافق.
-
في القائمة الأبجدية، انقر بزر الماوس الأيمن فوق Windows البحث وحدد إيقاف.
-
افتح محرر التسجيل (regedit.exe).
-
في طريقة عرض الشجرة على اليسار، انتقل إلى: HKEY_LOCAL_MACHINE\SOFTWARE\Microsoft\Windows Search\PluginResourceData
-
إضافة مفتاح DWORD (32 بت) جديد باسم: ShutoffThreshold
-
انقر نقرا مزدوجا فوق عنصر ShutoffThreshold لتحريره. قم بتعيين بيانات القيمة إلى ffffffff، ثم حدد موافق.
-
في طريقة عرض الشجرة على اليسار، انتقل إلى: HKEY_LOCAL_MACHINE\SOFTWARE\Microsoft\Windows Search\PluginResourceData\{FAEA5B46-761B-400E-B53E-E805A97A543E}
-
انقر نقرا مزدوجا فوق عنصر PenaltyBox لتحريره. قم بتعيين بيانات القيمة إلى 0، ثم حدد موافق.
-
أغلق محرر السجل.
-
ارجع إلى تطبيق الخدمات. في قائمة الخدمات الأبجدية، ابحث عن Windows البحث. قم بتغيير نوع بدء التشغيل مرة أخرى إلى تلقائي. ثم انقر بزر الماوس الأيمن فوق Windows البحث وحدد بدء.
-
على شريط المهام، حدد البحث

-
في مربع الحوار خيارات الفهرسة، حدد خيارات متقدمة. ثم، ضمن استكشاف الأخطاء وإصلاحها، حدد إعادة إنشاء.
بمجرد اكتمال الفهرسة، يجب أن يبدأ البحث في الشكل في العمل بشكل صحيح مرة أخرى.
اطلع أيضاً على
البحث عن الأشكال وقوالب الاستنسل
يمكنك البحث عن الأشكال وقوالب الاستنسل التي تعتبر محلية بالنسبة لجهازك. كما يمكنك أيضاً البحث عن قوالب الاستنسل الموجودة عبر الإنترنت والتي تم إنشاؤها بواسطة جهات خارجية أو بواسطة Microsoft.
-
في مربع البحث في أعلى الجزء أشكال، اكتب كلمة أساسية أو عبارة (على سبيل المثال "مثلث").
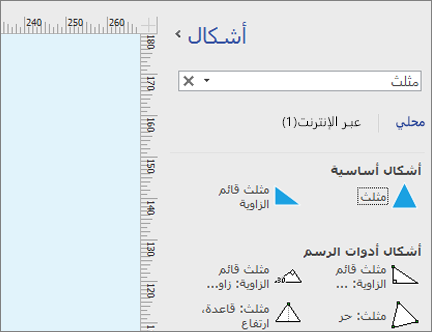
ملاحظة: إذا لم تتمكن من رؤية مربع البحث، فقد تحتاج إلى تنشيطه. حدد علامة التبويب عرض ، ثم حدد أجزاء المهام > الأشكال. ألا تزال لا ترى مربع البحث؟ حدد رمز > في أعلى المسطرة على الجانب الأيسر من الشاشة.
-
ضمن محلي، يتم عرض نتائج البحث وتصنيفها حسب عنوان الاستنسل في Visio.
-
ضمن عبر الإنترنت، إذا كان متوفراً، فسترى الأشكال الموجودة على الويب بواسطة شركات أخرى، بما في ذلك Microsoft. للوصول إلى هذه الأشكال، قم بما يلي:
أ. حدد الاستنسل لمشاهدة معاينة.
ب. لوضع الاستنسل في مجلد الأشكال ، حدد تنزيل.
ج. بعد تنزيله، حدد فتح لعرض الاستنسل في جزء الأشكال .
-
-
لإعادة تعيين البحث في الجزء أشكال، احذف سلسلة البحث في مربع البحث حتى يتم عرض الطلب، البحث في الأشكال.
الخيار الافتراضي للبحث هو البحث عن نص يتطابق مع كل الكلمات (AND). على الرغم من أن البحث ليس حساسا لحالة الأحرف، فإنه يتطابق مع الكلمات بأكملها. على سبيل المثال، لن يعثر "Air Cond" على شكل "مكيف الهواء" عندما يكون هذا هو الخيار المحدد.
ومع ذلك، إذا تم تغيير الخيار إلى أي من الكلمات (OR)، فسيتم مطابقة شكل "مكيف الهواء" لأن اسمه يحتوي على كلمة "الهواء".
عند تحديد أحد الأشكال الرئيسية التي تم العثور عليها في النتائج المحلية ، واسحبه إلى الصفحة، تتم أولا إضافة نسخة من الشكل الرئيسي إلى استنسل المستند. يمكنك سحب هذا الشكل الرئيسي وإسقاطه من هناك لاحقا، بدلا من البحث عنه مرة أخرى.
تحقق من الأشكال > المزيد من الأشكال > إظهار استنسل المستند لعرض الأشكال الرئيسية المستخدمة حاليا في المستند.
يتحقق البحث أيضا من الكلمات الأساسية للأشكال. على سبيل المثال، يبدو أن البحث عن كلمة "Tile" يتطابق عن طريق الخطأ مع "Square stone"، ومع ذلك، يكشف فحص الكلمات الأساسية للشكل الرئيسي أنه يحتوي على كلمة "tile".
البحث عن أشكال على الويب
إذا توفر لديك اتصال بالإنترنت، يمكنك البحث عن الأشكال على ويب.
يمكنك العثور على الأشكال من خلال البحث في مركز تنزيل Microsoft لأشكال Visio.
يتم أيضاً إنشاء أشكال Visio من قِبل أشخاص وشركات خارج Microsoft. إذا كنت تبحث عن أشكال معينة أو غير اعتيادية، يمكنك اللجوء إلى موفرين غير تابعين لشركة Microsoft، مثلاً:
-
الشركات المصنعة للمعدات إذا كنت تبحث عن أشكال تمثل معدات معينة، يمكنك عادة العثور عليها على موقع ويب الشركة المصنِّعة للمعدات.
-
معظم المهنيين القيمين (MVPs) Visio MVPs هم خبراء Visio الذين يجيبون بحرية عن الأسئلة ويقدمون الحلول والتلميحات والاقتراحات، غالبا في مجموعات مناقشة Visio. يمكنك العثور غالبا على قوالب استنسل للأشكال على مواقع الويب الخاصة بها.
-
مواقع خارجية أخرى تقدم بعض المواقع على الويب (مثل NetZoom Visio StencilsوVisio Cafe) التي يديرها مستخدمو Visio المستقلون والشركات أشكالا وتنزيلات أخرى.
للحصول على مزيد من المعلومات، راجع استيراد قوالب الاستنسل التي تم تنزيلها وإنشاء قوالب استنسل مخصصة وحفظها ومشاركتها.
إصلاح البحث الشكل في تطبيق Visio لسطح المكتب على Windows 11
حاليا (أوائل عام 2022) لا يعمل البحث عن الأشكال بشكل صحيح على Windows 11. فيما يلي إصلاح يمكنك تطبيقه على الكمبيوتر الذي يقوم بإصلاح هذه المشكلة.
-
افتح تطبيق الخدمات. في قائمة الخدمات الأبجدية، ابحث عن Windows البحث.
-
في نافذة Properties ، في علامة التبويب General ، قم بتغيير نوع بدء التشغيل إلى Manual. حدّد موافق.
-
في القائمة الأبجدية، انقر بزر الماوس الأيمن فوق Windows البحث وحدد إيقاف.
-
افتح محرر التسجيل (regedit.exe).
-
في طريقة عرض الشجرة على اليسار، انتقل إلى: HKEY_LOCAL_MACHINE\SOFTWARE\Microsoft\Windows Search\PluginResourceData
-
إضافة مفتاح DWORD (32 بت) جديد باسم: ShutoffThreshold
-
انقر نقرا مزدوجا فوق عنصر ShutoffThreshold لتحريره. قم بتعيين بيانات القيمة إلى ffffffff، ثم حدد موافق.
-
في طريقة عرض الشجرة على اليسار، انتقل إلى: HKEY_LOCAL_MACHINE\SOFTWARE\Microsoft\Windows Search\PluginResourceData\{FAEA5B46-761B-400E-B53E-E805A97A543E}
-
انقر نقرا مزدوجا فوق عنصر PenaltyBox لتحريره. قم بتعيين بيانات القيمة إلى 0، ثم حدد موافق.
-
أغلق محرر السجل.
-
ارجع إلى تطبيق الخدمات. في قائمة الخدمات الأبجدية، ابحث عن Windows البحث. قم بتغيير نوع بدء التشغيل مرة أخرى إلى تلقائي. ثم انقر بزر الماوس الأيمن فوق Windows البحث وحدد بدء.
-
على شريط المهام، حدد البحث

-
في مربع الحوار خيارات الفهرسة، حدد خيارات متقدمة. ثم، ضمن استكشاف الأخطاء وإصلاحها، حدد إعادة إنشاء.
بمجرد اكتمال الفهرسة، يجب أن يبدأ البحث في الشكل في العمل بشكل صحيح مرة أخرى.
اطلع أيضاً على
هناك العديد من الرسومات التخطيطية والأشكال في Visio للويب. لتحديد موقع رسم تخطيطي أو شكل معين، يمكنك البحث عنها. اكتب كلمة أو عبارة للعثور على أسماء الرسومات التخطيطية أو الأشكال أو الأسماء والنصوص وبيانات الشكل المقترنة بالرسم التخطيطي.
البحث للمخططات في الصفحة المقصودة Visio للويب
-
افتح الصفحة المقصودة Visio باستخدام مشغل التطبيق

-
في مربع البحث أعلى الصفحة، أدخل كلمة أو عبارة.
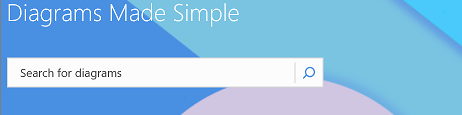
يقترحVisio للويب النتائج تلقائيا أثناء الكتابة. تظهر النتائج في طريقة عرض المعرض.
-
حدد رسما تخطيطيا لفتحه.
-
للعودة إلى طريقة عرض المعرض، حدد < البحث النتائج.
البحث للأشكال عند تحرير رسم تخطيطي
يمكنك البحث عن أشكال معينة تريد إضافتها إلى الرسم التخطيطي. على سبيل المثال، قد تحتاج إلى البحث عن أشكال معينة غير موجودة في استنسل، مثل مربعات العناوين والأسهم والرياضيات والمخططات والمربعات والنجوم والرموز.
-
افتح الرسم التخطيطي لتحريره.
-
في المربع البحث أعلى لوحة الأشكال، أدخل كلمة أو عبارة.
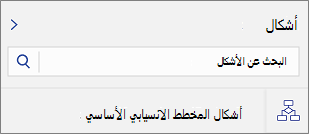
يقترحVisio للويب النتائج تلقائيا أثناء الكتابة. تظهر النتائج في لوحة الأشكال.
-
لفتح الشكل الذي تريده، حدده.
-
للعودة إلى عرض مجموعات الأشكال، حدد أيقونة في منطقة علامات تبويب الشكل.
البحث للأشكال عند عرض رسم تخطيطي
يمكنك البحث عن أشكال معينة موجودة في الرسم التخطيطي.
-
افتح الرسم التخطيطي لعرضه.
-
حدد إظهار المزيد من الأوامر (...)، ثم حدد بحث (Ctrl+F).
-
أدخل كلمة أو عبارة. تظهر النتائج في جزء بحث.
-
لتحديد موقع الشكل الذي تريده، حدده.
-
لإغلاق الجزء بحث ، حدد إغلاق (X).










