إجراء عملية بحث أساسي في Outlook
يمكنك استخدام مربع البحث على شريط الأدوات للبحث في المجلد الحالي أو طريقة العرض.
-
انتقل إلى المجلد أو طريقة العرض التي تريد البحث فيها، مثل البريد أو التقويم أو الأشخاص.
-
في الزاوية العلوية اليسرى من نافذة Outlook، أدخل كلمة أو كلمات البحث في مربع البحث

يعرض Outlook نتائج البحث في علامة التبويب بحث .
ملاحظة: لإجراء بحث شامل عن جميع ملفات Outlook (بغض النظر عن المجلد أو طريقة العرض)، اختر كافة العناصر. يتوفر هذا الخيار في جميع طرق العرض. لاحظ أنه في كل مرة تقوم فيها بتبديل طرق العرض، ستحتاج إلى إعادة إدخال كلمات البحث.
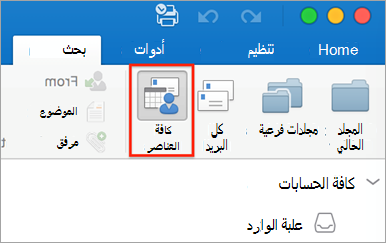
إذا كنت أحد المشاركين في برنامج Office Insider وكنت تستخدم رقم الإصدار 16.18.181008 والإصدارات الأحدث، فقد تم تحسين تجربة البحث وتحسينها. عند تحديد مربع البحث، سترى اقتراحات سريعة استنادا إلى محفوظات البحث الأخيرة. اختر أي اقتراح للحصول على نتيجة سريعة.
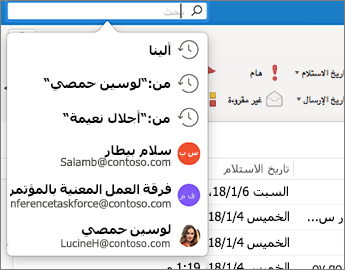
-
اختر المكان الذي تريد إجراء دالة البحث فيه. ستعتمد الخيارات المتوفرة على المجلد أو طريقة العرض التي تبحث فيها.
-
في البريد: يمكنك البحث في المجلد الحالي أو المجلدات الفرعية أو كل البريد أو كافة العناصر.
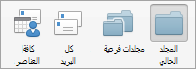
-
علبة البريد الحالية: يمكنك البحث في علبة البريد المحددة حاليا.
-
في التقويم: يمكنك البحث في المجلد الحالي أو كافة الأحداث أو كافة العناصر.
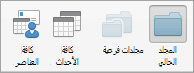
-
في جهات الاتصال: يمكنك البحث في المجلد الحالي أو كافة جهات الاتصال أو كافة العناصر.
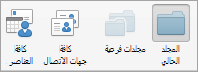
-
في المهام: يمكنك البحث في المجلد الحالي أو كافة المهام أو كافة العناصر.
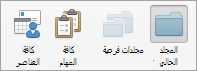
-
في الملاحظات: يمكنك البحث في المجلد الحالي أو كافة الملاحظات أو كافة العناصر.
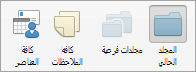
-
-
عند الانتهاء من النظر إلى نتائج البحث، على علامة التبويب بحث ، انقر فوق إغلاق البحث.

ملاحظات:
-
إذا لم تنقر فوق إغلاق البحث، فستظل علامة التبويب بحث نشطة. يستمر قائمة العناصر في إظهار نتائج البحث حتى إذا نقرت فوق علامة تبويب أخرى، مثل علامة التبويب الصفحة الرئيسية .
-
تتضمن عملية البحث في Outlook أسماء الملفات الخاصة بالمرفقات وليس النصوص داخل المرفقات.
-
لحفظ بحث كمجلد ذكي، على علامة التبويب بحث ، انقر فوق حفظ البحث، ثم أدخل اسما له ضمن المجلدات الذكية.
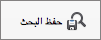
-
بحث داخل عنصر
-
افتح العنصر.
-
في القائمة تحرير، أشر إلى بحث، ثم انقر فوق بحث.
-
في المربع بحث، أدخل كلمة أو كلمات البحث.
في العنصر، يميّز Outlook المثيل الأول لعبارة البحث.
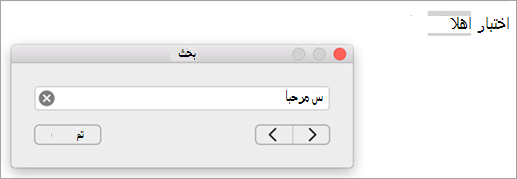
للعثور على المثيل التالي أو السابق لعبارة البحث، استخدم الأسهم الأمامية أو الخلفية

ملاحظة: اختصار لوحة المفاتيح للبحث داخل عنصر هو











