ملاحظة: تم تحقيق الغرض المطلوب من هذه المقالة وستتم إزالتها قريباً. لمنع مشاكل "لم يتم العثور على الصفحة"، نقوم بإزالة الارتباطات التي نعرف ماهيتها. إذا قمت بإنشاء ارتباطات تؤدي إلى هذه الصفحة، يُرجى إزالتها وسنقوم معاً بالحفاظ على اتصال الويب.
باستطاعة Word عرض ترميز الألوان لأنماط الأحرف وأنماط الفقرة وأنماط الفقرات المرتبطة والتنسيقات التلقائية التي يتم تطبيقها على المستند بكامله. ويسمح لك ترميز الألوان بالتمييز بسرعة بين النص المنسّق باستخدام الأنماط والنص المنسّق يدوياً. علاوةً على ذلك، يسمح لك ترميز الألوان بالعثور بسهولة على النص الذي تم تطبيق الأنماط عليه بطريقة غير متناسقة وتصحيحه. على سبيل المثال، يبدو النص المنسّق بخط Cambria حجم 12 نقطة مماثلاً للنص المنسّق باستخدام النمط "عادي"، والذي يستخدم أيضاً الخط Cambria حجم 12 نقطة بشكل افتراضي. ولكن ثمة اختلاف مهم بينهما، حيث يمكن تغيير النص المنسّق باستخدام نمط إلى خط آخر بطريقة سريعة وشاملة. وإذا قررت في وقت لاحق تغيير الخط، على سبيل المثال، فيجب تحديث كل مثيل من النص الذي نسقته يدوياً على حدة.
-
علي علامة التبويب عرض ، انقر فوق تخطيط الطباعة.
-
علي علامة التبويب الصفحة الرئيسية ، انقر فوق جزء الأنماط.
-
نفّذ أحد الإجراءات التالية:
|
من أجل |
قم بما يلي |
|
التعرّف على أماكن استخدام الأنماط في المستند |
حدد خانة الاختيار إظهار إرشادات الأنماط. |
|
التعرّف على أماكن تطبيق التنسيق اليدوي في المستند |
حدد خانة الاختيار إظهار إرشادات التنسيق المباشر. |
-
إرشادات الأنماط وإرشادات التنسيق المباشر
-
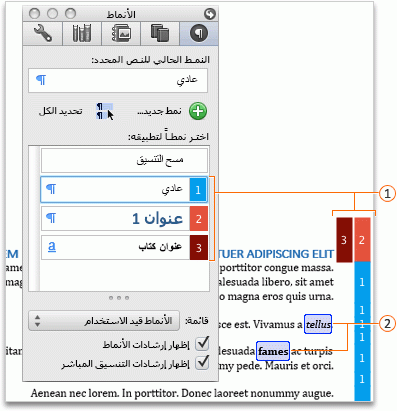
-

-

ملاحظات:
-
يحدد Word بشكل تلقائي الألوان والأرقام المعينة لكل نمط. وقد تختلف هذه الألوان والأرقام بين المستندات وقد تتغيّر عندما تعيد فتح المستند.
-
لا يستخدم Word ترميز الألوان للأنماط التي يتم تطبيقها على الإطارات أو الكائنات العائمة أو الصور العائمة.
-
يعرض Word إرشادات الأنماط فقط للعمود الأول في جدول أو مستند. أما إرشادات التنسيق المباشر، فتظهر في كل أعمدة الجدول أو المستند.
-
-
من القائمة عرض، انقر فوق تخطيط الطباعة.
-
علي شريط الاداات قياسي ، انقر فوق إظهار مربع الاداات أو إخفاؤه


-
نفّذ أحد الإجراءات التالية:
|
من أجل |
قم بما يلي |
|
التعرّف على أماكن استخدام الأنماط في المستند |
حدد خانة الاختيار إظهار إرشادات الأنماط. |
|
التعرّف على أماكن تطبيق التنسيق اليدوي في المستند |
حدد خانة الاختيار إظهار إرشادات التنسيق المباشر. |
-
إرشادات الأنماط وإرشادات التنسيق المباشر
-
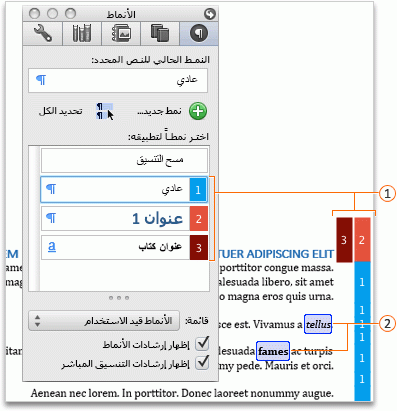
-

-

ملاحظات:
-
يحدد Word بشكل تلقائي الألوان والأرقام المعينة لكل نمط. وقد تختلف هذه الألوان والأرقام بين المستندات وقد تتغيّر عندما تعيد فتح المستند.
-
لا يستخدم Word ترميز الألوان للأنماط التي يتم تطبيقها على الإطارات أو الكائنات العائمة أو الصور العائمة.
-
يعرض Word إرشادات الأنماط فقط للعمود الأول في جدول أو مستند. أما إرشادات التنسيق المباشر، فتظهر في كل أعمدة الجدول أو المستند.
-










