إذا كان Outlook يبدو مثل الصورة أدناه، فأنت تستخدم الإصدار البسيط من Outlook. هذا يعني أنك تستخدم مستعرضاً قديماً غير متوافق مع Outlook.com وOutlook على الويب الجديد أو مع Outlook Web App. للحصول على أفضل تجربة، الرجاء تحديث المستعرض إلى الإصدار الأخير.
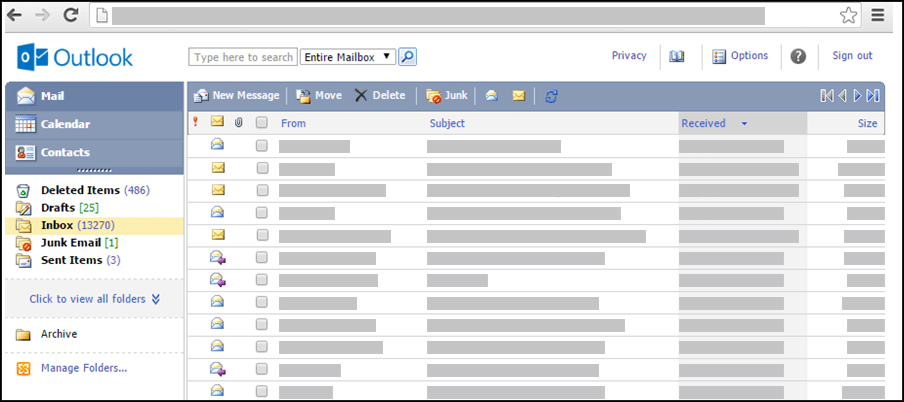
للحصول على المزيد من المعلومات حول المستعرضات التي تدعم Outlook.com وOutlook على الويب الجديد، اطلع على المستعرضات التي تستخدم Office Online.
للحصول على معلومات حول المستعرضات التي تدعم Outlook Web App، اطلع علىالمستعرضات المدعمة لـ Outlook Web App.
يمكنك استخدام الإصدار الخفيف منOutlook لجدولة المواعيد أو الاجتماعات، ولكنه يتميز بميزات أقل من الإصدار القياسي. للحصول على قوائم مفصلة بالميزات، راجع مقارنة الإصدارينالقياسي والخفي من Outlook .
على سبيل المثال، لا تستطيع تنفيذ المهام التالية في الإصدار الخفيف:
-
عرض أو طباعة التقويم الخاص بك حسب الأسبوع أو الشهر.
-
تعيين تذكيرات للاجتماعات والمواعيد.
-
مشاركة تقويم مع الآخرين، أو فتح تقويم شاركه شخص آخر معك.
-
تغيير لون التقويم أو تخطيطه.
كيف أعرض جدولي الزمني؟
يعرض التقويم المواعيد والاجتماعات لليوم الحالي.
-
في جزء التنقل، انقر فوق التقويم.
-
لعرض يوم مختلف، حدد تاريخاً من طريقة عرض الشهر الموجودة بجانب الجدول الزمني.
-
لعرض تفاصيل عنصر أو تغييره، انقر فوق العنصر.
إذا قمت بتحرير عنصر مكرر، مثل اجتماع أسبوعي، فسوف يتم مطالبتك بتغيير تكرار واحد أو كل تكرارات الاجتماع.
كيف أستخدم المواعيد؟
بخلاف الاجتماعات التي تتضمن أشخاصاً آخرين، إن المواعيد عبارة عن التزامات عليك حضورها فحسب، مثل زيارة الطبيب أو اصطحاب الأولاد من المدرسة أو الوقت الذي تخصصه للعمل على مشروع ما. عند إنشاء موعد على التقويم، يمكنك تعيين طريقة ظهور الوقت (مثل منشغل أو خارج المكتب) عندما يعرض الآخرون جدولك الزمني.
-
على شريط أدوات التقويم، انقر فوق موعد جديد.
-
في المربع الموضوع، اكتب وصفاً موجزاً للموعد.
-
في المربع الموقع، اكتب مكان حدوث الاجتماع.
-
في القائمتين وقت البدء ووقت الانتهاء، حدد التواريخ والأوقات المناسبة.
-
في القائمة إظهار الوقت بصيغة، حدد الوصف الذي تريده أن يظهر في جدولك الزمني لمدة الموعد. وسيرى الآخرون التحديد الذي تقوم به (مشغول أو موافقة مبدئية أو متوفر أو بالخارج) عند عرض جدولك الزمني.
-
في نص الرسالة، اكتب أي معلومات إضافية، على سبيل المثال، قائمة بالأغراض التي يجب أن تأخذها معك إلى الموعد. يمكنك أيضاً النقر فوق أيقونة مشبك الورق من أجل إضافة مرفق إلى الموعد.
-
انقر فوق حفظ وإغلاق.
يمكنك النقر فوق إلغاء الأمر لإغلاق الموعد دون حفظه والعودة إلى طريقة عرض التقويم.
-
انقر فوق تاريخ الإدخال الذي تريد عرضه أو تعديله. إذا لم يكن التقويم الذي تريده هو التقويم الافتراضي، فحدده من المقطع التقويمات في "جزء التنقل". إذا لم يكن التاريخ الذي تبحث عنه الشهر الحالي، فاستخدم السهمين الشهر الماضي والشهر القادم بجانب اسم الشهر للانتقال إلى الشهر المطلوب.
-
انقر فوق موضوع الإدخال الذي تريد فتحه. عند فتح عنصر مكرر، Outlook فتح التاريخ المحدد حاليا فقط، وليس السلسلة. لإجراء التغييرات على سلسلة متكررة، انقر فوق تحرير السلسلة على شريط الأدوات أو فوق الارتباط لتحرير السلسلة أسفل شريط الأدوات.
-
أجرِ أي تغييرات تريدها.
-
انقر فوق حفظ وإغلاق.
-
ابحث عن الإدخال الذي تريد حذفه وافتحه.
-
انقر فوق حذف.
-
إذا كنت تحذف طلب اجتماع، فستتم مطالبتك بإرسال إشعار إلغاء إلى الحضور.
-
إذا كنت تقوم بحذف عنصر مكرر، سيمنحك الخيار لحذف التكرار الحالي فقط، أو حذف كل التكرارات من تاريخ معين إلى الأمام، أو حذف كل التكرارات بغض النظر عن التاريخ.
كيف يمكنني استخدام الاجتماعات؟
إن الاجتماع عبارة عن موعد تقوم بمشاركته مع شخص آخر. عندما تطلب اجتماعاً، عليك إضافة قائمة بالحضور الذي ستدعوه، بالإضافة إلى إعداد الوقت والموضوع. ويمكنك أيضاً إضافة الموارد مثل قاعة الاجتماعات أو البروجيكتور. إذا كان المستلمون في دفتر عناوين مؤسستك، فيمكنك رؤية وقت التوفر/الانشغال الخاص بهم. ويستطيع معظم المستلمين الاستجابة لطلب اجتماع بقبول دعوتك أو الموافقة عليها مبدئياً أو رفضها. مثل المواعيد، يمكن أن تكون طلبات الاجتماع لاجتماع واحد أو مجدولة كاجتماعات متكررة.
-
على شريط أدوات التقويم، انقر فوق طلب اجتماع جديد.
-
في المربعين إلى واختياري، اكتب أسماء الأشخاص الذين تريدهم أن يستلموا طلب الاجتماع. للحصول على خيارات إضافية، انقر فوق أيقونة التحقق من الأسماء. على شريط الأدوات . في استخدام دفتر العنوان في الإصدار الخفيف من Outlook.
-
لتحديد قاعة اجتماعات أو معدات تريد استخدامها أثناء الاجتماع، اكتب المورد أو قاعة الاجتماعات في المربع موارد.
-
للتحقق من توفر حاضرين محتملين وموارد محتملة، انقر فوق مساعد الجدولة. فيتم عرض قائمة بالأوقات المحتملة وتوفر الحاضرين المحتملين. انقر فوق الوقت الذي تريد تحديده.
يتم ضبط الأوقات المحتملة استنادا إلى ساعات عمل كل حاضر. إذا كان واحد أو أكثر من الحاضرين موجوداً في منطقة زمنية بعيدة، فقد لا ترى أي أوقات متوفرة. -
تكون خانة الاختيار طلب استجابة لهذه الدعوة محددة بشكلٍ افتراضي. إذا لم تكن تريد أن يرسل مستلمو طلب الاجتماع استجاباتهم، فقم بإلغاء تحديد خانة الاختيار هذه.
-
في المربع الموضوع، اكتب موضوع الاجتماع.
-
في المربع الموقع، اكتب موقع انعقاد الاجتماع. إذا قمت بتحديد مورد، فسيتم إدخاله في حقل الموقع تلقائياً.
-
في القائمتين وقت البدء ووقت الانتهاء، حدد التواريخ والأوقات المناسبة.
-
في القائمة إظهار الوقت بصيغة، حدد الوصف الذي تريده أن يظهر في جدولك الزمني لمدة الموعد. يرى الآخرون التحديد الذي قمت به (مشغول أو موافقة مبدئية أو متوفر أو بالخارج) عند عرض جدولك الزمني والجداول الزمنية لكل الحضور.
-
في نص الرسالة، اكتب أي رسالة تريد إرفاقها بطلب الاجتماع. يمكنك أيضاً النقر فوق أيقونة مشبك الورق من أجل إضافة مرفق إلى طلب الاجتماع.
-
انقر فوق إرسال.
لتعديل اجتماع:
-
ابحث عن طلب الاجتماع الأصلي في التقويم وافتحه.
-
أجرِ أي تغييرات ضرورية.
-
في حال حدوث تعارض في الجدول مع واحد أو أكثر من الحضور، انقر فوق مساعد الجدولة لرؤية الأوقات المحتملة والتوفر. سيساعدك ذلك على العثور على وقت مناسب أكثر.
-
لإرسال التحديث لكل الحضور، انقر فوق إرسال التحديث.
لإلغاء اجتماع:
-
ابحث عن الاجتماع الذي تريد إلغاءه وافتحه.
-
إذا أردت تضمين رسالة، مثل سبب إلغاء الاجتماع، فاكتب الرسالة في نص نموذج الاجتماع.
-
انقر فوق حذف.
-
ستتم مطالبتك بإرسال إشعار إلغاء إلى كل الحضور.
-
إذا كنت تحذف اجتماعاً متكرراً، فيمكنك اختيار حذف التكرار الحالي فقط، أو حذف كل التكرارات من تاريخ معين والتكرارات اللاحقة، أو حذف كل التكرارات بغض النظر عن التاريخ. بعد إجراء التحديد، عليك النقر فوق إرسال الإلغاء لإجراء التغيير وإعلام الحضور.
قد يدعوك مستخدمون آخرون إلى الاجتماعات باستخدام التقويم في Outlook. تظهر طلبات الاجتماع هذه كرسائل في علبة الوارد لديك.
-
لفتح طلب الاجتماع، انقر فوق الطلب في علبة الوارد.
-
انقر فوق قبول لإضافة الاجتماع إلى التقويم وإعلام المنظم بحضورك. انقر فوق موافقة مبدئية لإضافة الاجتماع إلى التقويم وإعلام المنظم باحتمال حضور الاجتماع. انقر فوق رفض لإعلام المنظم بأنك لن تحضر الاجتماع.
-
يمكنك التحقق من جدولك الزمني قبل قبول الاجتماع بالنقر فوق التقويم على شريط الأدوات.
-
إذا حددت تحرير الاستجابة قبل الإرسال، فستفتح نافذة رسالة موجهة إلى مرسل طلب الاجتماع عند النقر فوق قبول أو موافقة مبدئية أو رفض. إذا أردت إضافة المستلمين إلى استجابة الاجتماع، فقم بإدخالهم في المربعين إلى ونسخة.
-
إذا أردت إرسال رسالة مع الرد، فاكتب الرسالة في مربع النص. على سبيل المثال، يمكنك توضيح سبب عدم حضورك الاجتماع.
-
عند الانتهاء، انقر فوق إرسال.
-
افتح طلب الاجتماع.
-
انقر فوق إعادة توجيه على شريط الأدوات.
-
في المربع إلى، اكتب عنوان البريد الإلكتروني الذي تريد إعادة توجيه الطلب إليه.
-
يتم نسخ نص الرسالة الأصلية إلى نص الرسالة. اكتب أي شيء تريد إضافته في رسالة المرسل الأصلية أو فوقها.
-
انقر فوق إرسال.
كيف أستخدم العناصر المكررة؟
تتكرر اجتماعات ومواعيد وأحداث كثيرة بشكلٍ منتظم على مدى فترة زمنية. وبدلاً من إنشاء عناصر تقويم جديدة لكل تكرار، يمكنك تعيين العنصر كمتكرر.
-
أنشئ اجتماعاً جديداً أو طلب اجتماع أو افتح عنصراً يظهر بالفعل على جدولك الزمني.
-
على شريط الأدوات، انقر فوق تكرار.
-
ضمن وقت الموعد، استخدم القائمتين البدء والمدة لتحديد وقت بدء العنصر المتكرر ووقت انتهائه. قم بتعيين التاريخ كاليوم الذي تريد أن يبدأ فيه نمط التكرار.
-
انقر فوق يومياً أو أسبوعياً أو شهرياً أو سنوياً لتحديد مدى تكرار الموعد أو الاجتماع. بشكلٍ افتراضي، يتم تعيين المواعيد لتكرارها أسبوعياً.
-
قم بتعيين الخيارات الإضافية ضمن نمط التكرار. ستختلف خيارات نمط التكرار اعتماداً على ما إذا حددت يومياً أو أسبوعياً أو شهرياً أو سنوياً.
-
ضمن نطاق التكرار، حدد وقت بدء نمط التكرار ووقت انتهائه. يمكنك تعيين نطاق التكرار بدون تاريخ انتهاء، أو للانتهاء بعد عدد معين من التكرارات، أو للانتهاء بتاريخ معين.
-
انقر فوق حفظ لحفظ التغييرات.
-
في التقويم لديك، افتح موعداً أو اجتماعاً تريد تغييره. ثم اختر تحرير السلسلة.
-
على شريط أدوات الموعد أو الاجتماع، انقر فوق تكرار.
-
في مربع الحوار التكرار، أجرِ التغييرات التي تريدها على نمط التكرار.
-
انقر فوق حفظ لحفظ التغييرات.
يمكنك حذف تكرارات طلب اجتماع أو موعد.
-
في التقويم لديك، انقر لفتح الموعد أو الاجتماع الذي تريد حذفه.
-
انقر فوق حذف.
-
يمكنك حذف تكرار واحد، أو كل التكرارات بدءاً من تاريخ محدد والتكرارات اللاحقة، أو كل التكرارات بغض النظر عن التاريخ.
-
حدد الخيار الذي تريده، ثم انقر فوق حفظ وإغلاق لموعد أو فوق إرسال الإلغاء لاجتماع.
ماذا لو كنت أريد معرفة المزيد؟
لمعرفة المزيد حول الإصدار الخفيف من Outlook ، مثل كيفية العودة إلى الإصدار العادي أو الميزات والقيود، راجع معرفة المزيد حول الإصدار الخفيف من Outlook.










