رؤية Google Calendar في Outlook
من خلال استيراد لقطة لتقويم Google إلى Outlook ، يمكنك رؤيتها جنبا إلى جنب مع التقويمات الأخرى في طريقة عرض التقويم Outlook. للحفاظ على تحديث التقويم المستورد، اشترك في تقويم Google في Outlook. إذا لم تشترك، فإن الطريقة الوحيدة التي يمكنك استخدامها لتحديثه تقضي باستيراد لقطة أخرى أكثر حداثةً. إذا لم تعد تخطط لاستخدام تقويم Google ولكنك تريد الاحتفاظ بأحداثك، فيمكنك استيراد تقويم Google إلى Outlook بحيث يتم دمج جميع مواعيدك في طريقة عرض تقويم Outlook واحدة.
هام: قد تختلف الخطوات بين الجديد والكلاسيكي Outlook for Windows. لتحديد إصدار Outlook الذي تستخدمه، ابحث عن ملف على الشريط. إذا لم يكن هناك خيار ملف، فاتبع الخطوات الموجودة ضمن علامة التبويب Outlook جديد. إذا كان خيار "ملف" يظهر، فحدد علامة التبويب لـ Outlook الكلاسيكي.
-
في حساب تقويم Google، حدد التقويمات الخاصة بي واختر علامة الحذف العمودية (⋮) إلى يمين اسم التقويم.
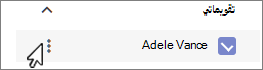
-
حدد الإعدادات والمشاركة، وقم بالتمرير لأسفل إلى تكامل التقويم، وفي المربع عنوان البيانات السرية بتنسيق iCal ، حدد الزر


-
قم بالتبديل إلى تقويم Outlook.
-
أسفل شبكة التقويم على اليسار، حدد إضافة تقويم، ثم حدد اشتراك من الويب.
-
الصق عنوان URL المنسخ في شريط العناوين، ثم حدد استيراد.
الاشتراك في Google Calendar
يحتفظ اشتراك تقويم الإنترنت (iCal) بنسختك Outlook من تقويم Google محدثا.
-
سجّل الدخول إلى حساب Google Calendar.
-
في العمود الأيسر، انقر فوق التقويمات لتوسيعه، ثم مرر مؤشر الماوس فوق التقويم الذي تريد إضافته إلى Outlook كاشتراك تقويم إنترنت. حدد النقاط الثلاث الموجودة على يمين اسم التقويم، ثم حدد الإعدادات والمشاركة:
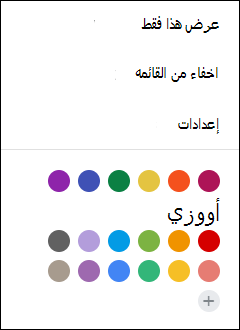
-
بالقرب من أسفل الصفحة، ضمن تكامل التقويم، حدد موقع عنوان البيانات السرية بتنسيق iCal، ثم حدد الزر

-
في Outlook ، حدد File > Account Settings > Account Settings.
-
على علامة التبويب تقويمات الإنترنت، انقر فوق جديد.
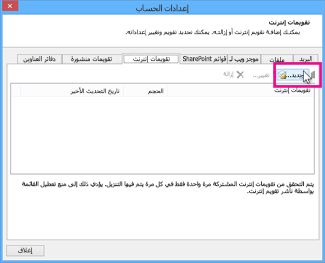
-
الصق العنوان الذي نسخته في الخطوة 3، بالضغط على Ctrl+V، ثم انقر فوق إضافة.
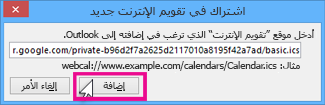
-
في المربع اسم المجلد ، اكتب اسم التقويم كما تريد أن يظهر في Outlook ، ثم انقر فوق موافق.
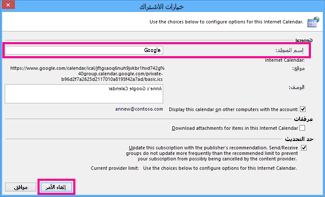
عندما تبدأ Outlook ، فإنه يتحقق من تقويم Google للحصول على التحديثات وينزل أي تغييرات. بينما يكون Outlook مفتوحا، فإنه يتحقق أيضا بشكل دوري من التحديثات وينزلها. (يخبر تقويم Google Outlook عدد مرات التحقق من وجود تحديثات.)
ملاحظة: لا يتم إرسال التغييرات التي تجريها في Outlook إلى تقويم Google. لتحديث Google Calendar، افتحه من المستعرض.
استيراد تقويم من Google Calendar
هام: التقويم المستورد هو لقطة ثابتة؛ لا يتم تحديثه ذاتيا. لتحديثه، تحتاج إلى الاشتراك فيه (كما هو موضح أعلاه) أو تكرار هذا الإجراء لاحقا لاستيراد نسخة من أحدث إصدار من تقويمك في تقويم Google.
-
سجّل الدخول إلى حساب Google Calendar.
-
في العمود الأيسر، انقر فوق التقويمات لتوسيعه، ثم مرر مؤشر الماوس فوق التقويم الذي تريد استيراده من تقويم Google.
-
حدد النقاط الثلاث الموجودة على يمين اسم التقويم، ثم حدد الإعدادات والمشاركة:
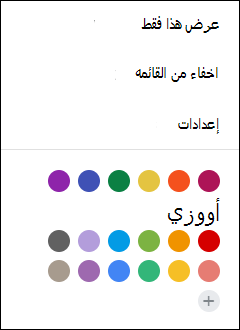
-
ضمن إعدادات التقويم، حدد تصدير التقويم.
يتم حفظ ملف تقويم الإنترنت (.ics) على الفور كملف مضغوط (.zip) إلى مجلد التنزيلات.
-
في مستكشف الملفات، انقر بزر الماوس الأيمن فوق الملف المضغوط، ثم حدد استخراج الكل. (يزيل هذا الخيار الضغط ويحفظ ملف .ics؛ ثم يمكنك استيراده إلى Outlook.)
-
في Outlook ، حدد ملف > فتح & تصدير > استيراد/تصدير.
-
في معالج الاستيراد والتصدير، حدد استيراد ملف iCalendar (.ics) أو vCalendar (.vcs)، ثم حدد التالي.
-
في نافذة استعراض ، انتقل إلى .ics حفظتها في الخطوة 5، وحددها، ثم حدد موافق.
-
حدد فتح كجديد. يتم استيراد العناصر تلقائيا إلى التقويم.
يتم فتح التقويم في طريقة العرض جنبا إلى جنب في Outlook التقويم. ويُضاف أيضاً إلى جزء التنقل في طريقة عرض التقويم، ضمن التقويمات الأخرى.
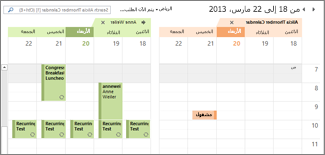
الخطوات التالية
فيما يلي بعض الأشياء الأخرى التي يمكنك القيام بها لإعداد Outlook:
-
استيراد جهات الاتصال إلى Outlook for Windows: توجد هنا إرشادات لاستيراد جهات اتصال Gmail.
-
إعداد Office 365 للأجهزة المحمولة: يمكنك إعداد البريد الإلكتروني أو تطبيقات Office على هاتف أو كمبيوتر لوحي.
لمعرفة المزيد حول استخدام Microsoft 365 ، راجع مركز تعلم Office 365.










