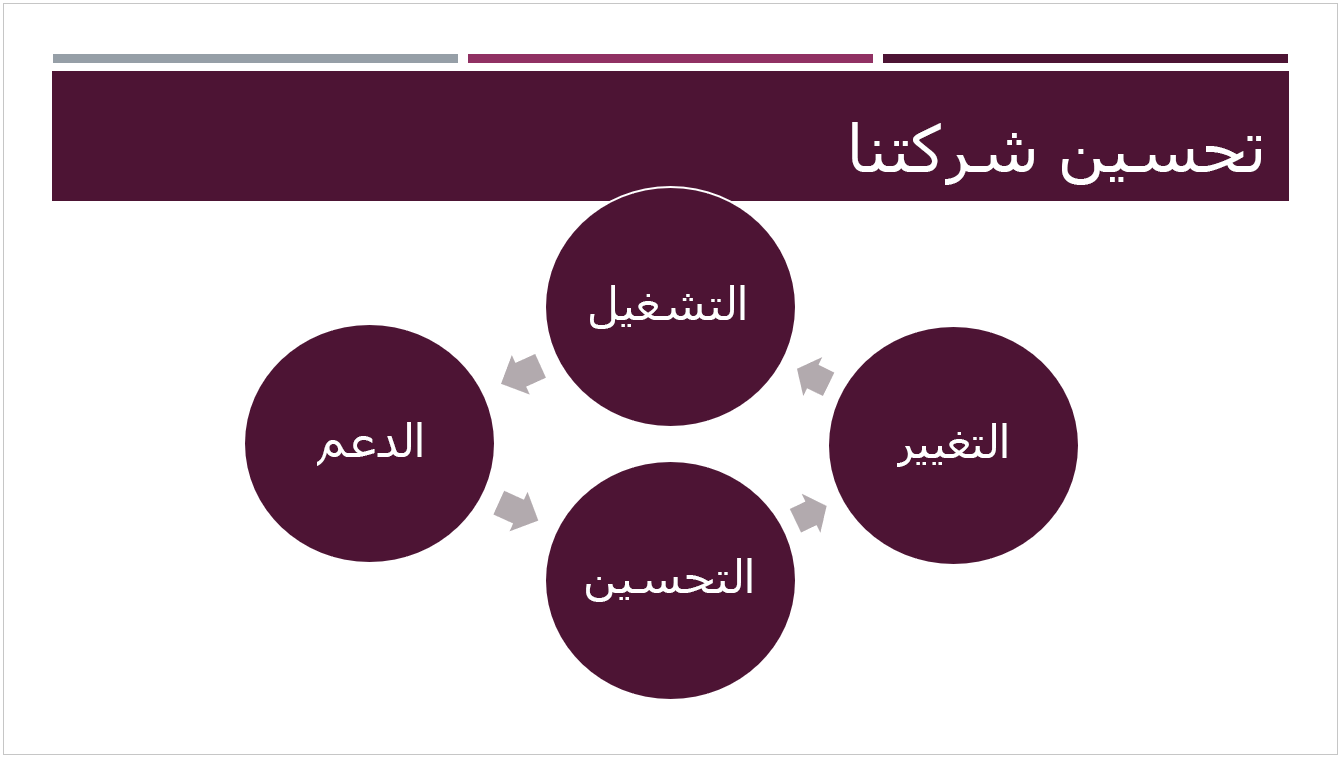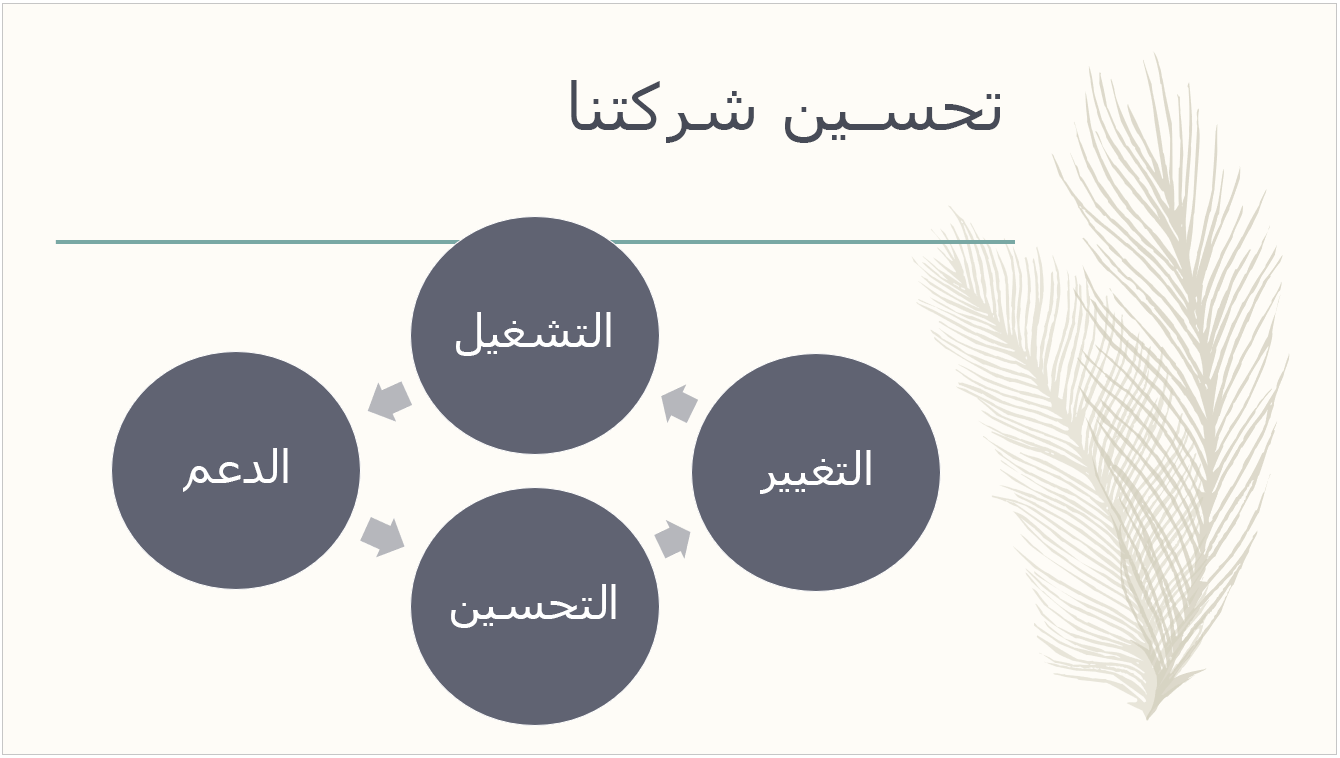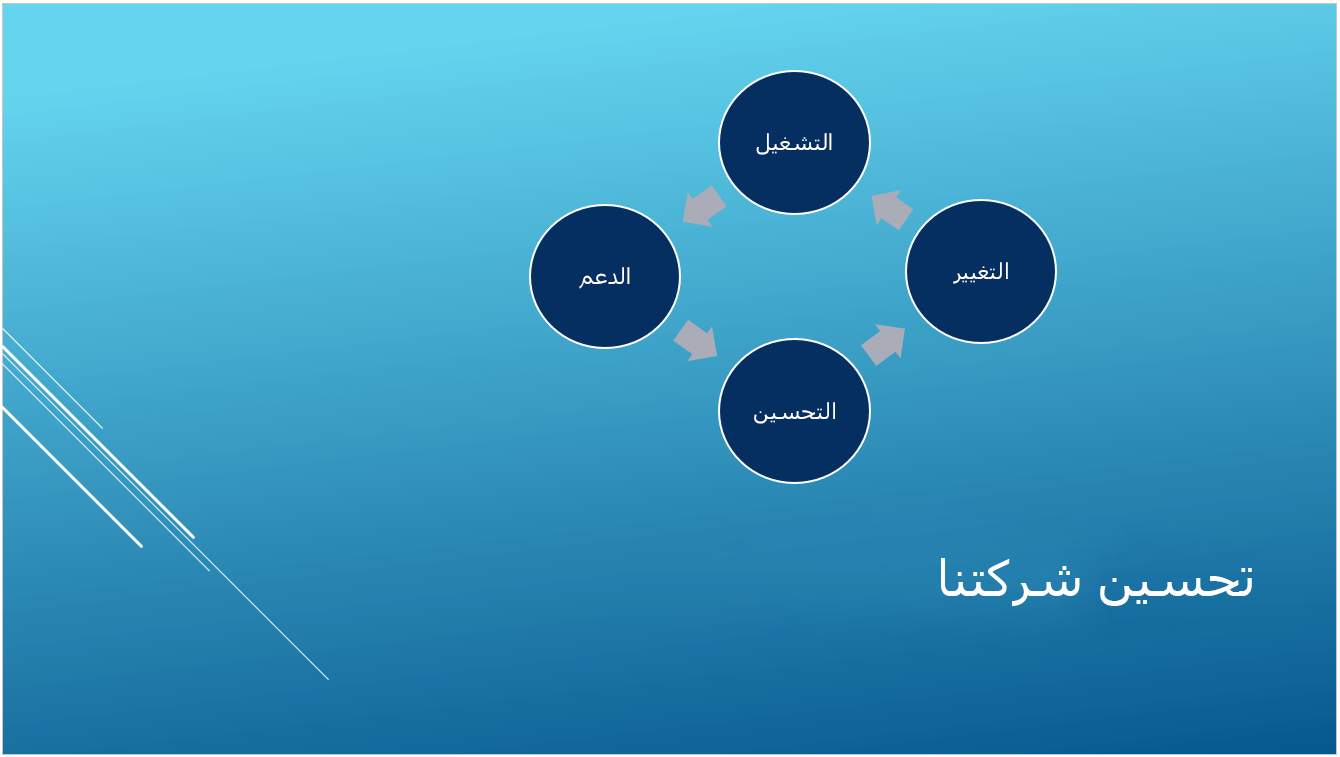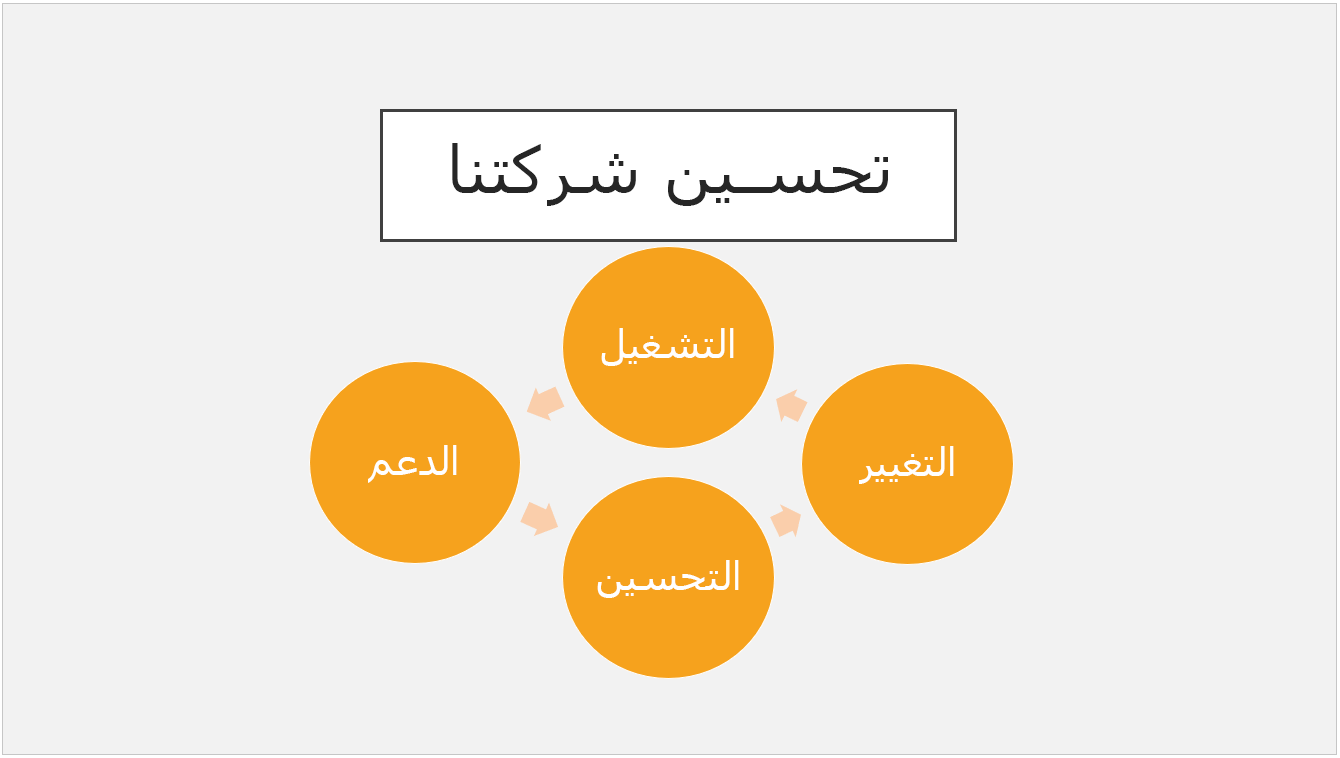لإنشاء نسق مخصص، يمكنك البدء بنسق Office مضمّن وتعديله بتغيير أي من الألوان أو الخطوط أو التأثيرات التالية:
-
تغيير إعدادات لون النسق والخط والتأثير.
-
احفظ الإعدادات كنسق جديد في معرض النسق.
هذه الخطوات مذكورة أدناه.
تخصيص عناصر النسق
تحرير نسق لتعديل الألوان أو الخطوط أو التأثيرات.
حدد عنواناً أدناه لفتحه واطلع على الإرشادات المفصلة.
تحتوي ألوان النُسق على أربعة ألوان للنص والخلفية وستة ألوان تمييز ولونين للارتباط التشعبي. أسفل نموذج، يمكنك مشاهدة كيف تبدو أنماط خط النص وألوانه قبل تحديد مزيج الألوان الذي تريده.
-
على علامة التبويب التصميم، في مجموعة المتغيرات، حدد السهم لأسفل الذي يقوم بفتح معرض متغيرات الألوان:
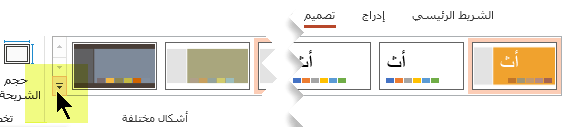
-
حدد ألوان، ثم انقر فوق تخصيص الألوان.
يتم فتح مربع الحوار إنشاء ألوان نسق جديدة.
-
في مربع الحوار إنشاء ألوان نسق جديدة، ضمن ألوان النسق، قم بأحد الإجراءات التالية:
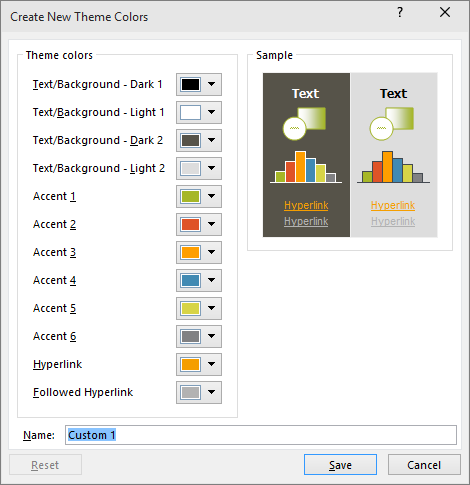
-
حدد الزر الموجود إلى جانب اسم عنصر لون النسق (على سبيل المثال، التمييز 1 أو ارتباط تشعبي) الذي تريد تغييره، ثم اختر لوناً ضمن ألوان النسُق.
-أو-
حدد ألوان إضافية، ثم قم بتنفيذ أحد الإجراءات التالية:
-
ضمن علامة التبويب قياسي، حدد لوناً.
-
على علامة التبويب مخصص، أدخل رقم صيغة ألوان للّون الدقيق الذي تريده.
كرر ذلك لجميع عناصر ألوان النسُق التي تريد تغييرها.
-
-
في المربع الاسم، اكتب اسماً مناسباً لمزيج ألوان النسُق الجديد، ثم انقر فوق حفظ.
تلميح: إذا أردت إعادة جميع عناصر ألوان النسُق إلى ألوان النسُق الأصلية الخاصة بها، فحدد إعادة تعيين قبل تحديد حفظ.
-
بعد أن تقوم بتحديد نظام ألوان مخصص، يكون متاحاً على القائمة المنسدلة ألوان:

يؤدي تغيير خطوط النسق إلى تحديث جميع نصوص العناوين والتعداد النقطي في عرضك التقديمي.
-
ضمن علامة التبويب عرض، حدد الشريحة الرئيسية. ثم من علامة التبويب الشريحة الرئيسية، حددالخطوط</c1>، ثم تخصيص الخطوط.
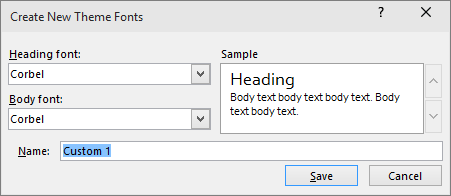
-
في مربع الحوار إنشاء خطوط نسق جديدة، ضمن المربعين خط العنوان وخط النص الأساسي، حدد الخطوط التي تريد استخدامها.
-
في المربع اسم، اكتب اسماً مناسباً لخطوط النسُق الجديدة، ثم حدد حفظ.
تتضمّن تأثيرات النسُق الظلال والانعكاسات والخطوط والتعبئة والمزيد. على الرغم من أنه لا يمكنك إنشاء مجموعة تأثيرات نسُق خاصة بك، غير أنه يمكنك اختيار مجموعة من التأثيرات التي تصلح لعرضك التقديمي.
-
ضمن علامة التبويب عرض حدد الشريحة الرئيسية. ثم في علامة تبويب الشريحة الرئيسية</c0>، حدد تأثيرات.
-
حدد مجموعة التأثيرات التي تريد استخدامها.
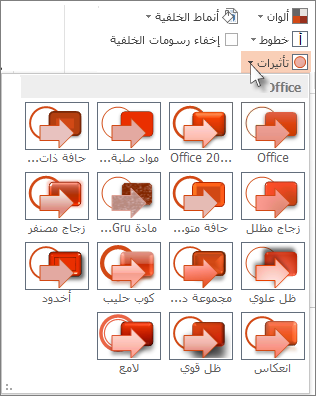
قد ترغب في حفظ التغييرات التي تجريها على الألوان أو الخطوات أو التأثيرات كنسق (ملف thmx.). من خلال هذه الطريقة، يمكنك تطبيق هذا النسق الجديد على عروضك التقديمية الأخرى.
-
ضمن علامة التبويب عرض، حدد الشريحة الرئيسية. ثم في علامة تبويب الشريحة الرئيسية، حدد نسق.
-
انقر فوق حفظ النسق الحالي.
-
في المربع اسم الملف، اكتب اسماً مناسباً للنسق، ثم انقر فوق حفظ.
ملاحظة: يتم حفظ النسق المنقح كملف .thmx في مجلد نسق المستند على محرك الأقراص المحلي، ويتم إضافته تلقائيا إلى قائمة النسق المخصصة على
تخصيص النسق
-
للبحث عن نسق لاستخدامه في عرض تقديمي، انقر فوق علامة التبويب تصميم، وانقر فوق نسق، وسترى معاينة للشكل الذي سيتخذه على الشريحة.

-
يمكنك تخصيص النسق بشكل أكبر بتغيير الخطوط والألوان وألوان الخلفية في علامة التبويب تصميم.
لتغيير الخطوط والألوان، انقر فوق السهم للأسفل في معرض المتغيرات، ثم انقر فوق الخطوط أو الألوان أو أنماط الخلفية.
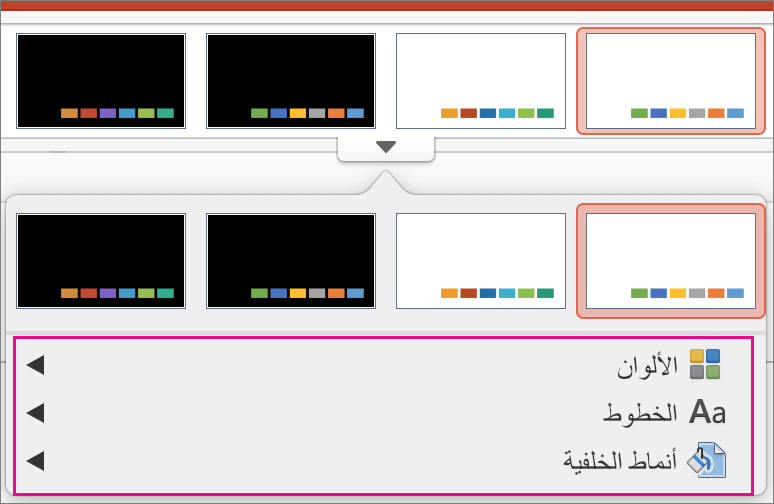
لتخصيص أكثر دقةً، يمكنك تحرير الشريحة الرئيسية.
حفظ النسق المخصص
-
على علامة التبويب تصميم، مرّر الماوس فوق أي نسق، وانقر فوق زر السهم للأسفل الذي يظهر أسفل لوحة النُسق.
-
انقر فوق حفظ النسق الحالي.
يظهر النسق تلقائياً في المعرض ضمن "نُسق مخصصة" عندما تحفظه في مجلد "النُسق". إذا لم يظهر النسق في مجلد "النُسق"، فانقر فوق الاستعراض بحثاً عن النُسق للبحث عن النسق في موقعه المحفوظ.
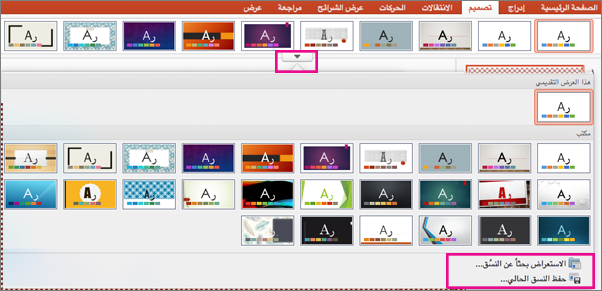
المعلومات ذات الصلة
نظرة عامة علي السمات
السمة هي نظام تصميم الألوان والخطوط والخلفية التي تنطبق على شرائحك.
تضفي السمة على عرضك التقديمي مظهراً متناغماً بأقل جهد. يأخذ النص والرسومات الحجم والألوان والموضع الذي تحدده السمة، مما يعني بذل جهد أقل يدوياً بينما تُنشئ شرائح فرضية.
بعد إنشاء السمة، تكون موجودة على علامة تبويب التصميم في معرض السمة. لتجربة سمة، ضع مؤشر الماوس فوق صورة مصغرة في معرض السمات ولاحظ كيف تتغير شريحتك.
فيما يلي أربع سمات مختلفة تنطبق على الشريحة نفسها: