الأرشفة في Outlook for Windows
هناك عدة طرق لأرشفة الرسائل في Outlook. تعتمد الطرق التي يمكنك استخدامها على نوع حساب البريد الإلكتروني التي قمت بإعدادها في Outlook.
جميع الحسابات لها حق الوصول إلى مجلد الأرشيف. بالنسبة لحسابات Microsoft 365 وOutlook.com وExchange، مجلد "أرشيف" هو أحد مجلدات Outlook الافتراضية، مثل مجلد "علبة الوارد" و"العناصر المرسلة" و"العناصر المحذوفة". لا يمكن حذف هذا المجلد. إذا كنت تستخدم Outlook مع حساب Exchange أو Exchange Online، يتم تطبيق نُهج المجلد، مثل نُهج الاستبقاء، على مجلد الأرشيف.
بالنسبة إلى حسابات POP وIMAP، يمكنك إنشاء مجلد أرشيف أو تعيين مجلد موجود لاستخدامه كمجلد الأرشيف. لا يمكنك تغيير موقع مجلد "أرشيف" لدى حسابات Microsoft 365 أو Exchange.
لا يقلل استخدام الزر "أرشيف" لنقل الرسائل إلى مجلد الأرشيف من حجم علبة البريد. إذا كان عليك تقليل حجم علبة البريد، يمكنك استخدام الأرشفة عبر الإنترنت في Microsoft 365 للمؤسسات.
أرشفة الرسائل باستخدام الزر "أرشفة"
يمكنك استخدام الزر "أرشفة" الموجود في مجموعة "حذف" على الشريط لنقل رسالة واحدة أو أكثر إلى مجلد الأرشيف دون حذفها. هناك فوائد عديدة من استخدام الأرشيف.
-
سيظل من السهل العثور على العناصر المؤرشفة من مربع البحث أو من خلال الانتقال إلى مجلد الأرشيف. بشكل افتراضي، عند كتابة مصطلح في مربع "البحث"، يقوم Outlook بالبحث في كل المجلدات الموجودة في علبة البريد.
-
لا تزال العناصر متوفرة على هاتفك أو أجهزة أخرى من خلال مجلد الأرشيف.
هام: قد تختلف الخطوات بين الجديد والكلاسيكي Outlook for Windows. لتحديد إصدار Outlook الذي تستخدمه، ابحث عن ملف على الشريط. إذا لم يكن هناك خيار ملف، فاتبع الخطوات الموجودة ضمن علامة التبويب Outlook جديد. إذا كان خيار "ملف" يظهر، فحدد علامة التبويب لـ Outlook الكلاسيكي.
-
حدد البريد الإلكتروني الذي ترغب في أرشفته.
-
حدد

-
ستحصل على إعلام منبثق يؤكد الإجراء ويمنحك خيار التراجع.

أرشفة العناصر في Outlook
-
حدد رسالة واحدة أو أكثر في علبة الوارد أو أحد المجلدات الأخرى للأرشفة.
-
في المجموعة حذف، حدد أرشفة. يمكنك أيضاً استخدام مفتاح مسافة للخلف Backspace لإجراء أرشفة فورية لواحد أو أكثر من الرسائل المحددة.
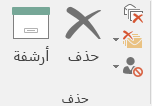
ملاحظة: بالنسبة لحسابات Microsoft 365 وExchange وExchange Online وOutlook.com، فإن مجلد أرشيف موجود بالفعل، حتى لو لم تستخدم هذه الميزة مطلقاً. يمكنك العثور عليه في قائمة مجلدات Outlook. إذا لم تتمكن من رؤية المجلد وكنت تستخدم Outlook 2016 أو Outlook لـ Microsoft 365، فانتقل ملف > حسابات Office > خيارات التحديث > تحديث الآن.
-
سيتم نقل رسائلك إلى مجلد الأرشيف. إذا قمت بأرشفة رسالة عن طريق الخطأ، فانتقل إلى مجلد الأرشيف ثم انقل الرسالة مرة أخرى إلى علبة الوارد.
ملاحظة: الزر أرشفة مرئي في Outlook 2016 وOutlook 2019 وOutlook لـ Microsoft 365 فقط. لا تحتوي الإصدارات القديمة من Outlook على الزر أرشفة على الشريط.
أرشفة الرسائل باستخدام لوحة المفاتيح
يمكنك أرشفة رسالة واحدة أو أكثر من الرسائل المحددة عن طريق النقر فوق مفتاح مسافة للخلف Backspace. إذا قمت بالنقر فوق المفتاح حذف، فستنتقل الرسائل إلى مجلد العناصر المحذوفة. لا يمكنك تغيير سلوك مفتاح المسافة للخلف Backspace.
ملاحظة: إذا كان لديك رسالة مفتوحة في نافذتها الخاصة بدلاً من جزء القراءة، فلن يقوم مفتاح المسافة للخلف Backspace بأرشفة الرسالة. عليك إغلاق الرسالة وعرضها في جزء القراءة لكي يقوم مفتاح المسافة للخلف Backspace بأرشفة الرسالة. عند فتح الرسالة في نافذة جديدة، فإن الطريقة الوحيدة لأرشفة الرسالة هي عن طريق استخدام الزر أرشيف في الشريط.
كيف يمكنني تعطيل الأرشفة من خلال مفتاح مسافة للخلف في Outlook لـ Microsoft 365؟
لمنع مفتاح Backspace من نقل العناصر إلى مجلد الأرشيف، فيمكنك إضافة إدخالات السجل التالية لتعطيل هذه الوظيفة.
مهم
اتبع الخطوات المذكورة في هذا المقطع بشكل دقيق. قد تحدث مشاكل خطيرة إذا قمت بتعديل السجل بشكل غير صحيح. قبل البدء، انسخ السجل احتياطياً لتمكين استعادته في حالة حدوث مشاكل.
مسار تسجيل نهج المجموعة:
HKEY_CURRENT_USER\SOFTWARE\policies\Microsoft\office\16.0\outlook\options
الاسم: DisableOneClickArchive
النوع: DWORD
القيمة: 1
مسار تسجل أداة تخصيص Office (OCT): HKEY_CURRENT_USER\SOFTWARE\microsoft\office\16.0\outlook\options
الاسم: DisableOneClickArchive
النوع: DWORD
القيمة: 1
ملاحظة: هذا التصحيح لا ينطبق على الإصدارات الدائمة من Outlook.
كيف يمكنني العثور على مجلد الأرشيف؟
يوجد مجلد الأرشيف في قائمة المجلدات. لعرض قائمة المجلدات، حدد عرض >جزء المجلد >عادي.
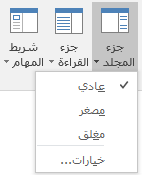
كيف يمكنني البحث في مجلد الأرشيف؟
بشكل افتراضي، عند البحث عن عناصر Outlook باستخدام ميزة "البحث في علبة البريد الحالية" في أعلى قائمة المجلدات، يقوم Outlook بالبحث في علبة البريد بالكامل.

إذا كنت ترغب في تحديد نطاق البحث إلى مجلد الأرشيف فقط، حدد أولاً مجلد الأرشيف في قائمة المجلدات. سيقوم مربع البحث الآن بالبحث فقط في مجلد الأرشيف.

كيف يختلف ذلك عن "الأرشفة المتصلة"؟
«الأرشفة المتصلة» هي واحدة من المزايا المقدمة إلى عملاء مؤسسة Microsoft 365 الذين تكون لديهم علب بريد كبيرة على غير ما هو معتاد. يمكن لهؤلاء العملاء استخدام «الأرشفة المتصلة» لتجنب حذف رسائل البريد القديمة. تعمل «الأرشفة المتصلة» لأي مستخدم على نحو يشبه إلى حد ما حساب ثانٍ في Outlook مع بنية مجلد خاص بها. ومن هذا المنطلق، فإنها غير مضمنة في عمليات البحث التي يتم تنفيذها من خلال علبة الوارد.
إذا تم تمكين «الأرشفة المتصلة»، فسيكون بإمكان المسؤولين والمستخدمين إعداد علبة البريد الخاصة بهم لنقل الرسائل القديمة تلقائياً إلى «الأرشفة المتصلة» باستخدام «نهج الاستبقاء».
متى يجب أن أستخدم "الأرشفة" و"الأرشفة المتصلة"؟
ننصحك باستخدام ميزة الأرشفة للاحتفاظ بعلبة الوارد خالية من الرسائل التي قمت بالرد عليها أو اتخاذ إجراء بشأنها بالفعل. تعامل مع الأرشيف كمجلد ملف. يمكنك تخزين العناصر في مجلد الأرشيف مع إمكانية الوصول إليها بسهولة. يمكنك أيضاً حذف الرسائل أو نقلها إلى مجلدات محددة إذا كان ذلك هو النمط الأكثر اعتياداً لك.
بالنسبة للمستخدمين الذين لديهم علب بريد كبيرة في مؤسسة Office 365 Enterprise، ننصح المسؤولين بتعيين "نهج أرشفة" ينقل العناصر إلى "أرشيف على الإنترنت" بعد سنة واحدة أو أقل، إذا كان المستخدمون يصلون إلى حد حصتهم النسبية في علبة البريد بشكلٍ أسرع. يضمن ذلك ألا يضطر المستخدمون إلى حذف رسائل البريد القديمة لتوفير مساحة لرسائل البريد الإلكتروني الجديدة. يمكن نقل رسائل البريد التي يعود تاريخها إلى ما قبل التاريخ المحدد من مجلد علبة الوارد ومجلد الأرشيف المحلي.
الأسئلة المتداولة حول الأرشفة
إذا كنت تستخدم حساب Microsoft 365 أو Exchange أو Exchange Online أو Outlook.com، فلن تتمكن من تغيير الموقع الذي تُنقل إليه العناصر المؤرشفة. مجلد الأرشيف واحد من مجلدات النظام الافتراضية في Outlook ولا يمكن إعادة تسميته أو نقله أو حذفه. إذا كنت تستخدم حساب POP أو IMAP مثل Gmail أو Yahoo أو iCloud، فيمكنك تغيير موقع مجلد الأرشيف من خلال تحديد ملف > إعدادات علبه البريد > أدوات >تعيين مجلد الأرشيف.
الأرشفة هي ميزة سهلة الفهم متوفرة بالفعل في Outlook Mobile وOutlook Web App وOutlook.com بل وغيرها من موفري رسائل البريد مثل Gmail. لأن هذا الاسم معروف، ولأن ميزة «الأرشفة المتصلة» موجودة بالفعل، قررنا الاحتفاظ بكلا الاسمين.
الأرشفة التلقائية هي ميزة Outlook الأقدم والتي تسمح بنقل رسائل البريد القديمة تلقائياً إلى ملف .pst. هذا يعني أن الرسائل تتم إزالتها من الخادم ويصعب العثور عليها من خلال البحث. إذا أصبح محرك الأقراص الثابتة الذي يحتوي على ملف AutoArchive.pst غير قابل للاستخدام، فسيتم فقدان هذه الرسائل. تعد "الأرشفة المتصلة" استبدالاً على مستوى المؤسسات للأرشفة التلقائية.
ولا يزال بالإمكان استخدام الأرشفة التلقائية في حال عدم امتلاك «الأرشفة المتصلة»، وإذا لم يقم قسم تكنولوجيا المعلومات لديك بتعطيل الوظيفة. للحصول على المزيد من المعلومات حول «الأرشفة التلقائية» في Outlook 2016، راجع أرشفة العناصر القديمة يدوياً في Outlook for Windows.
الأرشفة متوفرة بشكل واسع النطاق على Outlook لنظام تشغيل Windows وOutlook Mobile وOutlook على الويب وOutlook.com. لا يمكن تعطيل ميزة الأرشفة باستخدام «نهج المجموعة».










