عندما تريد إنشاء ارتباط ديناميكي بين محتوى المستند والمحتوى في عرض تقديمي PowerPoint ، قم بإدراج المحتوى ككائن. على عكس عند لصق المحتوى (مثل الضغط على Ctrl+V)، عند إدراجه كعنصر مرتبط أو مضمن، لا يزال بإمكانك العمل مع المحتوى في البرنامج الأصلي حيث تم إنشاؤه.
إذا قمت بإدراج الشريحة في المستند كعنصر PowerPoint ، Word يتم تشغيل PowerPoint عند النقر نقرا مزدوجا فوق الشريحة، ويمكنك استخدام أوامر PowerPoint للعمل مع الشريحة.
عند إدراج عرض تقديمي PowerPoint بأكمله ككائن، يعرض المستند شريحة واحدة فقط. لعرض شرائح مختلفة، انقر نقرا مزدوجا فوق العنصر PowerPoint ، ثم اضغط على مفتاح الإدخال Enter لتشغيل عرض الشرائح.
إدراج عنصر مرتبط أو عنصر مضمن
يمكنك ربط شريحة واحدة أو أكثر أو تضمينها، أو يمكنك تضمين عرض تقديمي بأكمله. عند تضمين عنصر عرض PowerPoint تقديمي في المستند، Word تشغيل عرض الشرائح PowerPoint عند النقر نقرا مزدوجا فوق كائن العرض التقديمي في المستند. لا يمكنك تحرير العرض التقديمي داخل المستند. يمكن تضمين عنصر العرض التقديمي فقط، وليس ربطه.
-
افتح المستند Word والعرض التقديمي PowerPoint الذي يحتوي على الشرائح التي تريد إنشاء عنصر مرتبط أو عنصر مضمن منها.
-
قم بالتبديل إلى PowerPoint ، ثم حدد العرض التقديمي بأكمله أو الشرائح التي تريدها.
ملاحظة: لتحديد شرائح، في طريقة العرض فارز الشرائح، انقر فوق الشريحة التي تريدها. لتحديد نطاق من الشرائح، اضغط باستمرار على Shift أثناء النقر فوق الشريحتين الأولى والأخيرة من النطاق. لتحديد شرائح متعددة ليست بجانب بعضها البعض، اضغط باستمرار على Ctrl أثناء النقر فوق الشرائح التي تريدها.
-
اضغط على Ctrl+C.
-
قم بالتبديل إلى مستند Word ، ثم انقر فوق المكان الذي تريد ظهور المعلومات فيه.
-
على علامة تبويب الشريط الرئيسي، في المجموعة الحافظة، انقر فوق السهم الموجود أسفل لصق، ثم انقر فوق لصق خاص.
-
في القائمة كـ، حدد عنصر العرض التقديمي في PowerPoint Microsoft أو عنصر شريحة في Microsoft PowerPoint.
-
حدد لصق لإدراج عنصر مضمن، أو حدد لصق الارتباط لإدراج ارتباط إلى العنصر، ثم انقر فوق موافق.
بدلاً من ذلك، يمكنك إدراج ارتباط إلى العنصر على النحو التالي.
-
ضمن علامة التبويب إدراج، في المجموعة النص، انقر فوق السهم الموجود إلى جانب العنصر، ثم حدد العنصر.
-
انقر فوق علامة التبويب إنشاء من ملف، واستعرض وصولاً إلى موقع العرض التقديمي.
-
حدد ارتباط إلى ملف أو عرض كأيقونة، ثم انقر فوق موافق.
تحديث العناصر المرتبطة
بشكل افتراضي، يتم تحديث العناصر المرتبطة تلقائياً. وهذا يعني أن Word يقوم بتحديث المعلومات المرتبطة في كل مرة تفتح فيها ملف Word أو في أي وقت يتغير فيه الملف PowerPoint المصدر أثناء فتح الملف Word. مع ذلك، يمكنك تغيير إعدادات العناصر المرتبطة الفردية بحيث لا يتم تحديث العنصر المرتبط أو حتى يتم تحديثه فقط عند اختيار قارئ المستند إجراء التحديث يدوياً.
يمكنك أيضا منع Word من تحديث الارتباطات تلقائيا في جميع المستندات التي تفتحها. يمكنك القيام بذلك كإجراء أمان، لمنع تحديث المستندات بالملفات التي من المحتمل أن تكون من مصدر غير موثوق به.
هام: عند فتح مستند يحتوي على كائنات مرتبطة، Word يطالبك بتحديث المستند ببيانات من الملفات المرتبطة. إذا ساورك شك حيال أن الملفات المرتبطة قد تكون من مصدر غير موثوق به، فانقر فوق لا في هذه الرسالة.
بالإضافة إلى ذلك، يمكنك قطع الاتصال بشكل دائم بين كائن مرتبط وملف PowerPoint المصدر الخاص به. عندما يكون الاتصال معطلا، لم يعد بإمكانك تحرير الكائن في المستند؛ يصبح صورة للمحتوى PowerPoint.
تحديث عنصر مرتبط يدوياً
-
انقر بزر الماوس الأيمن فوق العنصر المرتبط، أو انقر فوق عنصر شريحة مرتبط أو عنصر عرض تقديمي مرتبط، ثم انقر فوق ارتباطات.
-
انقر فوق الارتباط الذي تريد تحديثه يدوياً، ثم ضمن أسلوب التحديث اللازم للارتباط المحدد، انقر فوق تحديث يدوي.
منع تحديث عنصر مرتبط
-
انقر بزر الماوس الأيمن فوق العنصر المرتبط، أو انقر فوق عنصر شريحة مرتبط أو عنصر عرض تقديمي مرتبط، ثم انقر فوق ارتباطات.
-
انقر فوق الارتباط الذي تريد منع تحديثه، ثم ضمن أسلوب التحديث اللازم للارتباط المحدد، حدد خانة الاختيار مؤمّن.
ملاحظة: لإلغاء تأمين الارتباط، قم بإلغاء تحديد خانة الاختيار مؤمن.
منع Word من تحديث الارتباطات تلقائياً في كل المستندات
-
في علامة التبويب ملف، انقر فوق خيارات..
-
انقر فوق خيارات متقدمة، ثم قم بالتمرير لأسفل إلى عام.
-
قم بإلغاء تحديد خانة الاختيار تحديث الارتباطات التلقائية عند الفتح.
قطع الاتصال بين عنصر مرتبط ومصدره
-
انقر بزر الماوس الأيمن فوق العنصر المرتبط، أو انقر فوق عنصر شريحة مرتبط أو عنصر عرض تقديمي مرتبط، ثم انقر فوق ارتباطات.
-
انقر فوق الارتباط الذي تريد قطع الاتصال به، ثم انقر فوق قطع الارتباط.
تغيير عنصر مرتبط أو مضمن
-
انقر بزر الماوس الأيمن فوق العنصر المرتبط، ثم انقر فوق عنصر شريحة مرتبط أو عنصر عرض تقديمي مرتبط.
-
انقر فوق فتح أو فتح الارتباط، استناداً إلى ما إذا كان العنصر مضمناً أو مرتبطاً، ثم قم بإجراء التغييرات التي تريدها.
إذا كان العنصر مضمناً، يتم إجراء التغييرات فقط في النسخة الموجودة في المستند. إذا كان العنصر مرتبطاً، يتم إجراء التغييرات على الملف المصدر.
إدراج عنصر مرتبط أو عنصر مضمن
يمكنك ربط شريحة واحدة أو أكثر أو تضمينها، أو يمكنك تضمين عرض تقديمي بأكمله. عند تضمين عنصر عرض تقديمي PowerPoint في المستند، Word تشغيل عرض الشرائح PowerPoint عند النقر نقرا مزدوجا فوق كائن العرض التقديمي في المستند. لا يمكنك تحرير العرض التقديمي داخل المستند. يمكن تضمين عنصر العرض التقديمي فقط، وليس ربطه.
-
افتح المستند Word والعرض التقديمي PowerPoint الذي يحتوي على الشرائح التي تريد إنشاء عنصر مرتبط أو عنصر مضمن منها.
-
قم بالتبديل إلى PowerPoint ، ثم حدد العرض التقديمي بأكمله أو الشرائح التي تريدها.
ملاحظة: لتحديد شرائح، في طريقة العرض فارز الشرائح، انقر فوق الشريحة التي تريدها. لتحديد نطاق من الشرائح، اضغط باستمرار على Shift أثناء النقر فوق الشريحتين الأولى والأخيرة من النطاق. لتحديد شرائح متعددة ليست بجانب بعضها البعض، اضغط باستمرار على Ctrl أثناء النقر فوق الشرائح التي تريدها.
-
اضغط على Ctrl+C.
-
قم بالتبديل إلى مستند Word ، ثم انقر فوق المكان الذي تريد ظهور المعلومات فيه.
-
على علامة تبويب الصفحة الرئيسية، في المجموعة الحافظة، انقر فوق السهم الموجود أسفل لصق، ثم انقر فوق لصق خاص.

-
في القائمة حفظ باسم، حدد عنصر Microsoft Office PowerPoint.
-
انقر فوق لصق لإدراج عنصر مضمن، أو انقر فوق لصق الارتباط لإدراج ارتباط إلى العنصر.
تحديث العناصر المرتبطة
بشكل افتراضي، يتم تحديث العناصر المرتبطة تلقائياً. وهذا يعني أن Word يقوم بتحديث المعلومات المرتبطة في كل مرة تفتح فيها ملف Word أو في أي وقت يتغير فيه الملف PowerPoint المصدر أثناء فتح الملف Word. مع ذلك، يمكنك تغيير إعدادات العناصر المرتبطة الفردية بحيث لا يتم تحديث العنصر المرتبط أو حتى يتم تحديثه فقط عند اختيار قارئ المستند إجراء التحديث يدوياً.
يمكنك أيضا منع Word من تحديث الارتباطات تلقائيا في جميع المستندات التي تفتحها. يمكنك القيام بذلك كإجراء أمان، لمنع تحديث المستندات بالملفات التي من المحتمل أن تكون من مصدر غير موثوق به.
هام: عند فتح مستند يحتوي على كائنات مرتبطة، Word يطالبك بتحديث المستند ببيانات من الملفات المرتبطة. إذا ساورك شك حيال أن الملفات المرتبطة قد تكون من مصدر غير موثوق به، فانقر فوق لا في هذه الرسالة.
بالإضافة إلى ذلك، يمكنك قطع الاتصال بشكل دائم بين كائن مرتبط وملف PowerPoint المصدر الخاص به. عندما يكون الاتصال معطلا، لم يعد بإمكانك تحرير الكائن في المستند؛ يصبح صورة للمحتوى PowerPoint.
تحديث عنصر مرتبط يدوياً
-
انقر فوق زر Microsoft Office

-
انقر فوق الارتباط الذي تريد تحديثه يدوياً، ثم ضمن أسلوب التحديث اللازم للارتباط المحدد، انقر فوق تحديث يدوي. أو اضغط على CTRL+SHIFT+F7.
منع تحديث عنصر مرتبط
-
انقر فوق زر Microsoft Office

-
انقر فوق الارتباط الذي تريد منع تحديثه، ثم ضمن أسلوب التحديث اللازم للارتباط المحدد، حدد خانة الاختيار مؤمّن. أو اضغط على F11.
ملاحظة: لإلغاء تأمين الارتباط، انقر فوق الكائن المرتبط، ثم اضغط على Ctrl+Shift+F11.
منع Word من تحديث الارتباطات تلقائياً في كل المستندات
-
انقر فوق زر Microsoft Office

-
انقر فوق خيارات متقدمة، ثم قم بالتمرير لأسفل إلى عام.
-
قم بإلغاء تحديد خانة الاختيار تحديث الارتباطات التلقائية عند الفتح.
قطع الاتصال بين عنصر مرتبط ومصدره
-
انقر فوق زر Microsoft Office

-
انقر فوق الارتباط الذي تريد قطع الاتصال به، ثم انقر فوق قطع الارتباط. أو اضغط على CTRL+SHIFT+F9.
تغيير عنصر مرتبط أو مضمن
-
انقر بزر الماوس الأيمن فوق العنصر، ثم انقر فوق عنصر عرض تقديمي مرتبط أو عنصر شريحة مرتبط.
-
انقر فوق فتح أو فتح الارتباط، استناداً إلى ما إذا كان العنصر مضمناً أو مرتبطاً، ثم قم بإجراء التغييرات التي تريدها.
إذا كان العنصر مضمناً، يتم إجراء التغييرات فقط في النسخة الموجودة في المستند. إذا كان العنصر مرتبطاً، يتم إجراء التغييرات على الملف المصدر.
تكمن الاختلافات الرئيسية بين العناصر المرتبطة والعناصر المضمنة في مكان تخزين البيانات وكيفية تحديث البيانات بعد وضعها في ملف الوجهة.
يمكنك وضع ارتباط في العنصر أو نسخة من العنصر في المستند. يمكنك إدراج المحتوى بهذه الطريقة من أي برنامج يدعم تقنية العناصر المرتبطة والمضمنة (ارتباط العناصر وتضمينها، أو OLE).
على سبيل المثال، قد يحتوي تقرير الحالة الشهري على معلومات يتم الاحتفاظ بها بشكل منفصل في شريحة PowerPoint. إذا قمت بربط التقرير إلى الشريحة، يمكن تحديث البيانات الموجودة في التقرير كلما تم تحديث الملف المصدر. إذا قمت بتضمين الشريحة في التقرير، فسيحتوي التقرير على نسخة ثابتة من البيانات.
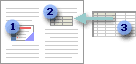
1. عنصر مضمّن
2. عنصر مرتبط
3. الملف المصدر
عند ربط عنصر ما، يمكن تحديث المعلومات إذا تم تعديل الملف المصدر. يتم تخزين البيانات المرتبطة في الملف المصدر. يقوم ملف Word، أو ملف الوجهة، بتخزين موقع الملف المصدر فقط، ويعرض تمثيلاً للبيانات المرتبطة. استخدم العناصر المرتبطة إذا تم أخذ حجم الملف في الاعتبار.
يعد الارتباط مفيدا أيضا عندما تريد تضمين معلومات يتم الاحتفاظ بها بشكل مستقل، مثل البيانات التي يجمعها قسم مختلف، وعندما تحتاج إلى الاحتفاظ بهذه المعلومات محدثة في مستند Word.
عند تضمين عنصر PowerPoint ، لا تتغير المعلومات الموجودة في ملف Word إذا قمت بتعديل ملف PowerPoint المصدر. تصبح العناصر المضمنة جزءا من ملف Word ، وبعد إدراجها، لم تعد جزءا من الملف المصدر.
نظرا لأن المعلومات مضمنة بالكامل في مستند Word واحد، فإن التضمين مفيد عندما لا تريد أن تعكس المعلومات التغييرات في الملف المصدر، أو عندما لا تريد أن يهتم مستلمو المستند بتحديث المعلومات المرتبطة.










