استخدم Power Query لدمج ملفات متعددة مع نفس المخطط المخزن في مجلد واحد في جدول واحد. على سبيل المثال، كل شهر تريد دمج مصنفات الموازنة من أقسام متعددة، حيث تكون الأعمدة هي نفسها، ولكن يختلف عدد الصفوف والقيم في كل مصنف. بمجرد إعداده، يمكنك تطبيق تحويلات إضافية كما تفعل مع أي مصدر بيانات مستورد واحد ثم تحديث البيانات لمشاهدة النتائج لكل شهر.
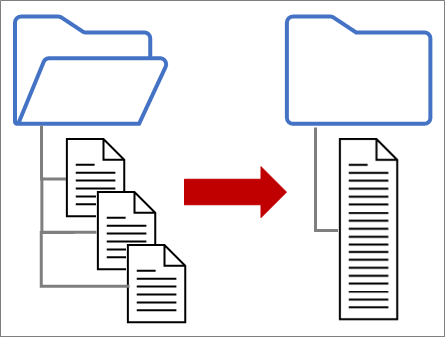
ملاحظة يوضح هذا الموضوع كيفية دمج الملفات من مجلد. يمكنك أيضا دمج الملفات المخزنة في SharePoint وAzure Blob Storage Azure Data Lake Storage. العملية متشابهة.
اجعل الأمر بسيطا:
-
تأكد من تضمين جميع الملفات التي تريد دمجها في مجلد مخصص بدون ملفات غريبة. وإلا، يتم تضمين جميع الملفات الموجودة في المجلد وأي مجلدات فرعية تحددها في البيانات المراد دمجها.
-
يجب أن يكون لكل ملف نفس المخطط مع رؤوس أعمدة متسقة وأنواع بيانات وعدد الأعمدة. لا يجب أن تكون الأعمدة بالترتيب نفسه الذي تتم به المطابقة بواسطة أسماء الأعمدة.
-
إذا كان ذلك ممكنا، فتجنب كائنات البيانات غير ذات الصلة لمصادر البيانات التي يمكن أن تحتوي على أكثر من عنصر بيانات واحد، مثل ملف JSON أو مصنف Excel أو قاعدة بيانات Access.
يتبع كل ملف من هذه الملفات نمطا بسيطا، جدول بيانات واحد فقط في كل ملف.
-
حدد Data > Get Data > From File > From Folder. يظهر مربع الحوار استعراض .
-
حدد موقع المجلد الذي يحتوي على الملفات التي تريد دمجها.
-
تظهر قائمة بالملفات الموجودة في المجلد في مربع الحوار> مسار مجلد <. تحقق من إدراج جميع الملفات التي تريدها.
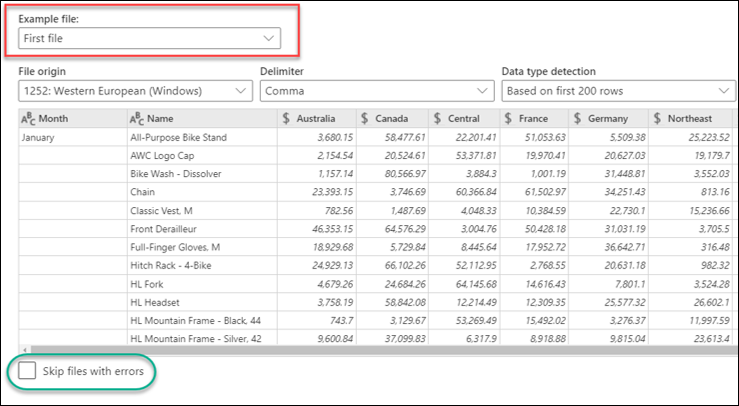
-
حدد أحد الأوامر في أسفل مربع الحوار، على سبيل المثال دمج > دمج & تحميل. هناك أوامر إضافية تمت مناقشتها في القسم حول كل هذه الأوامر.
-
إذا حددت أي أمر دمج ، يظهر مربع الحوار دمج الملفات . لتغيير إعدادات الملف، حدد كل ملف من المربع نموذج ملف ، وقم بتعيين أصل الملفوالمحددواكتشاف نوع البيانات حسب الرغبة. يمكنك أيضا تحديد خانة الاختيار تخطي الملفات التي بها أخطاء أو إلغاء تحديدها في أسفل مربع الحوار.
-
حدّد موافق.
النتيجة
Power Query إنشاء استعلامات تلقائيا لدمج البيانات من كل ملف في ورقة عمل. تعتمد خطوات الاستعلام والأعمدة التي تم إنشاؤها على الأمر الذي تختاره. لمزيد من المعلومات، راجع القسم ، حول كل هذه الاستعلامات.
-
حدد Data > Get Data > From File > From Folder. يظهر مربع الحوار استعراض.
-
حدد موقع المجلد الذي يحتوي على الملفات التي تريد دمجها.
-
تظهر قائمة بالملفات الموجودة في المجلد في مربع الحوار> مسار مجلد <. تحقق من إدراج جميع الملفات التي تريدها.
-
حدد أحد الأوامر في أسفل مربع الحوار، على سبيل المثال دمج > دمج & Transform. هناك أوامر إضافية تمت مناقشتها في القسم حول كل هذه الأوامر.
يظهر محرر Power Query. -
عمود القيمة هو عمود قائمة منظم. حدد أيقونة توسيع

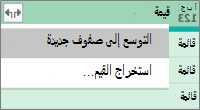
-
عمود القيمة هو الآن عمود سجل منظم. حدد أيقونة توسيع

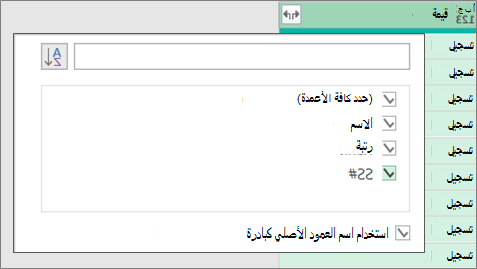
-
احتفظ بجميع الأعمدة محددة. قد تحتاج إلى مسح خانة الاختيار استخدام اسم العمود الأصلي كبادئة . حدّد موافق.
-
حدد جميع الأعمدة التي تحتوي على قيم البيانات. حدد الصفحة الرئيسية، السهم الموجود بجانب إزالة الأعمدة، ثم حدد إزالة أعمدة أخرى.
-
حدد Home > Close & Load.
النتيجة
Power Query إنشاء استعلامات تلقائيا لدمج البيانات من كل ملف في ورقة عمل. تعتمد خطوات الاستعلام والأعمدة التي تم إنشاؤها على الأمر الذي تختاره. لمزيد من المعلومات، راجع القسم ، حول كل هذه الاستعلامات.
يمكن أن يحتوي كل مصدر من مصادر البيانات هذه على أكثر من عنصر واحد لاستيراده. يمكن أن يحتوي مصنف Excel على أوراق عمل متعددة أو جداول Excel أو نطاقات مسماة. يمكن أن تحتوي قاعدة بيانات Access على جداول واستعلامات متعددة.
-
حدد Data > Get Data > From File > From Folder. يظهر مربع الحوار استعراض.
-
حدد موقع المجلد الذي يحتوي على الملفات التي تريد دمجها.
-
تظهر قائمة بالملفات الموجودة في المجلد في مربع الحوار> مسار مجلد <. تحقق من إدراج جميع الملفات التي تريدها.
-
حدد أحد الأوامر في أسفل مربع الحوار، على سبيل المثال دمج > دمج & تحميل. هناك أوامر إضافية تمت مناقشتها في القسم حول كل هذه الأوامر.
-
في مربع الحوار دمج الملفات :
-
في المربع نموذج ملف ، حدد ملفا لاستخدامه كنموذج للبيانات المستخدمة لإنشاء الاستعلامات. يمكنك إما عدم تحديد كائن أو تحديد كائن واحد فقط. ولكن، لا يمكنك تحديد أكثر من واحد.
-
إذا كان لديك العديد من العناصر، فاستخدم مربع البحث لتحديد موقع عنصر أو خيارات العرض مع الزر تحديث لتصفية القائمة.
-
حدد خانة الاختيار تخطي الملفات التي بها أخطاء أو قم بإلغاء تحديدها في أسفل مربع الحوار.
-
-
حدّد موافق.
النتيجة
Power Query تلقائيا بإنشاء استعلام لدمج البيانات من كل ملف في ورقة عمل. تعتمد خطوات الاستعلام والأعمدة التي تم إنشاؤها على الأمر الذي تختاره. لمزيد من المعلومات، راجع القسم ، حول كل هذه الاستعلامات.
لمزيد من المرونة، يمكنك دمج الملفات بشكل صريح في محرر Power Query باستخدام الأمر دمج الملفات. لنفترض أن المجلد المصدر يحتوي على مزيج من أنواع الملفات والمجلدات الفرعية، وتريد استهداف ملفات معينة بنفس نوع الملف والمخطط ولكن ليس بملفات أخرى. يمكن أن يؤدي هذا إلى تحسين الأداء والمساعدة في تبسيط التحويلات الخاصة بك.
-
حدد Data > Get Data > From File > From Folder. يظهر مربع الحوار استعراض .
-
حدد موقع المجلد الذي يحتوي على الملفات التي تريد دمجها، ثم حدد فتح.
-
تظهر قائمة بجميع الملفات الموجودة في المجلد والمجلدات الفرعية في مربع الحوار>مسار مجلد< . تحقق من إدراج جميع الملفات التي تريدها.
-
حدد Transform Data في الأسفل. يفتح محرر Power Query ويعرض جميع الملفات الموجودة في المجلد وأي مجلدات فرعية.
-
لتحديد الملفات التي تريدها، قم بتصفية الأعمدة، مثل Extension أو Folder Path.
-
لدمج الملفات في جدول واحد، حدد عمود المحتوى الذي يحتوي على كل ثنائي (عادة العمود الأول)، ثم حدد الصفحة الرئيسية > دمج الملفات. يظهر مربع الحوار دمج الملفات .
-
يقوم Power Query بتحليل ملف مثال، بشكل افتراضي الملف الأول في القائمة، لاستخدام الموصل الصحيح وتحديد الأعمدة المطابقة.
لاستخدام ملف مختلف لملف المثال، حدده من القائمة المنسدلة Sample File . -
اختياريا، في الأسفل، حدد Skip files with errors لاستبعاد هذه الملفات من النتيجة.
-
حدّد موافق.
النتيجة
Power Query تلقائيا بإنشاء استعلامات لدمج البيانات من كل ملف في ورقة عمل. تعتمد خطوات الاستعلام والأعمدة التي تم إنشاؤها على الأمر الذي تختاره. لمزيد من المعلومات، راجع القسم ، حول كل هذه الاستعلامات.
هناك العديد من الأوامر التي يمكنك تحديدها ولكل منها غرض مختلف.
-
دمج البيانات وتحويلها لدمج جميع الملفات مع استعلام، ثم قم بتشغيل محرر Power Query، حدد دمج > دمج البيانات وتحويلها.
-
الجمع والتحميل لعرض مربع الحوار نموذج ملف، قم بإنشاء استعلام، ثم قم بالتحميل إلى ورقة العمل، حدد دمج > دمج وتحميل.
-
الجمع والتحميل إلى لعرض مربع الحوار نموذج ملف، قم بإنشاء استعلام، ثم عرض مربع الحوار استيراد ، حدد دمج > دمج وتحميل إلى.
-
تحميل لإنشاء استعلام بخطوة واحدة، ثم التحميل إلى ورقة عمل، حدد تحميل > تحميل.
-
تحميل إلى لإنشاء استعلام بخطوة واحدة، ثم عرض مربع الحوار استيراد ، حدد تحميل > تحميل إلى.
-
تحويل البياناتلإنشاء استعلام بخطوة واحدة، ثم قم بتشغيل محرر Power Query، حدد تحويل البيانات.
ومع ذلك، يمكنك دمج الملفات، يتم إنشاء العديد من الاستعلامات الداعمة في جزء الاستعلامات ضمن مجموعة "استعلامات المساعد".
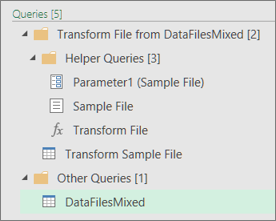
-
Power Query بإنشاء استعلام "نموذج ملف" استنادا إلى استعلام المثال.
-
يستخدم استعلام الدالة "تحويل الملف" استعلام "Parameter1" لتحديد كل ملف (أو ثنائي) كإدخل إلى استعلام "نموذج الملف". ينشئ هذا الاستعلام أيضا عمود المحتوى الذي يحتوي على محتويات الملف ويوسع عمود السجل المنظم تلقائيا لإضافة بيانات العمود إلى النتائج. يتم ربط استعلامات "تحويل الملف" و"ملف العينة"، بحيث تنعكس التغييرات على استعلام "ملف العينة" في استعلام "تحويل الملف".
-
الاستعلام الذي يحتوي على النتائج النهائية موجود في مجموعة "استعلامات أخرى". بشكل افتراضي، تتم تسميته بعد المجلد الذي قمت باستيراد الملفات منه.
لمزيد من التحقيق، انقر بزر الماوس الأيمن فوق كل استعلام وحدد تحرير لفحص كل خطوة استعلام ولمعرفة كيفية عمل الاستعلامات بشكل متناسق.










