هام: تتم إزالة Power View على Excel لـ Microsoft 365 وExcel 2021، في 12 أكتوبر 2021. كبديل، يمكنك استخدام التجربة المرئية التفاعلية التي يوفرها Power BI Desktop، والتي يمكنك تنزيلها مجانا. يمكنك أيضا استيراد مصنفات Excel بسهولة إلى Power BI Desktop بكل سهولة.
إذا كان عليك التمرير كثيراً في مرئيات الجدول للعثور على البيانات التي تبحث عنها، فيمكنك استخدام ميزة الإطار المتجانب في Power View للحصول على بيانات دقيقة بسرعة أكبر. تعمل الإطارات المتجانبة كأشرطة تنقل، حيث يوجد إطار متجانب واحد لكل قيمة حقل ممكنة. وعند النقر فوق إطار متجانب، يتم عرض البيانات المرتبطة بقيمة هذا الحقل فقط. على سبيل المثال، في هذا المصنف الذي يتضمّن بيانات عن الألعاب الأولمبية، يعرض كل إطار متجانب بيانات خاصة بفئة معينة.

في هذه المقالة
إنشاء حاوية إطارات متجانبة
-
اسحب الحقل الذي تريد استخدامه كالإطار المتجانب من قائمة الحقول وأفلته في المربع إطار متجانب حسب.
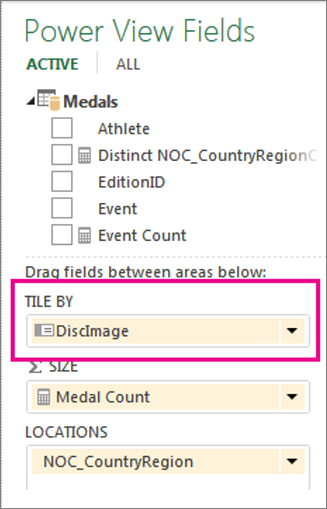
يعرض شريط تنقل التجانب القيم الخاصة بهذا الحقل.
تلميح: يمكنك استخدام الصور في شريط التنقل في الإطارات المتجانبة. اقرأ المزيد حول استخدام الصور في Power View.
-
انقر فوق علامات التبويب للتنقل بين البيانات لإطارات تجانب مختلفة. تتغير البيانات في الجدول وفقاً للتجانب الذي تحدده. تتم تصفية كل المحتوى الموجود في الحاوية حسب قيمة التجانب المحددة.
ملاحظة: يمكنك أيضاً تطبيق عوامل التصفية من جزء عوامل التصفية على مجموعة واحدة أو أكثر من مجموعات المرئيات داخل حاوية الإطارات المتجانبة.
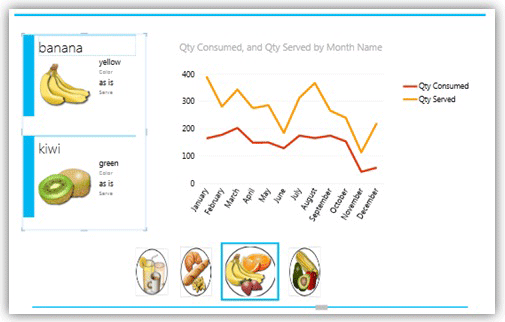
تستخدم حاوية الإطارات المتجانبة هذه التي تمت تصفيتها حسب الفئة، صورة الفئة في شريط تنقل تدفق الإطارات المتجانبة، وهي تحتوي على مخطط خطي ومجموعة من البطاقات التي تمت تصفيتها من الفئة المحددة.
تغيير شريط تنقل التجانب
تتضمّن حاوية الإطارات المتجانبة نوعين من أنواع أشرطة التنقل: تدفق التجانبات وشريط علامات التبويب.
-
انقر في ناحية علامات التبويب، وضمن علامة التبويب تصميم > نوع التجانب > تدفق التجانبات.
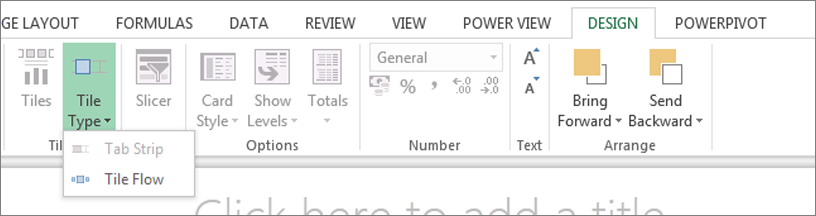
يعرض "تدفق التجانبات" شريط التنقل عبر أسفل حاوية الإطارات المتجانبة، مع توسيط الإطار المتجانب المحدد دائماً. يعرض شريط علامات التبويب شريط التنقل عبر الجهة العلوية لحاوية الإطارات المتجانبة. ويمكنك التمرير عبر الإطارات المتجانبة باستخدام شريط التمرير، أو يمكنك النقر فوقها.
إضافة مرئيات إلى حاوية الإطارات المتجانبة
-
قبل إضافة المزيد من المرئيات، قد ترغب في سحب حافة حاوية الإطارات المتجانبة لتكبيرها.
-
انقر فوق المنطقة الفارغة داخل الحاوية، ثم حدد الحقول للمرئيات. تذكر أنك تنشئ جدولاً وتحوّله إلى مرئيات أخرى.
ملاحظة: يمكنك إنشاء مجموعة مرئيات خارج الإطار المتجانب، ونسخها أو قصها، ثم لصقها في حاوية الإطارات المتجانبة، أو يمكنك قص مجموعة مرئيات أو نسخها من حاوية الإطارات المتجانبة ولصقها في طريقة العرض الحالية أو في ورقة مختلفة أو في حاوية إطارات متجانبة أخرى. ومع ذلك، إذا قمت بسحب مجموعة مرئيات من خارج الإطار المتجانب إلى داخله، فلن تكون هذه موجودة في حاوية الإطارات المتجانبة. ستكون فقط في أعلى الإطار المتجانب، ولن تتغيّر قيمها عند النقر فوق علامات تبويب مختلفة في الإطار المتجانب.
مزامنة المحاور في حاوية الإطارات المتجانبة
بشكل افتراضي، لا يقوم Power View بمزامنة المحاور الأفقية والعمودية والسلاسل، وحجم الفقاعة في المخططات في حاوية إطارات متجانبة. لكل مخطط، يتم تعيين هذه المقاييس استناداً إلى القيم في المخطط على كل إطار متجانب فردي. من شأن هذا الأمر تسهيل قراءة كل مخطط. لكن، قد يكون من الصعب مقارنة القيم في إطارات متجانبة متعددة في حال لم تكن المقاييس متناسقة. من شأن مزامنة المخططات عبر الإطارات المتجانبة تسهيل مقارنة القيم في المخطط من إطار متجانب إلى آخر.
-
حدد مخططاً في حاوية الإطارات المتجانبة.
-
على علامة التبويب تخطيط > محاور >، انقر فوق أحد الخيارين أو كليهما:
المحور الأفقي هو نفسه لجميع إطارات التجانب
المحور العمودي هو نفسه لجميع إطارات التجانب
تلميح: إذا كانت القيم في المخطط على إطار متجانب أكبر مما هي عليه في الآخر، فقد تكون قراءة المخطط الذي يحتوي على القيم الأصغر أكثر صعوبة.
تعني مزامنة السلاسل وجود كل قيمة في وسيلة الإيضاح لكل مخطط، حتى لو لم تكن القيمة موجودة في مخطط معين. على سبيل المثال، في مخطط خاص بالسلع المباعة وقد تم وضعها في إطار متجانب حسب الشهر، إذا لم تتم مزامنة السلسلة، فستختلف السلع الموجودة في قائمة السلع في وسيلة الإيضاح، وذلك وفقاً لما تم بيعه في ذلك الشهر. أما إذا تمت مزامنة السلسلة، فسيتم تثبيت السلع الموجودة في قائمة السلع، وهكذا ستكون السلعة التي لم يتم بيعها في ذلك الشهر موجودة مع ذلك في القائمة.
الإطارات المتجانبة في تطبيق Power BI
تعمل حاويات التجانبات بشكل مختلف بعض الشيء في مصنف في تطبيق Microsoft Power BI Windows. إذا كنت تعمل على تصميم مصنف له، فيجب مراعاة هذه الاختلافات:
-
تستخدم الإطارات المتجانبة النص أو الصور كعلامات تبويب في شريط التنقل.
ملاحظة: تعرض الإطارات المتجانبة التي تحتوي على نص وصور كعلامات تبويب الصورة فقط على علامة التبويب.
-
إذا قمت بتعيين نوع التجانب إلى تدفق التجانبات، فستتدفق علامات التبويب عبر الجزء السفلي من حاوية الإطارات المتجانبة.
-
عندما تعرض الصفحة أولاً، سيتم تحديد كل الإطارات المتجانبة.
-
يؤدي تحديد القيم في المخططات في إطار متجانب إلى تصفية المرئيات وتمييزها في الإطار المتجانب فقط، وليس على الجزء المتبقي من الصفحة.
انظر أيضاً
المخططات والمرئيات الأخرى في Power View
Power View: استكشاف البيانات وإظهار مؤثرات عرضها وتقديمها
مقاطع فيديو حول Power View وPower Pivot
برنامج تعليمي: تحليل بيانات PivotTable باستخدام نموذج بيانات في Excel 2013










