إذا كان Outlook يبدو مثل الصورة أدناه، فأنت تستخدم الإصدار البسيط من Outlook. هذا يعني أنك تستخدم مستعرضاً قديماً غير متوافق مع Outlook.com وOutlook على الويب الجديد أو مع Outlook Web App. للحصول على أفضل تجربة، الرجاء تحديث المستعرض إلى الإصدار الأخير.
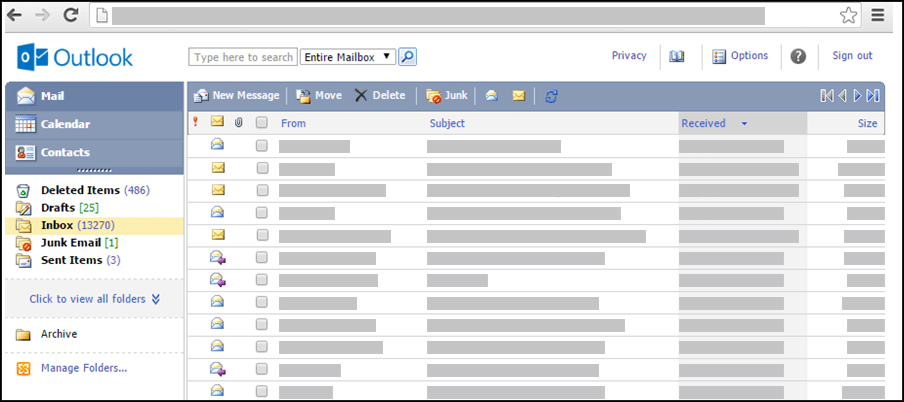
للحصول على المزيد من المعلومات حول المستعرضات التي تدعم Outlook.com وOutlook على الويب الجديد، اطلع على المستعرضات التي تستخدم Office Online.
للحصول على معلومات حول المستعرضات التي تدعم Outlook Web App، اطلع علىالمستعرضات المدعمة لـ Outlook Web App.
يتم تسليم رسائل البريد الإلكتروني إلى الخادم الذي يستضيف علبة البريد. يتم تخزين الرسائل بشكلٍ افتراضي في "علبة الوارد" الخاصة بعلبة البريد. تعرض مجلدات "البريد" الرسائل الجديدة بنوع التنسيق الغامق. وتعود الرسائل الجديدة إلى نوع التنسيق العادي بعد فتحها.
لإجراء الفرز بحسب أي عمود، حدد رأس العمود. على سبيل المثال، للاطلاع على الرسائل الأحدث أولاً، حدد رأس العمود تاريخ التلقي.
يمكنك استخدام المجلدات لتنظيم الرسائل. تحتوي علبة بريدك على مجموعة من المجلدات الافتراضية. وتتضمن هذه المجلدات، على سبيل المثال لا الحصر، "التقويم" و"جهات الاتصال" و"العناصر المحذوفة" و"المسودات" و"علبة الوارد" و"البريد الإلكتروني غير الهام" و"العناصر المرسلة".
بشكلٍ افتراضي، يتم تخزين الرسائل التي تُرسل إليك في علبة الوارد. ولكن يمكنك تنظيم رسائلك في نظام مجلدات هرمي وضبطه عندما تتغير متطلباتك. على سبيل المثال، يمكنك إنشاء مجلد يسمّى "فريقي" ويتضمن مجلدات فرعية لكل شخص في فريقك. وعندما يترك أحدهم فريقك، يمكنك حذف مجلد هذا الشخص. وإذا انتقل أحدهم إلى فريق آخر، فيمكنك نقل المجلد إلى مجلد ذلك الفريق.
عرض المجلدات ومحتويات المجلدات
ملاحظة: لا يمكنك الوصول إلى مجلدات الأرشيف التي تم إنشاؤها في الإصدار القياسي منOutlook.
-
في جزء التنقل، حدد النقر لعرض كافة المجلدات. سيعرض هذا أي مجلدات تم إنشاؤها في الإصدارات الخفيفة أو القياسية من Outlook أو في برامج البريد الإلكتروني الأخرى مثل Outlook Windows.
-
في مربع القائمة المنسدلة، حدد المجلد المطلوب من القائمة، ثم حدد السهم الأخضر.
إنشاء أو نقل أو إعادة تسمية أو حذف المجلدات
ابدأ بتحديد إدارة المجلدات في جزء التنقل الأيمن.
-
استخدم إنشاء مجلد جديد لاختيار مجلد أساسي وقم بإنشاء مجلد جديد وأدخل اسمًا له.
-
استخدم إعادة تسميه المجلد لتحديد وإعادة تسمية مجلد موجود.
-
استخدم نقل المجلد لتحديد المجلد المراد نقله، والموقع الذي تريد نقله إليه.
-
استخدم حذف المجلد لتحديد مجلد موجود وحذفه.
نقل رسالة إلى مجلد آخر
-
حدد خانة الاختيار الموجودة بجانب الرسالة التي تريد نقلها، ثم حدد نقل من القائمة أعلى قائمة الرسائل.
-
حدد المجلد الذي تريد نقل الرسالة إليه. إذا لم تتمكن من رؤيه المجلد، استخدم القائمه المنسدلة إلي جانب الخيار علبه الوارد.
-
حدد نقل لنقل الرسالة إلى المجلد المحدد.
إذا قررت ألا تنقل الرسالة، فحدد إغلاقللعودة إلى قائمة الرسائل.
عندما تحذف عنصراً من علبة البريد، يتم نقله إلى مجلد العناصر المحذوفة. وهذا يعني أنه لا يمكنك استرداده عن طريق البحث عنه في مجلد العناصر المحذوفة وإعادة نقله إلى علبة الوارد.
يمكنك حذف المحتويات الكاملة للمجلد ، بما في ذلك جميع المجلدات الفرعية ، عن طريق تحديد النقر بزر الماوس الأيمن فوق المجلد ثم استخدام المجلد الفارغ الخيار.
حذف العناصر نهائياً من مجلد العناصر المحذوفة
-
حدد مجلد العناصر المحذوفة في بريد.
-
لحذف محتويات مجلد "العناصر المحذوفة" نهائيًا ، انقر بزر الماوس الأيمن على المجلد الفارغ .
-
لحذف بعض العناصر في مجلد العناصر المحذوفة نهائيًا ، حدد مربع الاختيار الموجود بجوار كل عنصر تريد حذفه ، وانقر بزر الماوس الأيمن على العنصر ، ثم حدد حذف
ملاحظات:
-
إذا كنت تستخدمOutlook.com ، يمكن استرداد العناصر الموجودة في مجلد العناصر المحذوفة لمدة 30 يوما.
-
إذا كنت تستخدم Outlook على الويب أو Outlook Web App ، فمن المحتمل أن يكون المسؤول قد حدد نهج على مجلد "العناصر المحذوفة" الذي سيتسبب في حذف العناصر الموجودة فيه بشكل دائم بعد وجودها في المجلد لفترة زمنية معينة.
عند إنشاء رسالة جديدة، تستخدم نموذج الرسالة الجديدة. وهو النموذج نفسه الذي يُستخدم للرد على رسالة أو لإعادة توجيهها. عند الرد على الرسائل، تتم تعبئة معلومات العنوان تلقائياً لك ("إلى" و"من" و"الموضوع").
-
في البريد، حدد بريد جديد.
-
قم بعنونة الرسالة:
-
اكتب أسماء المستلمين المقصودين أو أسماء بريدهم الإلكتروني المستعارة في المربعات إلى ونسخة ومخفية حسب الحاجة. افصل الأسماء المتعددة بالفواصل المنقوطة. استخدم أيقونة التحقق من الأسماء على شريط الأدوات لحل الأسماء. إذا كان هناك أكثر من تطابق محتمل واحد، فستظهر الأسماء التي لم يتم تحليلها بالأحمر وستظهر قائمة في جزء التنقل. حدد لاختيار الاسم أو الأسماء التي تريدها من القائمة.
-
لمزيد من الخيارات، راجع استخدام دفتر العنوان في الإصدار الخفيف من Outlook.
-
-
اكتب سطر موضوع موجز في المربع الموضوع.
-
اكتب رسالتك في نص الرسالة.
-
حدد إرسال على شريط أدوات الرسالة لإرسال رسالتك إلى المستلمين.
-
إذا لم ترغب في إرسال رسالتك على الفور، فيمكنك النقر فوق حفظ على شريط أدوات الرسالة. سيتم حفظ رسالتك في المجلد "مسودات" إلى أن تفتحها وترسلها.
خيارات أخرى على شريط أدوات الرسالة.
-
حدد تعيين الأهمية لتعيين أهمية الرسالة إلى عالية أو عادية أو منخفضة.
-
حدد الرمز مشبك الورق لإضافة مرفق
انتقل إلى خيارات لتحديد عدد العناصر التي سيتم عرضها في كل صفحة، وما يجب فعله بعد نقل عنصر أو حذفه أو عندما تحتوي الرسالة على إيصال بالقراءة. لا يمكنك تغيير عدد المرات التي يتحقق فيها الإصدار الخفيف منOutlook الرسائل الجديدة لأن البريد الإلكتروني متوفر فور تلقيه بواسطة خادم البريد الإلكتروني. ويمكنك تحديث صفحة المستعرض لمعرفة ما إذا كانت رسائل جديدة قد وصلت.
-
حدد بريد في جزء التنقل.
-
حدد المجلد الذي يحتوي علي الرسالة التي تريد قراءتها. رسائل البريد الإلكتروني الجديدة دائما تصل الي علبة الوارد ويتم عرضها بخط غامق.
-
حدد موضوع الرسالة التي تريد قراءتها لفتحها.
عند فتح رسالة بريد إلكتروني، يتم عرض المعلومات التالية في العنوان:
-
الموضوع: موضوع الرسالة.
-
من: اسم المرسل أو المؤسسة أو عنوان بريده الإلكتروني.
-
مرسل: تاريخ إرسال الرسالة والوقت الذي تم إرساله.
-
إلى: اسم المستلمين الأساسيين أو عنوان بريدهم الإلكتروني.
-
نسخة: اسم مستلمي النسخة (نسخة) أو عنوان بريدهم الإلكتروني.
لمزيد من المعلومات حول المرسل أو المستلم، مثل عنوان الشارع حيث يسكن الشخص أو رقم هاتفه، حدد اسمه في السطر "من" أو "إلى" أو "نسخة".
إنذار: قد تحتوي بعض رسائل البريد الإلكتروني التي تتلقاها على الارتباط التالي في العنوان: عرض كصفحة ويب (أوافتح في متصفح). عندما يظهر هذا الارتباط، فهذا يعني أن الرسالة الأصلية كانت تحتوي على عناصر تم حظرها لأنها تشكل خطراً محتملاً على الأمان. وتتضمن هذه العناصر تطبيقات Java الصغيرة وعناصر تحكم ActiveX. حدد الارتباط لعرض الرسالة بدون تصفية في نافذة مستعرض منفصلة. وقبل فتح الرسالة، ستظهر رسالة تحذير بشأن خطر الأمان المحتمل المقترن بعرض مثل هذا المحتوى.
عند الرد على رسالة، يتم فتح نموذج الرسالة الجديدة وهو يحتوي على الأسماء المناسبة في المربعين إلى ونسخة. يمكنك إضافة الأسماء أو إزالتها عند الضرورة. وعند إعادة توجيه رسالة، تقوم بتعبئة كل المستلمين بنفسك.
انتقل إلى خيارات لإعداد رسالة رد تلقائي (خارج المكتب) سيتم إرسالها إلى الأشخاص الذين يرسلون إليك رسالة أثناء وجودك خارج المكتب.
الرد على مرسل رسالة
-
على شريط أدوات نموذج الرسالة المقروءة، حدد رد. عندما تحدد رد، تتم عنونة المربع إلى بعنوان مرسل الرسالة الأصلية.
-
تتم تعبئة الموضوع تلقائياً.
-
يتم نسخ نص الرسالة الأصلية في نص الرسالة. اكتب ردك ضمن رسالة المرسل الأصلية أو أعلاها.
الرد على المرسل وجميع مستلمي الرسالة الآخرين
-
على شريط أدوات نموذج الرسالة المقروءة، حدد الرد على الكل. عند تحديد الرد على الكل، تتم عنونة المربعين إلى ونسخة بعنوان المرسل وكل مستلم آخر للرسالة الأصلية.
-
تتم تعبئة الموضوع تلقائياً.
-
يتم نسخ نص الرسالة الأصلية في نص الرسالة. اكتب ردك ضمن رسالة المرسل الأصلية أو أعلاها.
إعادة توجيه رسالة
-
على شريط أدوات نموذج الرسالة المقروءة، حدد إعادة توجيه.
-
في السطر إلى، اكتب عنوان البريد الإلكتروني الذي تريد إعادة توجيه الرسالة إليه.
-
يتم نسخ نص الرسالة الأصلية في نص الرسالة. اكتب أي معلومات تريد إضافتها ضمن رسالة المرسل الأصلية أو أعلاها.
عندما تصبح استجابتك جاهزة، حدد إرسال على شريط أدوات الرسالة.
قد يكون المرفق عبارة عن ملف تم إنشاؤه في أي برنامج، مثل مستند Word أو جدول بيانات Excel أو ملف .wav أو صورة نقطية. يمكنك إرفاق أي نوع من الملفات التي يمكن الوصول إليها من الكمبيوتر أو من خلال شبكتك بأي عنصر تم إنشاؤه في الإصدار الخفيف من Outlook. ويمكنك أيضاً إزالة المرفقات من عنصر ما.
عندما تحتوي رسالة على مرفق، يتم عرض أيقونة مشبك ورق بجانبه في قائمة الرسالة. تعرض عناصر التقويم أيقونة مشبك ورق في إحدى الزوايا في طريقة عرض التقويم وتعرض قائمة بالمرفقات عند فتح العنصر. أما جهات الاتصال، فتعرض قائمة بالمرفقات عند فتح جهة الاتصال.
عند فتح عنصر فيه مرفق، يظهر اسم الملف المرفق في قائمة المرفقات. ويمكن فتح بعض المرفقات، مثل ملفات .txt و.gif، بواسطة مستعرض ويب.
إرفاق ملف برسالة بريد إلكتروني أو أي عنصر آخر
-
عند إنشاء الرسالة أو الموعد أو جهة الاتصال، حدد إدراج والمرفقات على شريط أدوات نموذج الرسالة. ستتضمن الرسائل الارتباط المرفقات في رأس الرسالة. وستتضمن عناصر التقويم الارتباط المرفقات على شريط الأدوات، أو في أعلى نص الرسالة مباشرةً. أما جهات الاتصال، فستتضمن الارتباط المرفقات في أسفل صفحة "جهة الاتصال".
-
في اختيار ملف Upload، اكتب اسم الملف، أو حدد بحث لتحديد موقع الملف.
-
بعد العثور على الملف الذي تريد إرفاقه، حدد فتح لإضافته إلى قائمة المرفقات.
-
كرر الخطوات من 1 إلى 3 لكل ملف إضافي تريد إرفاقه بالعنصر.
قد يتم اقتطاع أسماء الملفات الطويلة قبل إرفاق الملفات. هذا لا يؤثر على محتويات الملف.
إزالة مرفق واحد أو أكثر من عنصر
-
افتح الرسالة.
-
حدد الأيقونة x الموجودة إلي جانب الملفات التي تريد إزالتها.
لا يتم نسخ المرفقات عند الرد على رسالة. عوضاً عن ذلك، تظهر أيقونة العنصر النائب بدلاً من الملف. لتضمين المرفقات، قم بإعادة توجيه الرسالة بدلاً من الرد عليها. وقبل تحرير الملفات المرفقة، عليك تنزيلها على الكمبيوتر.
قراءة مرفق أو حفظه
-
حدد اسم ملف المرفق. سيتوفر لك الخيار اللازم إما لفتح المرفق باستخدام التطبيق المناسب أو حفظ هذا المرفق على القرص.
-
بالنسبة لبعض أنواع المرفقات، يمكنك استخدام فتح كصفحة ويب (أو فتح في متصفح) لفتح المرفق كصفحة ويب يمكن عرضها باستخدام مستعرض ويب. تتضمن أنواع الملفات التي يمكن فتحها كصفحة ويب ما يلي:
-
Word الملفات
-
Excel الملفات
-
PowerPoint الملفات
-
ملفات Adobe Acrobat .pdf
-
إنذار: لا تفتح المرفق إلا إذا كنت تثق بالمحتوى وبالشخص الذي أرسله إليك. فالمرفقات هي أسلوب شائع لنشر فيروسات الكمبيوتر. من الأفضل استخدام الخيار فتح كصفحة ويب (أو فتح في المستعرض ) إلا إذا كنت متأكدا من أن المرفق آمن. لمزيد من المعلومات، راجع فتح كصفحة ويب في الإصدار الخفيف من Outlook.
إرسال مرفق
لإرسال مرفق تم تحريره، يجب أن يكون التطبيق المُستخدم لإنشاء المرفق مثبتاً على الكمبيوتر لديك. على سبيل المثال، إذا أردت تحرير مرفق هو عبارة عن ملف Word، فيجب أن يكون Word مثبتاً على الكمبيوتر لديك.
-
افتح الرسالة التي تتضمن المرفق الأصلي.
-
حدد المرفق، ثم حدد حفظ لحفظ المرفق على الكمبيوتر لديك.
-
افتح المرفق من الموقع الذي حفظته فيه، ثم أجرِ التغييرات التي تريدها.
-
احفظ التغييرات وأغلق المستند.
-
ارجع Outlook وافتح الرسالة الأصلية.
-
حدد رد إذا أردت إزالة المرفق الأصلي من الرسالة وإرفاق النسخة التي قمت بتعديلها.
-
حدد إعادة توجيه إذا أردت تضمين المرفق الأصلي مع النسخة التي قمت بتعديلها.
إذا كان البريد الإلكتروني الذي تتوقع وصوله غير موجود في "علبة الوارد"، فإليك بعض الأفكار حول استكشاف الأخطاء وإصلاحها:
-
تحقق من مجلد البريد الإلكتروني غير الهام.
-
إذا كانت رسالة البريد الإلكتروني في حساب متصل، يتم سحبها إلى الإصدار الخفيف من Outlook كل ساعة.
-
راجع المرسل للتأكد من إرسال الرسالة إلى عنوان البريد الإلكتروني الصحيح.
-
قم بتحديث المستعرض باستخدام SHIFT+F5. تتوفر الرسائل فور استلامها من قِبل الخادم .
الإصدار الخفيف من Outlook خيارات مراسلة أقل من الإصدار القياسي. على سبيل المثال، لا يمكنك تنفيذ المهام التالية في الإصدار الخفيف:
-
إدارة قواعد علبة الوارد أو إعداد إعادة التوجيه.
-
إضافة صور إلى توقيع البريد الإلكتروني أو استخدام توقيعات بريد إلكتروني متعددة.
-
معاينة الرسائل أو استخدام جزء القراءة.
-
إعداد تنبيه أو إخطار عند وصول رسالة.
-
تغيير حجم خط الرسائل واستخدام تنسيقات HTML أو النص المنسق واستخدام ورقة ذات رأسية
-
ربط أو فصل حسابات البريد الإلكتروني الأخرى أو فتح صندوق بريد شخص آخر.
لمعرفة المزيد حول الإصدار الخفيف منOutlook ، مثل كيفية العودة إلى الإصدار القياسي أو الميزات والقيود، راجع معرفة المزيد حول الإصدار الخفيف من Outlook.










