ما هو Microsoft Teams ولماذا يجب عليّ استخدامه؟
Microsoft Teams هو تطبيق المراسلة المثالي لمؤسستك—مساحة عمل للاتصال والتعاون في الوقت الفعلي، والاجتماعات، ومشاركة تطبيق وملف، وحتى رموز المشاعر العرضية! جميعها في مكان واحد، جميعها متوفرة، ويمكن لأي شخص الوصول إليها.
إليك لماذا يجب عليك استخدامه:
-
قم بإثراء الدردشة بالنص والصوت والفيديو ومشاركة الملفات.
-
احصل على دردشة خاصة لتطوير فكرة، ثم شاركها مع المؤسسة بالكامل.
-
قم بتخزين جميع ملفاتك، ومستنداتك، والمزيد في مكان واحد.
-
ادمج تطبيقاتك المفضلة—Planner وTrello وGitHub والمزيد.
مَن يمكنه استخدام Microsoft Teams؟
Teams هو جزء من Microsoft 365، لذلك، أنت بحاجة إلى ترخيص Microsoft 365 لاستخدامه. على وجه التحديد، أنت تحتاج إلى هذه التراخيص: Business Essentials، أو Business Premium ،أو Enterprise E1، أو E3، أو E4، أو E5.
هل تحتاج إلى مزيد من التفاصيل؟ تحقق من كيفية الوصول إلى Microsoft Teams؟
لإضافة شخص ما من مؤسستك إلى Teams، قم بفتح التطبيق فقط وأرسل له رسالة أو قم بإضافته إلى فريق. سيتلقى إعلاماً ودعوة عبر البريد الإلكتروني تلقائيًا.
أنا أقوم بالتبديل من Skype for Business إلى Teams. ما الذي أحتاج إلى معرفته؟
ستعثر على المزيد من المزايا المألوفة لأنك قمت بالتبديل من Skype for Business إلى Microsoft Teams—بالإضافة إلى بعض الأشياء الجديدة التي نأمل أن تعجبك.
|
المهمة |
Skype for Business |
Microsoft Teams |
|---|---|---|
|
الدردشة (رسالة فورية) |
||
|
|
|
|
|
|
|
|
|
|
|
|
|
|
|
|
|
|
|
|
|
|
|
|
|
الاجتماعات |
||
|
|
|
|
|
|
|
|
|
|
|
|
|
|
|
|
المكالمات |
||
|
|
|
|
الهاتف المحمول |
||
|
|
|
بالإضافة إلى أن Teams يعرض...
-
Teams والقنوات لتعقب جميع المشاريع والمحادثات والملفات والاجتماعات في مكان واحد.
-
روبوتات وتطبيقات قابلة للتخصيص.
-
@الإشارات لجذب انتباه شخص ما.
إذا وجدت ذلك مفيدًا، فلدينا دليل كامل لـ إجراء التبديل إلى Teams من Skype for Business.
أنا مدرس أستخدم Teams. ما هي الميزات الخاصة الموجودة هنا من أجلي؟
تم إصدار Microsoft Teams من أجل الاتصال والتعاون في الوقت الفعلي على جميع المستويات، وحفظ جميع ملفاتك في مكان واحد، مما يفسح لك المجال لتكريس نفسك لطلابك. باستخدام Teams، يمكنك:
-
إنشاء فرق لـ الفصول، أو الأقران، أو المشاريع وملئها.
-
دمج تطبيقات تقوم باستخدامها بالفعل في الفصل—Word، وExcel، وPowerPoint، وPlanner، وأكثر من ذلك بكثير.
-
توفير دفاتر ملاحظات المدرسين والطلبة ومساحة التعاون في الوقت الفعلي مع دفاتر ملاحظات الصفوف في OneNote التي تم إنشاؤها لكل فريق فصل.
-
إنشاء الواجبات المدرسية وتوزيعها، وتصنيفها، حتى من هاتفك المحمول.
-
جعل التعلم مرئياً أكثر ويمكن وصول الفصل بأكمله إليه باستخدام النص، والفيديو، والصوت، بالإضافة إلى استخدام الأمور المسلية مثل رموز المشاعر والأشكال الإيمائية وصور GIF.
هل تحتاج إلى مزيد من المعلومات؟ جرّب هذا الدليل: دليل بدء الاستخدام للمعلمين من Microsoft Teams.
ما الفرق بين فريق وقناة؟
الفريق هو مجموعة من الأشخاص متجمعين معاً للحصول على شيء ما كبير تم القيام به في مؤسستك. في بعض الأحيان تكون مؤسستك بالكامل.
يتألف Teams من قنوات، وهي المحادثات التي تجريها مع أعضاء فريقك. كل قناة مخصصة لمشروع، أو قسم، أو موضوع محدد.
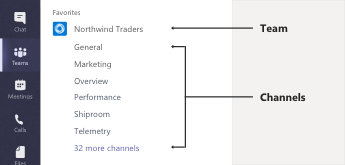
على سبيل المثال، يشتمل فريق Northwind Traders على قنوات معاينة وتسويق وعامة وأكثر من 35 قناة. جميع المحادثات، والاجتماعات، والملفات، والتطبيقات في قناة "التسويق" لها علاقة بالتسويق وكل شيء في هذه القناة مرئي للجميع في فريق Northwind Traders.
تكون القنوات حيث يتم إتمام العمل حقاً—حيث يتم إجراء محادثات الفيديو والصوت والنص مفتوح للفريق بأكمله، وحيث تتم مشاركة ملفات، وحيث تتم إضافة تطبيقات.
بينما تكون محادثات القناة عامة، تكون الدردشات بينك وبين شخص آخر فقط (أو مجموعة من الأشخاص). فكّر بهم مثل الرسائل الفورية في Skype for Business أو تطبيقات المراسلة الأخرى.
ما معنى أن تتم الإشارة@ إليّ؟
@الإشارة مثل نقرة لطيفة فوق كتفك—وهي طريقة لجذب الانتباه في دردشة أو محادثة القناة.
عندما @يشير إليك شخص ما، فستحصل على إعلام في موجز النشاط لديك وسترى رقم بجوار القناة أو الدردشة التي تمت @الإشارة إليك فيها. انقر فوق الإعلام للانتقال مباشرة إلى النقطة في المحادثة التي تمت الإشارة إليك فيها.
إذا شعرت بالارتباك قليلاً بسبب جميع @الإشارات لديك، يمكنك دائمًا تصفية موجز النشاط الخاص بك للمساعدة في فرزها.
@للإشارة إلى شخص ما، اكتب فقط @ في مربع الإنشاء وحدد اسمه من القائمة التي تظهر.
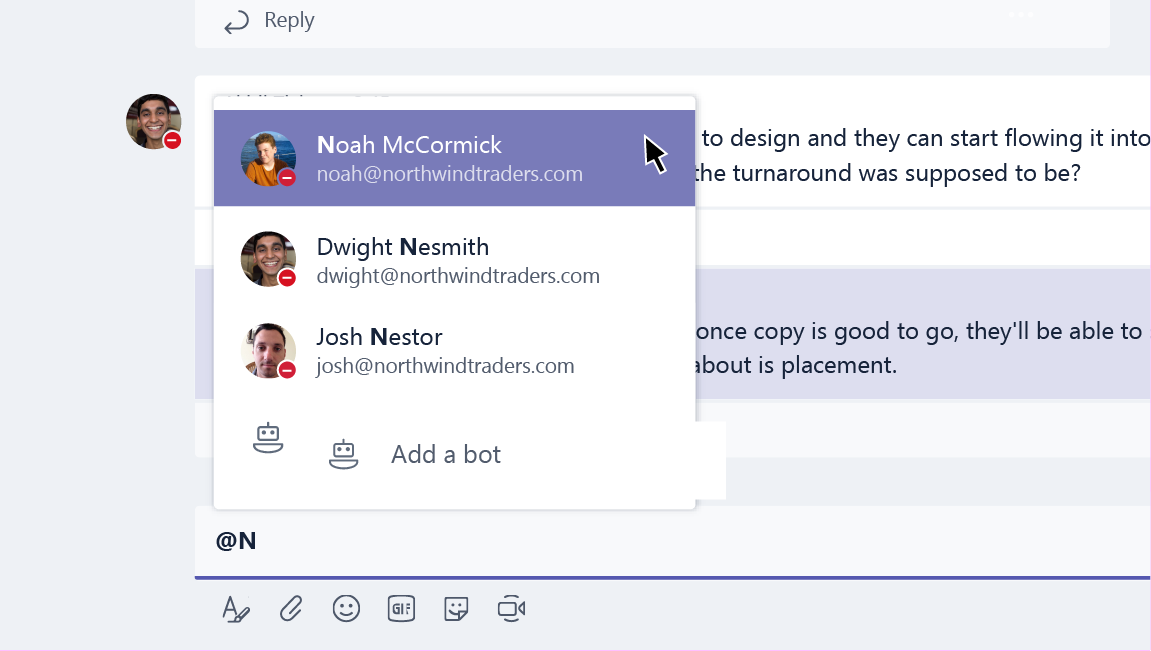
كيف أقوم بإنشاء فريق جديد؟
انقر فوق Teams 
من هنا، يمكنك دعوة الأشخاص أو حتى مجموعات الاتصال بالكامل (ويعرف أيضًا باسم "قوائم التوزيع") للانضمام إلى فريقك.
الآن لديك فريق جديد، لم لا تقوم بـ إضافة بعض القنوات الجديدة لمواضيع محادثات محددة؟ أو حتى دعوة ضيوف من خارج مؤسستك للمساعدة في المشروع؟
كيف أقوم بإضافة عضو للفريق؟
إذا كنت مالك فريق، فانتقل إلى اسم الفريق وانقر فوق المزيد من الخيارات 
هذا أيضًا حيث يمكنك دعوة ضيوف من خارج مؤسستك للانضمام إلى فريقك.
يمكنك إضافة عدة أشخاص بكتابة اسم مجموعة جهات اتصال (المعروفة بـ "قائمة التوزيع") أو مجموعة الأمان أو مجموعة Microsoft 365.
كيف يمكنني بدء دردشة خاصة؟
لإرسال رسالة خاصة، انقر أولا فوق دردشة جديدة 

هل تحتاج إلى إضافة شخص ما لدردشة يتم إجراؤها بالفعل؟ ما عليك سوى النقر فوق إضافة أشخاص 
هل يمكنني حذف دردشة قديمة؟
وعلى الرغم من أنه لا يمكنك حذف الدردشة بأكملها، يمكنك إخفاءها للخروج من قائمة الدردشة.
كما يمكنك أيضاً حذف الرسائل الفردية التي قمت بإرسالها.
كيف يمكنني إزالة شخص ما من محادثة؟
حاليًا، لا توجد طريقة لإزالة شخص آخر من دردشة مجموعة. يمكنهم مغادرة الدردشة (حتى تتمكن من القيام بذلك.) بالرغم من ذلك يمكنك دائمًا بدء محادثة جديدة مع مجموعة مختلفة من الأشخاص.
كيف أقوم بإضافة ضيوف إلى فريق؟
إذا كنت مالكًا لفريق، فيمكنك دعوة ضيوف من خارج مؤسستك للانضمام إلى فريقك.
انتقل إلى اسم الفريق، وانقر فوق المزيد من الخيارات 
ملاحظات:
-
يحتاج الضيوف فقط إلى عنوان بريد إلكتروني صالح.
-
إذا تلقيت رسالة الخطأ "أنت لست معتمداً" أثناء محاولة إضافة ضيف، فإن مؤسستك لا تسمح بالضيوف. للحصول على مزيد من المعلومات، اتصل بمسؤول تكنولوجيا المعلومات لديك.
أنت لديك الآن ضيوف في فريقك، قد تكون مهتمًا بمعرفة ماذا يمكنهم أن يفعلوا أثناء تواجدهم هنا أو ما الإعدادات التي يمكن تغييرها لهم.
كيف أقوم بتعيين أذونات الضيوف؟
إذا كنت مالك فريق، يمكنك تغيير إعدادات أذونات الضيف بالانتقال إلى اسم الفريق والنقر فوق المزيد من الخيارات 
انتقل إلى علامة تبويب الإعدادات، ثم انقر فوق أذونات الضيف. يمكنك حاليًا إعطاء الضيوف إذناً لإضافة قنوات أو إزالتها.
إذا كنت مهتمًا، إليك ملخص ما يمكن أن يفعله الضيوف في Teams.
ما هي التطبيقات في Teams ولماذا أستخدمها؟
يساعدك التطبيق في العثور على محتوى من خدماتك المفضلة ومشاركتها مباشرة في Teams. إليك كيفية:
إجراء الدردشة مع روبوت
توفر الروبوتات الإجابات، والتحديثات، والمساعدة في قناة. يمكنك إجراء دردشة معهم للحصول على تعليمات جدولة وإدارة المهمة والمزيد.
مشاركة محتوى في علامة تبويب
تساعدك علامات التبويب في مشاركة محتوى من خدمة في قناة ووظيفتها. الاتصال بالخدمات مثل Excel أو SharePoint أو Zendesk أو أي موقع تختاره.
الحصول على التحديثات من موصل
ترسل الموصلات التحديثات والمعلومات مباشرة إلى قناة. احصل على تحديثات تلقائية من الخدمات مثل Twitter وموجزات RSS وGitHub.
إضافة محتوى ثري لرسائلك
تعثر هذه التطبيقات على محتوى من خدمات مختلفة وترسله مباشرة إلى الرسالة. يمكنك مشاركة أشياء مثل تقارير الطقس، والأخبار اليومية، والصور، ومقاطع الفيديو مع أي شخص تتحدث إليه.
الحصول على تطبيق أو إنشاؤه
انتقل إلى "المتجر" لـ إضافة تطبيق مراسلة، أو موصل، أو علامة تبويب، أو روبوت إلى Teams.
إذا كنت مهتمًا، فيمكنك إنشاء تطبيق مخصص خاص بك.
كيف يمكنني حظر روبوت؟
هل مللت من الاستماع إلى روبوت؟ لديك خيارات.
لمنع روبوت الدردشة من التحدث، ابحث عن اسم الدردشة مع الروبوت في قائمة الدردشة، ثم انقر فوق المزيد من الخيارات 
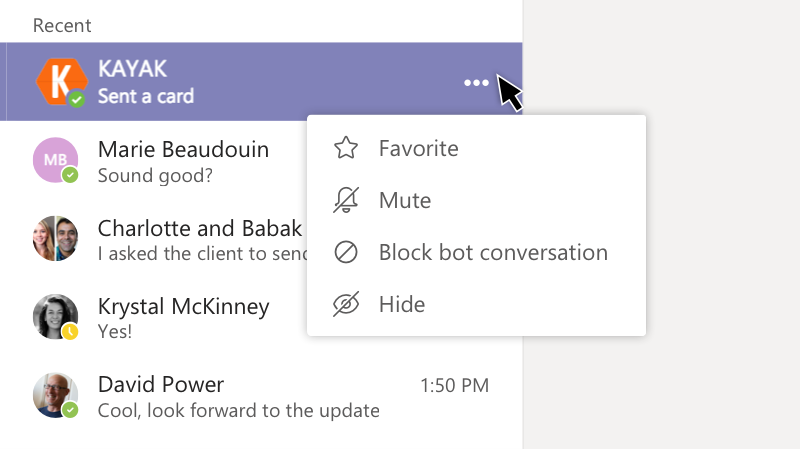
هل تبحث عن حل دائم إضافي؟
لإزالة روبوت من قناة بالكامل، ابحث عن اسم القناة، ثم انقر فوق المزيد من الخيارات 

هل يمكنني استخدام Planner في Teams؟
أخبار جيدة لمشجعي التنظيم والتعاون—Teams وPlanner سيعملان معاً!
لبدء استخدامهما معاً، أضف علامة تبويب Planner إلى Teams. ما عليك سوى النقر فوق إضافة علامة تبويب 
-
انقر فوق إنشاء خطة جديدة، ثم اكتب اسمًا للوحة Planner الجديدة.
-
انقر فوق استخدام خطة موجودة، ثم حدد لوحة Planner من القائمة.
إذا كنت ترغب في أن تتعرف أكثر على تفاصيل إدارة مهام Planner في الفرق، راجع Microsoft Teams: استخدام Planner للبقاء منظمًا.
هل يمكنني استرداد قناة أو فريق محذوف؟
أجل، نعم.
لاسترداد فريق محذوف، تحدث إلى مسؤول تكنولوجيا المعلومات لديك. يمكنك عرض منشور المدونة هذا له إذا احتاج التعليمات.
لاسترداد قناة محذوفة، انتقل إلى اسم الفريق وانقر فوق المزيد من الخيارات 
ما هو نوع حماية المعلومات التي يعرضها Teams؟
لتلبية احتياجات أمان المحتوى والاحتياجات التنظيمية والقانونية، سيعرض Teams إمكانات حماية المعلومات التالية من خلال مركز التوافق والأمان في Microsoft 365:
|
الإمكانية |
الوصف |
|
أرشيف |
يحتاج أي محتوى تم تخزينه في أي حمل عمل متعلق بـ Teams إلى أن يتم حفظه بطريقة غير قابلة للتغيير وفقًا لنهج الشركة المؤسسة. |
|
بحث محتوى التوافق |
يمكن أن يتم البحث عن أي محتوى تم تخزينه في أي حمل عمل من خلال إمكانيات تصفية ثرية. يمكن أن يتم تصدير جميع المحتوى لحاوية محددة من أجل التوافق والدعم القانوني. |
|
eDiscovery |
قم بإثراء eDiscovery بإمكانيات في مكانها، بما في ذلك توفر إدارة الحالة، والاحتفاظ، والبحث، والتحليل، والتصدير لمساعدة عملائنا في تبسيط عملية eDiscovery وتعريف البيانات ذات الصلة بشكل سريع مع تقليل المخاطر والتكلفة. |
|
الاحتجاز القانوني |
إذا تم حجز أي فريق أو فرد في مكانه أو تم احتجازه قانونيًا، فيتم وضع الاحتجاز على كل من الرسائل الأولية والمؤرشفة (لا يشمل ذلك الرسائل المحذوفة أو المحررة). |
|
البحث في سجل التدقيق |
يجب أن يتم تسجيل جميع أحداث الأعمال وأنشطة الفريق وأن تكون متوفرة لتصدير وبحث العميل. |
|
Exchange Online Protection |
تتم تصفية رسائل البريد الإلكتروني المرسلة إلى إحدى القنوات بحثًا عن البريد العشوائي والبرامج الضارة والارتباطات الضارة ومحاولات الانتحال والتصيد الاحتيالي عبر Exchange Online Protection والحماية من المخاطر المتقدمة لـ Microsoft 365. |
|
الوصول المشروط |
نحن نضمن أن يقتصر الوصول إلى Teams على الأجهزة التي تتوافق مع مسؤول تكنولوجيا المعلومات لديك أو النُهج المعينة الخاصة بالمؤسسة وقواعد الأمان. ويشمل ذلك دعم MDM وMAM باستخدام Intune لنظامي تشغيل iOS وAndroid. |
لمزيد من المعلومات حول ميزات التوافق هذه، اطلع على نظرة عامة على الأمان والتوافق في Microsoft 365.
لتفاصيل إضافية حول عمليات البحث في المحتوى وTeams، اطلع على المقطع الخاص بـ Teams عنتشغيل البحث في المحتوى في مركز التوافق والأمان في Microsoft 365.











