عندما يتم إغلاق تطبيق Microsoft 365 بشكل غير متوقع قبل حفظ أحدث التغييرات، في المرة التالية التي تفتح فيها التطبيق، يفتح استرداد المستند تلقائيًا لمساعدتك في استعادة ملفك. يسرد استرداد المستندات أي ملفات فتحتها وتم استردادها من آخر وقت قمت فيه بحفظها، أو آخر مرة تم فيها حفظها تلقائيًا (إذا كان ملفك موجودًا على OneDrive أو SharePoint وأنت Microsoft 365 مشترك)، أو آخر مرة تم استردادها تلقائيًا.
لمشاهدة جزء استرداد المستند بالكامل، مرر الماوس فوق الحافة اليمنى للجزء حتى ترى سهمًا يشير إلى اليسار واليمين. ثم انقر فوق السهم واسحبه إلى اليمين لتوسيع جزء استرداد المستند.
تلميح: إذا كنت مشتركًا في Microsoft 365، فإن الطريقة الأكثر أمانًا للعمل هي تخزين ملفاتك على OneDrive أو SharePoint واستخدام الحفظ التلقائي.
كيف أقرر الملفات التي يجب حفظها؟
إذا رأيت عدة ملفات مدرجة في جزء استرداد المستند ولم تكن متأكدًا من الملفات التي تريد حفظها، فابحث عن تاريخ ووقت إنشاء كل ملف، والذي يظهر تحت اسم الملف. إذا ظهرت إصدارات متعددة لنفس الملف، فعلى الأرجح سيلزم فتح الإصدار الذي يحمل أحدث وقت لأنه سيحتوي على التغييرات الأحدث. يمكنك النقر فوق كل ملف لفتح المستند ومراجعته، أو النقر فوق السهم لأسفل الموجود على يمين أي ملف في جزء استرداد المستند ثم تحديد أحد الخيارات التالية، بناءً على الخيارات التي تراها:
-
فتح أو عرض لمراجعة الملف
-
حفظ باسم لحفظ الملف
-
حذف لحذف الملف
-
إغلاق لإغلاق الملف
-
إظهار لمعرفة ما إذا تم اكتشاف أي أخطاء في الملف وإصلاحها
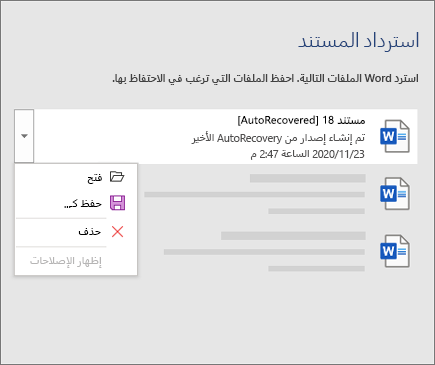
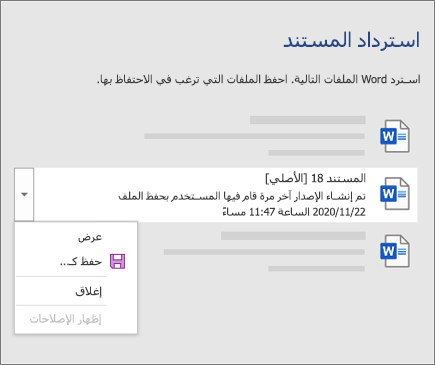
بعد فتح أي ملف في القائمة، يمكنك متابعة العمل فيه أو حفظه. عند استرداد كافة المستندات التي تريد حفظها، انقر فوق إغلاق، ثم حدد أحد الخيارات التالية:
-
نعم، أريد عرض الملفات لاحقاً (الخيار الأكثر أماناً) - حدد هذا الخيار إذا لم تكن متأكداً مما إذا كنت بحاجة إلى البيانات الموجودة في إصدارات الملفات المستردة أم لا.
-
لا، قم بإزالة الملفات. لقد حفظت الملفات التي أحتاجها- حدد هذا الخيار إذا كنت متأكداً من أنك لست بحاجة إلى البيانات الموجودة في إصدارات الملفات المستردة.
إذا نقرت فوق إغلاق بدون مراجعة كل الملفات التي تم استردادها، فسيظهر أحد الخيارات لعرضها مرة أخرى فيما بعد. في المرة التالية التي ستفتح فيها التطبيق، سيتوفر لديك خيار حفظ ملفات الاسترداد التلقائي هذه أو إزالتها.
تعرّف على المزيد
هل تحتاج إلى مساعدة؟
-
نشر سؤال في مجتمع إجابات Microsoft.











