لقد ازداد حجم علبة بريدك في Outlook، ولا تريد على الأرجح أن تتوقف عن تلقي أي بريد إلكتروني في وقت قريب. لمنع امتلاء علبة البريد، يمكنك نقل العناصر القديمة التي تريد الاحتفاظ بها إلى ملف أرشيف، ملف Outlook Data File (.pst) منفصل يمكنك فتحه من Outllok في أي وقت تحتاج فيه إليه.
ملاحظة: لا يظهر الأمر وميزة الأرشيف لأي حساب في ملف تعريف Outlook إذا قمت بتضمين حساب Exchange Server وتستخدم مؤسستك Microsoft Exchange Server Online Archive. يمكن لمسؤول الشبكة أيضا تعطيل هذه الميزة.
بشكل افتراضي، يستخدم Outlook الأرشفة التلقائية لأرشفة العناصر عند فاصل زمني منتظم. لمعرفة المزيد، راجع أرشفة العناصر القديمة تلقائياً.
يمكنك أيضاً أرشفة العناصر القديمة يدوياً كلما أردت ذلك. باستخدام هذه الطريقة، ستتمكّن من التحكم في اختيار العناصر التي تريد أرشفتها، وموقع أرشفتها، والعمر الذي يجب أن تبلغه العناصر قبل أرشفتها.
-
نفّذ أحد الإجراءات التالية:
-
في Outlook 2013: انقر فوق ملف > معلومات > أدوات التنظيف > الأرشيف.
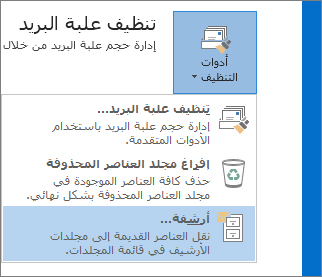
-
في Outlook 2016: انقر فوق ملف > المعلومات > أدوات > تنظيف العناصر القديمة
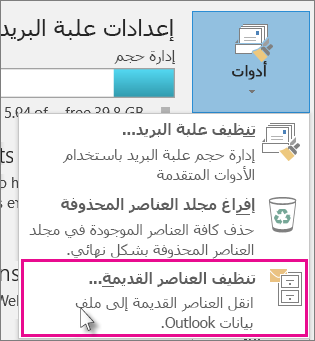
تلميح: قد لا تتوفر الأرشفة والأرشفة التلقائية إذا كان ملف تعريف بريدك يتصل بخادم Exchange Server. كما أنه من المحتمل أن تكون شركتك قد وضعت نهجاً لاستبقاء البريد يُبطل الأرشفة التلقائية. اتصل بمسؤول النظام للحصول على المزيد من المعلومات.
-
-
انقر فوق الخيار أرشفة هذا المجلد وكافة المجلدات الفرعية، ثم اختر المجلد الذي تريد أرشفته.
-
ضمن أرشفة العناصر الأقدم من، قم بإدخال تاريخ.
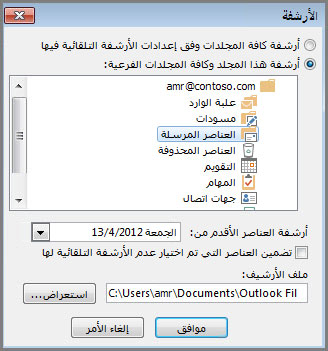
-
يمكنك إنشاء ملفات .pst متعددة إذا كنت تريد أرشفة بعض المجلدات باستخدام إعدادات مختلفة. على سبيل المثال، قد ترغب في الاحتفاظ بالعناصر في المجلد المرسل لفترة أطول من العناصر الموجودة في مجلد علبة الوارد.
-
حدد خانة الاختيار تضمين العناصر التي تم اختيار "عدم الأرشفة التلقائية" لها لتضمين عناصر فردية مستبعدة من الأرشفة التلقائية. لا يؤدي هذا الخيار إلى إزالة ذلك الاستبعاد من تلك العناصر، بل يتجاهل بدلاً من ذلك الإعداد عدم الأرشفة تلقائياً لهذه الأرشفة فقط.
-
انقر فوق موافق.
إيقاف تشغيل الأرشفة التلقائية
لأرشفة العناصر فقط عندما تريد ذلك، يجب إيقاف تشغيل الأرشفة التلقائية.
-
انقر فوق ملف > خيارات > خيارات متقدمة.
-
ضمن أرشفة تلقائية، انقر فوق إعدادات الأرشفة التلقائية.
-
قم بإلغاء تحديد خانة الاختيار تشغيل الأرشفة التلقائية كل n يوم/أيام.










